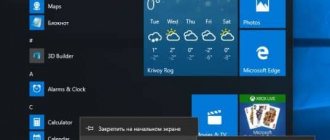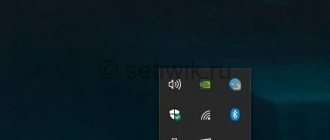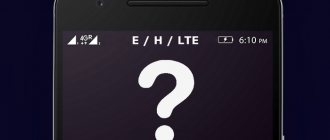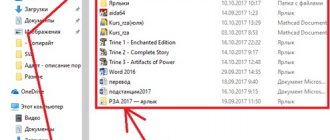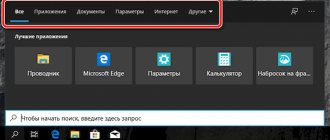И возможно, что в один прекрасный день без видимой причины мы обнаружим, что значки некоторых приложений исчезают и снова появляются в течение дня, что может нас злить и беспокоить в равной степени. Мы можем неоднократно встречать эту проблему в сети, поэтому мы не говорим о единичном случае.
Для этой проблемы нет официального объяснения или решения от Microsoft, то, что нас не слишком удивляет. Однако это не означает, что нет способов их решения, поскольку мы можем попробовать разные способы их решения, и это мы можем выполнить как в Windows 10, так и в Windows 11.
Contents [show]
- Почему пропадают значки?
- Шаги устранения неполадок Перезагрузка Windows Explorer
- Исправить кеш значков
- Переустановите приложения с панели
- Удаление временных файлов
- Проверить целостность системных файлов
- восстановить Windows
Программа для восстановления меню Пуск
Приложение для исправления доступно на официальном сайте Майкрософта и скачать его можно совершенно бесплатно. Программа проверяет компьютер на наличие ошибок, которые могут повлиять на работу меню Пуск. Для начала скачайте приложение по ссылке:
https://download.microsoft.com/download/F/2/2/F22D5FDB-59CD-4275-8C95-1BE17BF70B21/startmenu.diagcab
После запуска приложения откроется окно для исправления неполадок. Если вы хотите, чтобы программа только обнаружила ошибки и не исправляла их автоматически, то кликните на кнопку «Дополнительно» и снимите флажок с пункта «Применить исправления автоматически». Тем не менее, если хотите автоматически восстановить меню Пуск для Windows 10, то оставьте все настройки по умолчанию.
Кликните «Далее» для сканирования компьютера на наличие ошибок. Программа проверит, установлены ли все компоненты системы, нет ли проблем правами в реестре в базе данных плиток, а также правильно ли работает манифест приложений.
После завершения работы программы появится сообщение о результатах проверки. Если были выявлены неполадки и при этом включена опция автоматического применения исправлений, то неполадки будут исправлены автоматически. Также есть возможность просмотреть подробный отчет о выявленных ошибках – для этого кликните на кнопку «Подробно».
Этот способ устранения неполадок с помощью вышеуказанного приложения нужно применять в первую очередь. Операции, выполняемые программой, являются полностью безопасными, и кроме того проверяются все источники, из-за которых может не работать меню. Благодаря этому средству исправление неполадок проходит быстро и безопасно для системы.
Пропали ярлыки с рабочего стола Windows 7
Ситуация с исчезновением ярлыков на рабочем столе наиболее типична для Windows 7, так как именно в этой версии операционной системы по умолчанию может произойти автоматическая очистка рабочего стола от «ненужных» значков. (Если у вас не просто исчезли значки, а после загрузки Windows вы видите только черный экран с указателем мыши, то решение здесь)
Особенно часто это происходит для ярлыков сетевых папок или устройств в сети. Для того, чтобы исправить это и, чтобы в будущем по понедельникам (этот день используется в Windows по умолчанию для обслуживания системы) ярлыки не исчезали, проделайте следующее:
- Зайдите в панель управления Windows 7 (переключитесь к виду «Значки», если стоят «Категории») и выберите пункт «Устранение неполадок».
- В панели слева выберите пункт «Настройка».
- Отключите «Обслуживание компьютера».
После этого, Windows 7 перестанет убирать с рабочего стола значки, которые, на его взгляд, нерабочие.
Восстановление системы
Если вы не знаете по какой причине пропали значки, а описанные выше методы не дали результаты, скорее всего виновата работа вирусов и необходимо восстановить систему.
С помощью утилиты AVZ
Для нашей задачи идеальным помощником будет антивирусная утилита AVZ, которая устраняет последствия работы шпионских программ и AdWare ПО.
- Скачать программу можно у нас на сайте (по ссылке выше), или же на сайте разработчика. Запускаем AVZ.
- В меню выбираем секцию «Файл», а в ней находим параметр «Восстановление системы».
- В окне настроек выбираем параметры 1; 5; 8-11; 16; 17. А затем нажимаем «Выполнить отмеченные операции».
- Программа начнет работу, по завершении которой (после перезапуска системы) вы обнаружите требуемые ярлыки на своих местах.
Возврат к контрольной точке
Если помимо пропавших ярлыков на вашей системе наблюдаются серьезные сбои, советуем «откатить» свою ОС до последней стабильной точки сохранения. Это позволит вам «вернуться во времени» до момента возникновения неприятной ситуации, и предотвратить воздействие вредоносного ПО, вызвавшего неполадку. На нашем сайте вы можете найти подробные материалы, описывающие как провести подобную процедуру:
Как восстановить Windows 7 с контрольной точки Восстановление Windows 8 с контрольной точки Восстановление системы Windows 10
Переместить панель задач вниз через “Редактор реестра”
Также можно воспользоваться редактором реестра. Одно из преимуществ данного метода — он работает, даже если панель закреплена (но в этом случае новые настройки вступят в силу лишь после перезагрузки).
Потребуется выполнить следующее:
- Нажать Win+R, ввести команду regedit и нажать «ОК».
- В левом столбце раскрыть ветку: Компьютер\HKEY_CURRENT_USER\SOFTWARE\Microsoft\Windows\CurrentVersion\Explorer\StuckRects3 (можете скопировать отсюда и вставить у себя в реестр, чтобы не проходить долго этот маршрут)
- Дважды кликнуть на «Settings».В окне изменения двоичного параметра в столбце «FF» в строке «000000008» нужно указать значение «03».
- Нажать «ОК». Если это сделать перед тем, как открепить панель задач, то новые настройки будут задействованы после нового включения ПК. Если же она откреплена, то — сразу.
Кстати, доступны и другие варианты для установки двоичного параметра: 00 — будет слева; 01 — вверху; 02 — справа; 03 — внизу.
Переместить вниз в Windows 10
По умолчанию она и так размещается внизу, но пользователь ненароком может переместить её наверх или вовсе установить сбоку. Особенно часто так перемещение получается, если к ПК или ноутбуку подключали второй дисплей и использовали функцию «Расширить рабочий стол». Параметры панели могут попросту сброситься до произвольных.
Как вернуть панель задач вниз экрана в данном случае? Это можно сделать несколькими способами:
- С помощью штатного меню настроек Windows;
- При помощи «перетягивания» курсором мыши.
Шаги устранения неполадок
Далее мы рассмотрим различные способы решения проблемы исчезновения или отсутствия значков на панели задач.
Перезагрузка Windows Explorer
Иногда эта проблема может быть вызвана тем, что служба Windows Explorer на нашем компьютере работает неправильно. Следовательно, это можно решить, попытавшись перезапустить его из диспетчера задач.
Для этого нажмите одновременно комбинацию клавиш «Ctrl+Shift+Esc», что откроет Диспетчер задач. Отсюда во вкладке «Процессы» смотрим для проводника Windows в разделе Приложения. Найдя его, мы можем щелкнуть по нему правой кнопкой мыши и выбрать «Завершить задачу».
Затем мы нажимаем на вкладку «Файл», а затем на «Запустить новую задачу». Здесь мы набираем explorer.exe и ставим галочку «Создать эту задачу с правами администратора». Наконец, мы нажимаем «ОК».
Как только это будет сделано, мы снова сможем увидеть отсутствующие значки на панели задач.
Исправить кеш значков
Другой способ решить эту проблему — восстановить кеш значков, удалив IconCache база данных.
Для этого мы должны открыть Проводник окно нашей операционной системы и прокрутите до следующего пути, в котором мы должны изменить «пользователь» на имя пользователя как таковое.
C: / User / Usuario / AppData / Local
Мы также можем получить к нему доступ, нажав сочетание клавиш «Windows + R», которое запустит команду «Выполнить». Здесь мы пишем данные приложения и нажмите Enter. Он автоматически откроет для нас папку, поэтому нам нужно только дважды щелкнуть локальную папку, чтобы получить к ней доступ.
Оказавшись внутри каталога, мы должны найти Файл IconCache.db. Этот файл скрыт, поэтому нам придется активировать «Скрытые элементы» поле в браузере, чтобы найти его. После обнаружения мы должны удалить его, чтобы удалить кеш значков Windows 10 и Windows 11. Впоследствии операционная система снова сгенерирует этот файл и автоматически, как только попытается получить к нему доступ, регенерируя кеш значков.
Переустановите приложения с панели
Если проблема не устранена, мы можем попытаться переустановить панель задач, для чего мы можем использовать мощный инструмент командной строки под названием Windows PowerShell.
Чтобы запустить его, мы должны ввести PowerShell в поле поиска меню «Пуск» и нажмите «Запуск от имени администратора». После открытия мы должны написать следующую команду и нажать Enter, чтобы выполнить ее.
Get-AppxPackage -AllUsers| Foreach {Add-AppxPackage -DisableDevelopmentMode -Register «$($_.InstallLocation)AppXManifest.xml»}
Как только это будет сделано, мы закрываем PowerShell и перезагружаем компьютер, чтобы проверить, решило ли это проблему, и значки уже отображаются правильно.
Удаление временных файлов
Проблема может быть связана с наличием слишком много временных файлов или что они повреждены, и это можно решить, удалив содержимое временной папки.
Для этого мы собираемся нажать сочетание клавиш «Windows + R», чтобы запустить команду «Выполнить». Позже мы напишем % Temp% и нажмите Enter или кнопку «ОК».
Получив доступ к папке, мы должны удалить все содержащиеся в ней файлы и папки. Мы выделяем их все и нажимаем клавишу «DEL» на нашей клавиатуре. Наконец, мы перезагружаем компьютер, чтобы проверить, заработало ли оно.
Проверить целостность системных файлов
Если проблема не устранена, она может быть вызвана поврежденными файлами Windows. Чтобы проверить это, мы можем использовать Инструмент SFC включен как в Windows 10, так и в Windows 11. Он отвечает за проверку наличия поврежденных файлов и их восстановление.
Для этого мы должны запустить командную строку, набрав CMD в поле поиска меню «Пуск» и запустить его с правами администратора. Затем пишем следующую команду и нажимаем Enter для подтверждения.
sfc / scannow
После завершения нам нужно только перезагрузить компьютер, чтобы проверить, решена ли проблема.
восстановить Windows
Если ничего из вышеперечисленного не удалось решить, а значок приложения по-прежнему отсутствует на панели задач, мы можем восстановить Windows до последней доступной версии, где все работало правильно.
Для этого пишем восстановление в поисковой строке меню Пуск и выбираем его. Это откроет новое окно, в котором мы нажмем на «Открыть восстановление системы» опцию.
Это откроет новое окно, в котором мы нажмем на кнопку «Выберите другую точку восстановления» раздел. Отсюда мы можем получить доступ к последней доступной дате, когда у нас еще не было проблемы с отсутствием значков. Мы выбираем его и ждем, пока он запустится и завершится. По завершении все значки должны снова правильно отображаться на панели задач и работать нормально.
Как настроить главный экран
Пользователь при работе на смартфоне постоянно использует главное меню. Для того чтобы было удобно, нужно внимательно отнестись к его настройке.
Для этого могут быть использованы следующие способы:
- Одним из элементов являются обои. Их можно сделать подвижными, если использовать приложение Muzei.
- Обычно главное меню является статичным и не зависит от большинства действий пользователя. Однако программа Contextual App Folder позволяет поступать нестандартным образом. Она будет открывать подходящий набор иконок в зависимости от действий пользователя. Например, если произошло подключение гарнитуры, то может быть открыта папка с иконками, относящимися к потоковым сервисам или различным плеерам.
- Существуют приложения. Которые позволяют организовать главное меню особым образом — лаунчеры. Их использование не исключает стандартных возможностей, а предоставляет пользователю дополнительные. Пользуются популярностью Nova Launcher и Evie Launcher . Первый подойдёт тем, кто любит использовать большое число разнообразных опций, второй — любителям минимализма.
- Сделать главное меню более приятным можно, если установить новый набор иконок. Такая возможность предоставляется в Google Play. Здесь есть большой выбор таких наборов.
- Zooper Widget — программа. Позволяющая создавать разнообразные виджеты для использования в главном меню. При этом открываются широкие возможности для его оформления. В некоторых случаях главная страница может измениться до неузнаваемости. При выполнении работ можно воспользоваться имеющимися шаблонами или создать свои.
- Иногда на главном экране приходится использовать строку поиска. Её можно настроить в соответствии со своим вкусом с помощью приложения Custom Search Bar Widget. При этом дополнительно доступны несколько тем для оформления.
- Можно превратить фон в ленту новостей. При этом там будут регулярно появляться новые. Таким образом будет показана краткая информация, тапнув на которую можно будет ознакомиться с полной новостью. Это можно сделать с помощью программы WallMag.
Для выбора обоев можно использовать приложение Tapet. Оно будет генерировать случайные обои в соответствии с предварительно заданным алгоритмом.