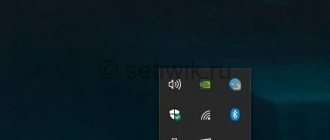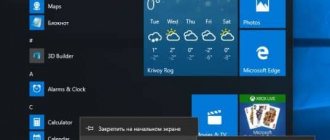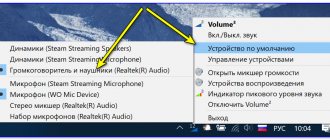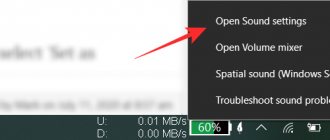What to do if the Windows 10 volume icon has disappeared
If the volume icon disappears, it’s not scary at all. And this can be resolved by doing a few things with your computer. After completing them, the volume icon will appear in your tray again. So, let's begin.
How to show hidden icons
If you don't find the volume icon in the notification area. First, click on the up arrow (show hidden icons) in the taskbar and look for it there. If you see the volume icon in the list that appears, you can leave it there and use it as needed, or drag it to the taskbar.
The volume icon has disappeared from the taskbar
The easiest way
The first thing that comes to mind is a simple reboot of the computer. And in principle this is the right decision. After this manipulation, everything is restored and works as it should. But this method is not the fastest. Think for yourself that you can lose a few minutes of time while you reboot. Yes, and you will have to stop all your current work. There is a much faster and easier way.
If such an incident ever happens to me, then a simple reboot of the explorer helps me. It's very easy to do this:
- Press the good old key combination ALT+CTRL+DEL and select “Task Manager”. Or you can make it even easier by pressing the key combination CTRL+SHIFT+`ESC . Then you will immediately be taken to the dispatcher.
- Next, look for the “Windows Processes” section and find the “Explorer” item in it.
- Now, right-click on “Explorer” and select “Restart”.
After this, Explorer will reboot without affecting your main processes, and the volume icon will become active.
Enable volume icon in system settings
Open Settings using the keyboard shortcut WIN + I. Go to the Personalization section. On the left, select Taskbar.
In the Notification area section, click on Turn system icons on or off.
Enable volume icon in system settings
If the switch opposite Volume is in the Off position. — press it so that it is in the On position. If the switch is in the On position. - turn it off and turn it on again.
Windows 10 volume icon has disappeared
Removing Registry Values
If the volume icon disappears in Windows 10, you can resort to using the registry. It is important to understand that this method is considered more complex and time-consuming. Moreover, changing the wrong settings can lead to unstable operation of the operating system. Therefore, you must strictly adhere to the following instructions:
- First you need to open the editor. To do this, press Win and R at the same time. Then enter the command “regedit” in the only available line.
- In a new window you need to follow the path shown in the screenshot below.
- There will be several options on the right. Their number may vary, but this is not critical. It is necessary to delete those items that are underlined below. If one of them is missing, this should not negatively affect the result. To delete a parameter, just right-click on it and select the appropriate action.
After completing the procedure, you must restart your PC.
Thus, the disappearance of a system icon is usually solved very simply. Despite this, in some cases you have to resort to changing the registry. If none of the above methods help, it is recommended to check for the correct version of sound drivers. There is also a possibility that the computer does not see the sound device.
Reset notification area icons
In some cases, the notification area icon cache may become corrupted, causing them to display incorrectly or cause the icons of uninstalled applications to appear in the notification area icon settings. When this happens, you need to delete the icons in the registry so that they are automatically restored.
To do this, press the WIN + R hotkeys and enter regedit to open the Registry Editor.
Follow the path
Computer\HKEYCURRENTUSER\SOFTWARE\Classes\Local Settings\Software\Microsoft\Windows\CurrentVersion\TrayNotify.
On the right, find the IconStreams and remove it. If you also have the PastIconsStream , then remove it too.
Windows 10 volume icon has disappeared
Then restart Explorer.
Check local group policy restrictions
Press WIN + R and enter gpedit.msc to open the Local Group Policy Editor.
On the left, go to User Configuration - Administrative Templates - Start Menu and Taskbar.
On the right, double-click Remove the volume control icon and toggle the switch to Not configured or Disabled.
Solution
Try restarting your computer first before attempting to configure the software. There may be a minor issue that occurred during operation that can be resolved with this solution.
However, it is inconvenient for all users to stop working by closing all windows and rebooting the system. In this case, in the taskbar settings, move the On/Offline slider of the system icon to the “On” position. If this does not solve the current problem, an alternative solution may be helpful.
Sound Driver Update
The problem can be solved by reinstalling the sound card drivers.
In the system search bar, type “Device Manager”, click the “Open” link under the result found.
- How to increase the volume on a laptop: useful programs
Expand the "Sound, Game and Video Devices" section. Right-click on High Definition Audio, select "Update".
On the next screen, select the option to automatically search for updated drivers.
Check if the mixer appears in the playback devices.
Volume control is not active
The described failure occurs for three main reasons: a single problem, drivers for the audio output device are missing or their files are damaged, and other problems in the system. There is no universal method for resolving the problem - they depend on the cause.
Method 1: Run the troubleshooting service
Often the problem appears due to a software glitch of unknown nature. The audio troubleshooter usually helps in such cases.
- Open the “Control Panel”, for example, through the corresponding item in the “Start” menu.
In the “Troubleshooters” window, click “Next”.
Wait while the program does its work. As practice shows, in the event of a single failure, the diagnostic tool will report that no problems were found and offer to close it. However, sometimes problems can actually appear - if you encounter something like this, use one of the methods discussed in the article provided at the link below.
Method 2: Reinstalling the sound card driver
A more serious source of the problem is damage to the drivers for the sound card. Usually the system reports this by displaying a corresponding warning. Therefore, the solution to the described problem will be to install or reinstall software for audio output devices - an example of the sequence of actions can be found in the link below.
It is also worth keeping in mind that problems with drivers can often arise due to the activity of viruses, so it is worth checking the system for infection.
Method 3: Troubleshoot system file problems
The most difficult reason why the sound icon may be inactive is corruption of system files. Typically, the problem affects the Sound Control snap-in, as well as related Control Panel items. For diagnostic purposes, it is worth checking the integrity of system data.
If problems are found, try restoring OS files.
Method 4: Checking the functionality of the sound card
Often the cause of the problem is a malfunction of the computer's sound card - software or hardware. Therefore, if the above methods do not help, you should diagnose the functionality of the audio card, which the following instructions will help you with.
Conclusion
This concludes our analysis of ways to troubleshoot the problem with the activity of the sound icon in Windows 7. To summarize, we note that most often the cause of the problem is the inoperability of the sound device drivers.
Source
Cable bend
If there is sound on the computer, but the right or left speaker does not work, then the problem may be a kinked headphone or speaker cable. If there are hisses, interruptions and spontaneous shutdown of one of the speakers, you need to inspect the wire.
Then two situations may arise:
- The cable has been found to be damaged or kinked. To do this, just wrap it with electrical tape or replace it with a similar one.
- There is no damage or kinks on the cable. If you twist it in the sound card input socket and no sound appears, then the problem is not in the cable.
If the problem is not solved, then let's move on to the second most common reason - settings.