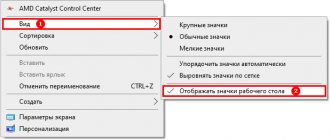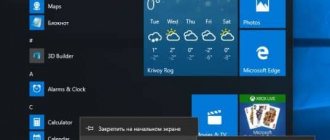November 10th, 2022 Vitaly Ovchinnikov
The Windows 10 operating system has an unresolved problem that can affect any user - icons disappearing from the “Desktop” or icons from the “Taskbar”. This often happens when updating the system, but there are other, rare, reasons for the disappearance of icons. To restore the familiar appearance of the desktop, users have developed and used several simple methods.
- 2 Basic ways to solve the problem
2.1 Canceling an incorrectly performed system update
2.1.1 Video: how to remove incorrectly installed updates
- 2.2.1 Video: how to use the 360 Total Security antivirus program
- 2.3.1 Video: How to fix system crashes using Wise Care 365
- 3.1 Transfer from “Tablet Mode” to Personal Computer Mode
3.1.1 Video: how to restore desktop icons that disappeared due to tablet mode
- 3.3.1 Video: how to restore the “Show desktop icons” option
- 4.1 Video: how to restore missing icons on the “Taskbar”
- 5.1 Video: how to restart the explorer process
Reasons why desktop icons may disappear
Program icons or user-created shortcuts on the Desktop, as well as icons from the Taskbar, may disappear for various reasons. We can roughly divide them into basic and rare ones.
The main ones include:
- Automatic system update failed. In this case, you need to remove the latest updates and return the system to its original state. The second option is to reinstall the video adapter driver, which is often important for outdated computers.
- Penetration of malware into the system from the Internet or from an external device such as a flash drive, tablet or smartphone. You need to use an antivirus program to search for and remove viruses.
- System error in Windows 10 files. You can try to fix system failures using special programs such as Glary Utilites or Wise Care 365. The second option is to roll back to its original state using a system restore point.
- Basic registry settings have been damaged or changed. You need to check the values in the registry branches and make changes if necessary.
Rarely encountered ones include:
- Accidental activation of “Tablet Mode”. In this mode, a number of system properties can be changed. You just need to disable hiding icons in “Tablet Mode” in the system settings.
- Self-disabling of the Explorer.exe procedure, which is responsible for displaying pictograms and icons. This procedure must be restarted.
- The second monitor is incorrectly connected or disconnected when working in dual-screen mode. You need to change your video adapter or display settings.
- The option to display icons in the Desktop properties is disabled. You need to turn it on.
Why do icons erase themselves?
The main reasons for the disappearance of icons include a system bug or virus infection. In the first case, you need to check some system settings, in the second, get rid of the virus, and then return the icons to the desktop manually.
The problem may also be caused by:
- incorrect installation of updates;
- activated “Tablet mode”;
- incorrect shutdown of the second monitor;
- Explorer process disabled.
If the problem occurs after installing updates, most likely they were downloaded or introduced with errors that caused the icons to be removed. Check your system settings and re-add the icons.
"Tablet Mode" changes some system properties, which may cause icons to disappear. Sometimes disabling it is enough to get all the icons back, and sometimes after disabling it you need to manually add the icons you need.
Method 4. Correcting registry data.
If neither rolling back nor restarting the PC solved the dilemma, you will need to edit the system data:
- Use the combination again to open Windows Manager.
- Activate a new task.
- In the window, specify the task by entering the word Click “OK” in the text box. “Editor” will appear on the screen.
- Open subsequent tabs one by one until the last item at this location: HKEY_LOCAL_MACHINE/SOFTWARE/Microsoft/WindowsNT/CurrentVersion/Image File Execution Options/
- Open the target partition and look for the “explorer.exe” subfolder, as well as “iexplorer.exe”. They will need to be uninstalled. Simply right-click to select the desired component and click “Delete” in the resulting list.
- Next, you need to familiarize yourself with the settings of explorer.exe, find the “Winlogon” category by location: HKEY_LOCAL_MACHINE/SOFTWARE/Microsoft/WindowsNT/CurrentVersion/Winlogon/
- Double-click the left mouse button, expand the “Winlogon” section and find the “Shell” option on the right.
- Use the second mouse button to click on the specified function and click “Change”.
- In the window that appears, in the column below you should indicate explorer.exe if there is anything else there.
- Then you need to click “OK”, close the enabled applications, and then restart the PC.
If you can use the Internet, you can return the icons using the method below.
Method 1: Show present icons on the display.
You need to right-click on an unoccupied space on the desktop. A list will open in which you should select “arrange icons”, and then click on “Display desktop icons”.
Icons may not be restored instantly, but after a few seconds, depending on the computing power of the PC. If nothing has changed, you should move on to the following methods. But before that, do not forget to check your hardware for malware, because as soon as you fix the errors and restart the system, everything may return to its previous form (without icons).
Possible causes of the problem
In fact, a familiar window with directories and files arranged in any form is a kind of folder, only with a certain appearance. To confirm the above, we suggest going to the following path: C:\Users\%USERNAME%\Desktop. Here are all the files that the user downloads to the desktop.
Based on this, the following reasons for missing files are identified:
- The desktop folder is corrupted or deleted. Interestingly, even a user without administrator rights can delete this folder.
- Icon display is disabled. The simplest problem, which can be solved by right-clicking on the workspace and after checking the box next to “View” - “Show icons”.
- Screen projection is active. If you have a second monitor (or projector) connected to your computer, the "Expand Projection" option may be enabled. In this case, file icons will only appear on one of the screens.
- Hard drive damage. Your hard drive may have bad sectors, preventing the operating system from displaying icons correctly.
The problem is quite common and therefore there are many reasons for it. The above list is far from complete, which makes it difficult to find a solution. However, we recommend following the instructions below - if they don't help, they certainly won't make the situation worse.
+ zhivye-oboi-windows.ru Russification of Windows 2008 R2
Removal
There are several ways to erase unnecessary objects:
1. Right-click on an unnecessary object and erase it with the appropriate command.
2. Drag the icon to the Trash and confirm the operation.
3. Select them and press Del to move them to the Trash or Shift + Del to permanently delete them.
If you have dozens of shortcuts, you should resort to the help of multifunctional utilities, which include a module for removing shortcuts.
How to return icons to your phone's home screen
All methods for returning missing icons will be simple for anyone, even the most inexperienced smartphone user. Read the information on each method carefully so as not to miss something important.
Method 1: Transfer the application to internal memory
Before moving on to the instructions, we note that this method is not suitable for all phones. Therefore, if your device does not support transferring programs to an SD card, proceed to the next method. And for everyone else, a detailed guide has been compiled:
- Let's go to settings.
- Go to the “Applications” tab.
- We open the page with the program whose icon was lost.
- Click “Storage” and then select “Change”.
- In the window that opens, set the “Memory card” option.
- At the end, we return to the desktop and check for the presence of the program icon.
Method 2: Search for an icon in the general menu
Some phones have a general menu with all installed applications. To go to it, a button in the shape of a circle with eight dots is usually used. Note that there is no such section on Xiaomi smartphones and many other devices, so don’t waste time and move on to the next method. As usual, you can read the instructions below:
- The best ways to recover correspondence on WhatsApp
- Open the menu with all programs.
- We carefully analyze each page for the presence of the missing icon. For convenience, you can use the search bar, if available.
- After finding the icon, hold it and move it to the main screen.
Don't forget to make sure that the icon is pinned to your desktop.
Method 3: Search for an icon in folders
Some users create thematic folders on the main screen of their phone into which they place applications based on certain criteria. It is possible that the missing icon got there by accident. These instructions will help you check this:
- Open the folder by clicking on it.
- We look through the icons placed in it.
- When you find a lost icon, hold it and move it to the main screen.
That's it, this is where the instructions end.
Method 4: Reboot your phone
If the disappearance of the icon was caused by a system failure, then in most cases the problem is solved after rebooting the device. Hold the Power button and then select Restart from the options provided.
- Click “reboot”
- Wait until your smartphone turns on and make sure the icon appears.
Refresh the icon cache using Windows Explorer
Attentive users in the first method may have already seen the directories in which the cache files are stored, so let’s go to your folder with the icon cache:
Windows 8+: %userprofile%\AppData\Local\Microsoft\Windows\Explorer
Windows 7: %userprofile%\AppData\Local
Where, %userprofile% is your user folder, with C:\Users. But you can simply copy the path into the address bar of Explorer and press Enter, the system itself will take you to the desired folder:
And here we manually delete all iconcache files.
With this method, I was unable to delete two files out of 6, but you can try using Unlocker, which will delete the files when the system starts.
Look like that's it. I hope you found this article useful, click one of the buttons below to tell your friends about it. Also subscribe to site updates by entering your e-mail in the field on the right or subscribing to the group on VKontakte and the YouTube channel. Thank you for your attention
Method 2: Enabling the explorer.exe option through the task manager.
The function of this process is to demonstrate all the components of the display. The launch algorithm looks like this:
- Activate the key combination “Alt” + “Ctrl” + “Delete”.
- The “Dispatcher” is formed. Go to the “Applications” section and click the “New task” column.
- In the test area of the window that appears, enter explorer.exe and click OK.
- Restart your device.
If the PC indicates that this element is not detected, or due to a restart the complication is not resolved, then you should restore the OS, and for this you need to use the following method.
Process explorer
Explorer is responsible for displaying the contents of the desktop, namely the explorer system process. Although in the latest Russian-language versions of Windows it is called Explorer. Let's find it in the Task Manager (how to open the Manager - read in detail here).
Find “Explorer” in the processes, right-click and click “Restart”.