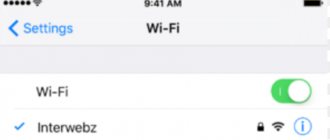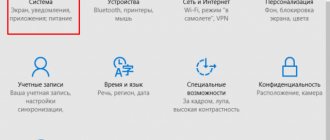People often ask me why the modem mode on the iPhone does not work. Let me remind you that I have already made instructions on how to distribute the Internet from an iPhone to other devices. So, sometimes it happens that a laptop, Windows computer or Android phone does not see the WiFi network from the iPhone or it constantly turns off by itself. Either way, the access point is not working properly. Here we will try to understand the reasons for connection failures.
What is this function for?
Modem mode on the iPhone 6, 6 plus and other models of Apple devices is a function that distributes the Internet via Wi-Fi. The device itself is used here instead of a router, because it contains the appropriate modules responsible for the operation of the wireless network.
To use the Internet via Wi-Fi from a laptop or PC when the access point is in the Apple device, just activate it by going to the settings and selecting the required item.
When using the Internet via Wi-Fi, you will be charged according to the tariff plan. Some mobile operators charge an additional fee for providing a hotspot.
What is the difference between mobile Internet from an iPhone and using it as a router:
- Conventional 4G and LTE technologies provide sufficient connection speed, but if the device has a weak processor, pages in the browser will load slowly. Modern devices, starting with 5 and 5S, have been improved in this regard and there will be no such problems.
- Wi-Fi via iPhone is provided using the above technologies, however, it is possible to connect other devices equipped with the necessary modules.
Check mobile operator
Not all telecom operators provide the Internet “distribution” function for free. Even in different tariffs of the same operator, the conditions for providing this function may differ.
Comparison table of tariffs. Information current as of May 21, 2022. Source - https://prooperatorov.ru/
If modem mode does not work on your iPhone, you need to check whether the Internet is included in your operator’s tariff plan. Perhaps the “distribution” of the Internet will work after connecting an additional service.
Why did the “modem mode” function disappear?
There are several reasons why the router function on an iPhone may not turn on:
- No connection to cell tower - No network.
- Software glitch.
- Incorrect network usage information.
- Lack of APN parameters for your telecom operator. Despite the fact that most companies provide access without settings, they can be useful for using a smartphone as a router.
- Operating system update. For this reason, owners discover that the modem mode has disappeared. There is an explanation for this: when the software is updated, all configuration data may be reset.
- The communication module has burned out.
If you can use regular LTE, but the router function disappears, this cannot be the result of a module malfunction or other hardware failures. Most likely, the reason lies in incorrect settings, and you can fix them yourself.
How to fix the error
Most often, users note that in the iPhone settings there is no modem mode for resetting network settings, including the Internet access option, as a result of which they cannot use it. To fix the problem, just enter the correct APN data parameters, and then enable the modem function to receive and transmit signals.
How to do it:
- Go to “Settings”, through “Cellular Communications” go to “Data Transfer”.
- Click on the “Modem Mode” section and enter the APN value.
- We reboot the device, having previously saved the entered information.
- Go to the main settings page and move the slider opposite “Mode” to the right to activate it.
- From another device, we find an access point and connect to it to use the iPhone to access the Internet.
Brief instructions
Summarize. If your iPhone in modem mode is not visible on a laptop, computer or other smartphone, or it constantly turns off and does not work stably, then check:
- Does your communication plan support Internet distribution?
- Is cellular data turned on?
- Correct settings for connecting to the provider
To eliminate software malfunctions, it is enough to:
- Restart iPhone
- Reset network settings
Data for setting the modem mode
To use the gadget instead of a router, you need to enter the data parameters on the iPhone; they are different for each cellular operator:
| Connection | APN | Username | Password |
| Tele 2 | Internet.teleru | – | – |
| MTS | internet.mts.ru | mts | mts |
| Beeline | home.beeline.ru | beeline | beeline |
| Megaphone | internet | gdata | gdata |
| Iota | internet.yota | – | – |
Typically, companies provide Internet access by default, but on some iPhones with iOS and higher, you still have to enter the specified parameters in order to use the wireless network.
Restart iPhone
Rebooting your phone solves many problems. All programs on the iPhone will shut down when turned off, which will help fix software glitches and errors.
Visual instructions on how to restart an iPhone
iPhone SE (1st generation), 5 or earlier
- Press and hold the top button until the Power Off slider appears.
- Move the slider and then wait 30 seconds for the device to turn off.
- To turn your phone back on, press and hold the top button until the Apple logo appears.
iPhone SE (2nd generation), 8, 7 or 6
- Press and hold the Side button until the Power off slider appears.
- Move the slider and then wait 30 seconds for the device to turn off.
- To turn your phone back on, press and hold the Side button until the Apple logo appears.
iPhone X, 11 or 12
- Press and hold the Volume Up or Down button and the Side button until the Power Off slider appears.
- Move the slider and then wait 30 seconds for the device to turn off.
- To turn on your phone, press and hold the side button on the right side until the Apple logo appears.
Other reasons
There are other factors that may cause problems accessing the Modem Mode function. In this case, setting up the network will be pointless, and access to the World Wide Web will still be unavailable.
Mobile operator restriction
Some telecom operators prohibit subscribers with unlimited tariff plans from distributing free wi-fi from their devices. By limiting the gigabyte package to use on a mobile device only.
There are two options here: buy an additional service or change your cellular connection to another where there are no such prohibitions.
Error during update
Due to incomplete copying of files when updating the system to iOS 9 and higher, some functions become unavailable in this case. If a flashing was previously performed, then all parameters are reset to factory settings. To be able to restore the desired OS version, you must make a backup copy before installing the firmware:
- We connect the iPhone using a cable to the PC and launch it.
- In the upper left corner of the program, click on the device icon and select the location where the backup copy will be saved.
- Select “Create a copy now.” It can be saved both on PC and iCloud.
- We wait until all the files are copied, then we proceed to install the updates.
A backup must be made if, after updating, it turns out that the firmware is not to your liking or is incompatible with the device: in this case, if you have copies, you will be able to return the old version.
How to distribute Internet via USB cable
You can also distribute the Internet from your iPhone to your computer via a USB cable. This option will be useful if the computer is not equipped with a Wi-Fi adapter.
In order to successfully distribute the Internet via a USB cable, the latest version of iTunes must be installed on your computer. Therefore, before you start setting up, go to the official iTunes website, download the installer and install it on your computer.
After that, open the iPhone settings, go to the “Modem Mode” section and activate this mode.
If a message appears on the screen asking you to turn on Wi-Fi and Bluetooth, then reject it by clicking on the “USB Only” button.
After that, connect your iPhone to your computer. A blue bar should appear at the top of the screen indicating the number of connections.
If a window appears asking “Trust this computer,” then click the “Trust” button.
After this, a new connection should appear in the computer’s network connections, which will serve the distribution of the Internet from the iPhone to the computer. In the Windows operating system, you can check the list of network connections by pressing the Windows key combination-R and running the command “ncpa.cpl”.
If the connection is present and working, then you can check the Internet.
Component repair on iPhone
The process of receiving and transmitting data from one device to a second uses separate technologies and modules. After the radio signal arrives at the cellular modem, it is transmitted to the second unit using an antenna and microcircuits. Other equipment receives the signal via a virtual line.
During operation, these radio modules are damaged, most often they fail:
- antennas;
- modem chips;
- Wi-Fi contacts, etc.
Violations of their integrity occur:
- when equipment falls;
- penetration of water;
- wear and tear of the device over time.
In these cases, procedures for changing system settings or rebooting will not help. The problem is solved by professional diagnostics at a service center and component repair. It is impossible to fix the breakdown on your own.
If the root cause of the problem is related to physical damage, then the user must visit the service and conduct a full diagnosis of the equipment. Technicians will detect broken parts, replace them, and restore the phone to working order.
Without repair work it is impossible to correct the physical defects of individual modules
How to find out that your iPhone model can distribute Wi-Fi
The Apple manufacturer has provided the ability to transfer Wi-Fi from an iPhone to a laptop, PC or other phone. To find out about the possibility of distributing WiFi, you need to check the presence of a modem mode in the settings. If it is missing, you can perform manual data entry steps (the principle was discussed above).
The question of how to distribute Wi-Fi from an iPhone is relevant for all new generation iPhone models. The main thing is to have the appropriate function and update the software to the latest version. In addition, the Internet must be 3G or higher. Otherwise, there is no point in distributing WiFi.
By the way, please note that, unlike Apple products, you can distribute Wi-Fi from Android not only using built-in capabilities, but also through applications.
If you can't connect to your device in modem mode via Bluetooth
Follow these steps to pair your devices and connect to your device in tethering mode via Bluetooth.
Pairing between devices
- On a tethering device, go to Settings > Tethering and make sure tethering is turned on.
- Go to Settings > Bluetooth and make sure Bluetooth is turned on.
- Leave this screen open, then follow the steps for the device you are connecting to:
- On your iPad or iPod touch, go to Settings > Bluetooth and make sure Bluetooth is turned on. Tap the tethering device, confirm the code that appears, then tap Pair on both devices.
- On your Mac, choose Apple menu > System Preferences, then click Bluetooth and make sure Bluetooth is turned on. Select your tethering device, click Connect, and follow the onscreen instructions.
- On a Windows PC, click the Bluetooth icon in the notification area and make sure Bluetooth is turned on. Select Add a Bluetooth Device and follow the onscreen instructions.
Connecting to a device in modem mode via Bluetooth
To connect your Mac or PC:
- On a Mac, click in the menu bar. Select your iOS device in tethering mode, then select Connect to Network. You can confirm the connection in the “System Settings” > “Network” section. If you can't connect, continue to the next section.
- On a Windows PC, click in the notification area and select "Join a personal network (PAN)." Right-click the device name, point to Connect Via, and select Access Point. If you still can't connect, continue to the next section.
If you still can't connect to your device in modem mode via Bluetooth
Turn Bluetooth off and on again on your devices:
- On iOS devices, go to Settings > Bluetooth and turn Bluetooth off and then on again.
- On a Mac, click in the menu bar, then turn Bluetooth off and on again.
- On your PC, select Settings, click , then turn Bluetooth off and on again.
If you still can't connect, try the following:
- Unpair between devices:
- On the iPad or iPod touch that you want to tether to, go to Settings > Bluetooth. Tap next to the name of your tethering device, then tap Forget this device.
- On your Mac, choose Apple menu > System Preferences, then click Bluetooth. Select your tethering device, then click .
- On a Windows PC, click in the notification area. Select Show Bluetooth Devices and click the name of the device that has Tethering enabled. Click Remove, then click OK.
- Restart all devices.
- Pair the devices and try connecting to the device in modem mode again.
Additional Help
If you still can't connect, contact Apple Support for assistance with your iPhone or iPad (Wi-Fi + Cellular).
Information about non-Apple products or independent websites not under the control or testing of Apple is not intended to be a recommendation or endorsed by Apple. Apple is not responsible for the selection, functionality, or use of third party websites or products. Apple is also not responsible for the accuracy or reliability of data contained on third party websites. Please be aware that there is a risk in using any information or products found on the Internet. Please contact your supplier for more information. Other company or product names may be trademarks of their respective owners.
The ability to transfer data appeared on the iPhone back in 2008. This is a very useful function, since you can distribute the Internet from an iPhone or Apple tablet with a SIM card to computers, laptops, and even other phones.
To do this you will need:
- Enable data transfer on iPhone.
- Connect devices to the created network in a suitable way.
Possible problems with modem mode and their elimination
There are many root causes that answer the question of why the modem mode on the iPhone suddenly turns off. Problems in the hardware settings lead to failure.
Incorrect entry of data for communication with the operator
After installing the SIM card, the equipment automatically takes all the network parameters provided by the service provider and, after activating them, can access the World Wide Web. But sometimes obstacles arise that interfere with the normal operation of the process.
Large operators automatically transfer all settings to the gadget with their SIM card
To eliminate the problem, you need to check the APN debugging for the mobile operator:
- Enter the “cellular communications” block in the settings.
- Go to the “cellular data network” subsection
- Check the correctness of the written values depending on the service provider: MTS, Megafon, Beeline, Tele-2.
- If the parameters are entered incorrectly, the correction is made manually.
When these steps do not help, you can reset the network parameters. To complete the task, click on the “reset settings” block.
Turning the Cellular Data section on or off
The phone modem uses them to distribute the Internet. When you connect via a MacBook to any site, traffic begins to be used.
Disconnecting and reconnecting via cellular allows you to correct an accidental error that prevents the normal functionality of the modem mode.
The second method of restarting the network on a smartphone is to deactivate and reactivate airplane mode.
Turn the cellular data section on or off
Carrier check
Not all service providers have Internet distribution functionality; even for one operator it often differs at different tariffs. If the modem mode does not work on your cell phone, you should study your own tariff plan or connect an additional service.
Service providers have separate offers for “laptops” or “modems”; they are more expensive than standard ones, but give the right to unlimited Internet access. The user can check with the operator in advance whether they have such a service.
Reboot iPhone
The procedure solves many problems with malfunctions. After turning off the device, the system will independently carry out debugging, correcting shortcomings. The process is slightly different for different generations of phones.
- iPhone SE - first generation, up to model 5: you need to press the top button until the “turn off” prompt appears, then move the slider and wait half a minute, to connect, press the same key again until the corporate logo appears;
- iPhone SE - second generation 6, 7, 8: hold the side button until the shutdown flag appears on the display, you need to move it and wait 30 seconds, then reactivate the device.
For iPhone X, 11, 12, press the side key and the volume button until the slider appears, the remaining actions are carried out by analogy with previous versions.
Rebooting the device often solves the problem
Resetting your mobile phone's network settings
Returning to factory settings can resolve device software problems. After execution, it will independently remove and eliminate the source of the problem.
The equipment will erase user information with passwords and logins. You will need to reconnect headphones, etc.
The task is performed according to the standard scheme:
- the user must go to the main menu;
- find the “basic” subsection;
- go down to the bottom of the page to the “reset” block;
- select the “disable network” sub-item;
- To confirm the changes, press the previous value again.
Having received approval, the system will reboot the equipment.
iOS 13 system update
Errors in the operating system also affect the functionality of the wireless module. The problem does not occur on all devices running this OS and manifests itself in different types:
- refusal to distribute the Internet;
- regular attempts to disconnect from the connection;
- other gadgets refuse to detect the access point.
Problems may appear one after the other or simultaneously. These violations are the answer to the question why it is not possible to distribute Wi-Fi from an iPhone to a home laptop. Only a complete system update can solve the problem.
To complete the task, just go to the main menu, move to the “general” block and activate the “software update” item.
OS updates need to be done regularly
If the user cannot connect to the network on iPhone
- You should check whether the user's iPhone provides Wi-Fi.
- It is necessary to ensure that both (transmitting and receiving) devices display the same network and enter the same password.
- If the network sees a third device, and the receiving computer does not support the distributed Wi-Fi, you should restart the computer.
Sometimes, when everything seems to be working, the user forgets that he has not paid the required amount for the mobile tariff. If everything works correctly, then you should check the balance on your phone.
The modem mode is checked in the same way if the connection is via a USB modem. That is, the iPhone is connected to the computer using a USB cable. In this case, the connection is checked in iTunes in the “System Preferences” menu, “Network” section.
Roman Vladimirov, Apple product expert, manager of pedant.ru. Consultant for the site appleiwatch.name, co-author of articles. Works with Apple products for more than 10 years.
Results
Above, we looked at how to distribute Wi-Fi to a laptop from iPhone 5 and 5s, as well as iPhones of other versions, we figured out the main errors and ways to eliminate them. In conclusion, here are some useful tips:
- Before distributing Wi-Fi, charge the device 100 percent or connect it to a power outlet during use;
- turn on LTE for a more convenient mode of surfing the Internet and watching videos;
- protect your Wi-Fi profile with a strong password so that another iPhone, Android phone or PC does not connect to it;
- After the end of the distribution, turn off the modem mode.
These instructions will help reduce battery consumption and avoid unnecessary expenses. In conclusion, we will answer the question of whether it is possible to distribute WiFi to Android on an iPhone. Yes it is possible. There are no restrictions here. Wi-Fi is distributed to all devices, because the principle does not change - you need to search for your network and enter your login. The type of connecting device does not matter, so you can distribute WiFi to a smartphone, PC, laptop or other devices with a wireless network receiver.