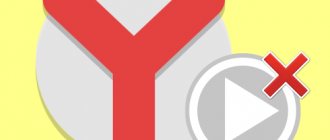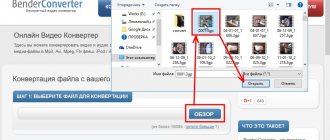Almost every one of us has encountered a situation where a movie or video is downloaded, but we can’t watch it. The file simply does not open on a computer or laptop. Of course, this can seriously ruin your mood, and at the most unexpected moment. What to do with such a video file? Is it still possible to open it? We offer the most effective and popular ways to solve this problem!
If you don’t want to be fooled by complex terms and combinations, the easiest way is to pay attention to specific programs that really help you cope with opening video files. This is exactly the kind of software that will be discussed in this article.
VLC media player
The legendary media player VLC can do a lot. For example, fix various damage associated with video files. The easiest way is to open such a file through the player. Most likely, VLC will report some kind of error. Then you should find and click "Build index and then lose". It is worth noting that this construction can last quite a long time. In this case, the damaged file will still open successfully in 90% of cases.
If there are a lot of “defective” files, then it is recommended to find the “Input/Codecs” section in the media player settings. Here you need to select “Correct if necessary” opposite the item “When opening a damaged one...”.
However, you must understand that VLC does not “clean” the file itself, but only creates a temporary copy of it, which is functional. When the playback process is completed, this copy will simply disappear. The user will be able to independently create a corrected copy in the desired format if he goes to “Media” and selects “Save or Convert.”
DivFix++ utility
Unfortunately, the small program DivFix++ has not received new updates for a long time. But even now it is an excellent tool for recovering broken video files. It is noteworthy that the utility supports working exclusively with the AVI format. And DivFix++ copes with its responsibilities really well. The user needs to install the application, add damaged files, and then click on “Fix”. Really simple and convenient.
Stellar Phoenix V Program >
Yes, Stellar Phoenix Video Repair cannot be called the best option for getting rid of problems with opening files. The app costs about $70, which is quite a lot. But it is a really powerful tool for recovering various media files.
This software is incredibly efficient, supporting the following formats: 3GP, 3G2, MP4, M4V, MOV and some others. This program is worth purchasing if you regularly deal with damaged and unopenable files. You can also try the lightweight free version, which works with files up to 10 MB.
DivXRepair utility
But this is an absolutely free utility that even a child can master. Add the damaged media file and click “Repair files”. An important advantage of this tiny program is the ability to recover multiple files at once. At the moment, the utility can process AVI and DivX files without any problems.
Video Repair App
A fairly solid program for recovering video files, for which you will have to pay about 100 euros. If you don’t mind such a sum, then the purchased application will definitely thank you by correcting files of a wide variety of formats (MPG2, APCH, AVC1, JPG, mp4v, DVC, and so on). You just need to download Video Repair and then unzip the application without installation. Select the file and click “Scan”.
There is also a free version of Video Repair, which has somewhat limited functionality. This version recovers only half of the file. However, craftsmen have come up with a harmless way to circumvent this limitation. You just need to double the size of the video file so that the program only processes half of it. As a result, you will receive the desired file, and it will be completely restored.
Here's how to do it:
- press the right mouse button + Shift in the area of the directory with the damaged video file;
- a command line will appear, into which you need to enter “copy/b filename.mp4+filename.mp4 doublefilename.mp4”;
- a double file will be created.
Get My V utility >
Another small program that can resuscitate video files of different formats. There is guaranteed support for AVI, FLV, 3GP, DivX and MPEG, as well as MP4. An interesting feature of Get My Videos Back is the ability to “heal” files from DVDs or CDs that may be faulty. This utility has a very simple interface, and it is completely free.
Files cannot be played in Windows Media Player
There are several reasons for the error discussed today, and most of them are related to incompatibility of file formats with installed codecs or with the player itself. There are other reasons - data corruption and the absence of the necessary key in the system registry.
Reason 1: Formats
As you know, there are a great variety of multimedia file formats. Windows Player can play many of them, but not all. For example, AVI videos encoded in MP4 version 3 are not supported. Below is a list of formats that can be opened in the player.
- Naturally, these are Windows media formats - WAV, WAX, WMA, WM, WMV.
- Videos ASF, ASX, AVI (see above).
- Tracks encoded in MPEG - M3U, MP2V, MPG, MPEG, M1V, MP2, MP3, MPA, MPE, MPV2.
- Digital music files - MID, MIDI, RMI.
- Multimedia in Unix encoding - AU, SND.
Is your file extension not on this list? This means that you will have to find another player to play it, for example, VLC Media Player for video or AIMP for music.
If there is a need to use Windows Media, audio and video files can be converted to the desired format.
There are formats designed to be played only in special players, for example, video content and music from games. To play them, you will need to contact the developers or look for a solution on specialized forums.
Reason 2: Damaged file
If the file you are trying to play meets the player's requirements, the data it contains may be damaged. There is only one way out of this situation - to get a working copy by downloading it again, in the case of downloading from the network, or by asking the user who transferred the file to you to do it again.
There have also been cases where the file extension was changed intentionally or accidentally. For example, under the guise of MP3 music we receive an MKV video. The icon will look like an audio track, but the player will not be able to open this document. This was just an example, nothing can be done here, except perhaps abandon attempts to reproduce or convert the data to another format, and this, in turn, may end in failure.
Reason 3: Codecs
Codecs help the system recognize various multimedia formats. If the installed set does not contain the necessary libraries or they are outdated, then when we try to launch we will receive the corresponding error. The solution here is simple - install or update the libraries.
Programs for playing MP4
Considering that MP4 is a video format, it is safe to say that most multimedia players will be able to play this type of content. In addition, some file viewers, as well as other types of applications, can cope with the task. We will consider in detail the instructions for opening objects with the specified extension in specific programs.
Method 1: MPC
Let's start with a description of the algorithm for activating the playback of MP4 videos from the popular MPC multimedia content player.
- Launch your media player. Click “File” and then select “Quickly open a file...”.
A window for opening a multimedia file appears. Go to the MP4 placement directory there. With this object selected, apply “Open”.
- The player will start playing the video.
Method 2: KMPlayer
Now let's look at how you can open MP4 using KMPlayer, which is one of the most functional media players.
- Activate KMPlayer. Click on the player symbol and select "Open file(s)".
A window for opening a multimedia file opens. Open the MP4 hosting directory. After marking the object, use “Open”.
Method 3: VLC player
The next player, the algorithm of which will be discussed, is called VLC.
- Launch VLC player. Click "Media" in the menu, and then click "Open File...".
A typical media file selection window appears. Open the MP4 clip location area. After making a selection, click “Open”.
Method 4: Light Alloy
Next, we will look at the procedure in the popular media player Light Alloy.
- Open Light Alloy. This program does not have the familiar “File” menu. Therefore, you will have to perform actions using a slightly different algorithm. At the bottom of the window there are media player controls. Click on the one located on the left edge. This element is called “Open file” and looks like a button containing a triangle with a line under the base.
After this, a tool already familiar to us will launch - the opening window. Go to the directory where MP4 is located. Once you have selected it, click “Open”.
Method 5: GOM Player
Let's study the algorithm for launching a video of the required format in the GOM Player program.
- Click on the application logo. On the menu o.
The selection window is activated. Open the MP4 hosting area. After marking the item, click “Open”.
Method 6: jetAudio
Although jetAudio is primarily designed for playing audio files, you can easily watch MP4 videos with it.
- Launch jetAudio. Click on the “Show Media Center” button, which is the very first one in the block of four elements. This action enables the player mode in the program.
Next, right-click on the empty space on the right side of the program. A menu appears. Go to the name “Add Files” and select a completely similar name in the additional list.
The selection window opens. Open the location area of the target media file. With it selected, use "Open".
The selected item will appear in the JetAudio playlist. To start playing, double-click on it with the left mouse button (LMB).
Method 7: Opera
This may seem surprising to some users, but MP4 files located on a computer can be opened using most modern browsers, for example, using Opera.
Causes of problems with Windows Media
An error in Windows Media can have various causes:
Formats and files supported by Windows Media
The player supports the following formats:
- MPE, MPG, M3U, MPEG (Moving Picture Experts Group), MPV2, MPA, MP3, M1V.
- The following formats: WAV, WAX, WM, ASF, ASX, WMV, WMA.
- MIDI formats (musical instrument digital interface) RMI, MIDI, MID.
- UNIX formats are SND and AU.
The player does not support AVI files that were created using MPEG4v3. These files are only supported in ASF streaming format. There is only one way to play the file and that is to re-encode it into one of the supported formats. This can be done using Windows Media Encoder.
Part 2: Frequently Asked Questions about AVI Recovery
Why won't my AVI file play?
First, make sure your media player is AVI compatible; otherwise the video will not play without conversion. Moreover, a damaged AVI cannot be opened without repair.
Is VLC AVI recovery safe?
Yes, VLC is safe to use, although it is completely free. However, you are better off downloading it from the official website or reliable sources.
Is it possible to fix a corrupted MP4?
There is no software that can fix corrupted MP4, but you can convert it to AVI video and then repair it using VLC or other AVI recovery software. Click here to learn how to recover MP4 files.
Fixing a player error when playing a video
To make sure the file is not damaged, try playing another file with the same extension. If other files are played, it means the file that is causing the error is damaged. If other files are also causing the "Windows Media Player can't play the file" error, try reinstalling the player.
If reinstallation does not work, you will need to install a special codec package. To do this, go to https://www.codecguide.com/download_kl.htm and select the desired package from the list. It is best to download the most complete codec package (Full), it weighs about 56 MB. To do this, scroll to the bottom of the main page and select the “Download Full” link.
In the next window, select one of the links “Mirror 1” or “Mirror 2” and download the package, and then install it on your PC.
If you don’t want to do this manually, you can set it in the player settings so that it independently downloads all the necessary codecs from the Internet. To do this, launch the player, usually it is located in the Start menu, in the All Programs list.
Windows Media Player in the list of programs in the Start menu
- Click Now Playing on the player and select More Options.
Select "Advanced Options"
Check the box “Automatically download codecs”
Video Repair
A good application for video recovery. True, it costs 99 euros. In its free version, Video Repair only recovers half of your video.
But it is possible to deceive this application by slipping it a file of double size. Open a command prompt through the Start menu and navigate to the desired folder. To do this, right-click with the Shift key pressed on the directory where the damaged file is stored, copy its path and enter the command into the command line that opens:
Then enter the following:
copy/b file_name.mp4+file_name.mp4 double_file_name.mp4
A double video file will be created. Feed him Video Repair. Since the application will only restore half, you will end up with a restored original file.
It didn’t work out to restore the file using one of the methods - try another. If you know other solutions to the problem, share them in the comments.
What is a codec?
A codec is a special program that can convert signals and data. In order to transmit or encrypt any stream or amount of data, it is encoded using a codec, and for playback or conversion, it is decoded. Most often, codecs are used in the field of digital video and audio.
When converting data in the codec, 2 types of compression can be used - lossless and lossy. Almost all audio and video codecs use a lossy compression method. This makes it possible to reduce the size of the final file, which is a positive point for storing this data. But still, this method leads to a loss of quality during playback. Audio codecs have a good property - they can be configured in such a way that the loss of quality is practically undetectable by the human ear. You need to know this to fix “Windows Media Player can’t play the file.”