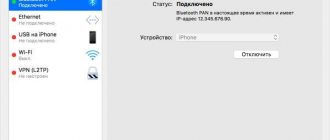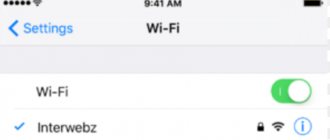Today, many smartphone owners connect their devices to Wi-Fi so they can access the Internet. There are times when, when connecting to a wireless network, Wi-Fi appears with an exclamation mark that looks like an arrow. This is a common problem faced by Android phone owners. Before you get rid of the exclamation mark, you need to understand why it appears and what to do about it.
Exclamation mark is a problem that is often encountered when connecting to Wi-Fi
Symbol meaning
Users of smartphones on the Android platform may periodically experience problems connecting to the Internet, and then they will see an exclamation mark on the network icon. This may indicate that the device does not have or has lost the Internet. In this case, the smartphone is connected to Wi-Fi, but there is no way to access the online network.
xavier_fakerat
I suspect that this scenario is caused by of internet connection relative to the Wi-Fi hotspot. In other words, the device is properly connected to the Wi-Fi connection, but the Internet connection may be broken due to one or more cases.
This problem may be attributed to one or more of the following:
DNS solves a problem with your Internet Service Provider (ISP) or router.
Incorrect DHCP/DNS settings
Problems connecting to Google servers (portal server)
Android tries to find a file called generate_204 on one of Google's servers, and if there is no positive response, it means there is no Internet connection and a notification is generated
Also highlighted in the above discussion, the discovery URL is different in different versions of Android.
clients3.google.com/generate_204 check (kitkat)
Why is this sign placed at the smartphone network level?
Sometimes you can see another icon with an exclamation mark on your phone, not on Wi-Fi, but on the signal level. This also occurs on Android 5.0 and newer systems. Why does he appear?
Because this warning appears on the signal strength icon, it means there is no signal or very low signal. It appears when your Internet is turned on, but it does not work precisely because of the weak signal. For example, when you connected to your router via Wi-Fi, and then moved too far and the signal was no longer received.
In this case, the smartphone tries to restore the connection, but the signal level is too low or absent altogether. Then the “!” sign is displayed. If you return to the strong reception area, it will disappear.
This warning may also appear when using the Internet via 3G or 4G. The reason is the same - the signal level does not allow maintaining a connection to the network.
In order to get rid of "!" on the level icon, you need to either turn off the Internet on your device or return to the zone of reliable reception.
Exclamation mark when connecting Wi-Fi - what it means and how to remove it
Users of smartphones with Android version 5 often encounter a situation where an exclamation mark appears on the network icon when turning on Wi-Fi. But he is not always there, which raises a lot of questions. Some may think that there is some kind of malfunction in the smartphone, but in reality everything is simpler.
Let's figure out why this happens and what can be done about it. Still, seeing various warning icons is not very pleasant and it is advisable to get rid of them.
Troubleshooting device problems
In fact, there are no problems, but getting rid of the “!” Can. However, you must keep in mind that doing this is only permissible if you are absolutely sure of the security of the network you are using - for example, it is your own router and Wi-Fi - its connection is protected with a fairly strong password.
Note that deleting and re-adding a Wi-Fi network will not help - the “!” It won't go away on its own. Therefore, the only reliable option is to set a static IP address for this connection. This is configured on a smartphone.
Go to "Settings" and then go to the "Wi-Fi" section. Here you will see all available networks and the one to which the device is currently connected - with a “!” sign.
Click on the name of this network and hold for a while. A window will appear in which you can select “Change network settings” - the name may differ slightly. Next, you can select “Show advanced features” and “IP settings”. The latter has the “Static” option, which allows you to set a permanent IP address.
- First, look at what IP address is currently in use and write it down - then enter this address in the “Static” mode. After this, it will not change, as before, with each new connection.
- Now you need to manually specify all other parameters. The gateway is usually already indicated in gray; you can leave it unchanged or enter the standard 192.168.1.
- The prefix length can be from 10 to 254 - you can enter any of this range.
- In the “DNS” item you can enter the following sets to choose from – 8.8.8.8 and 8.8.4.4 or 77.88.8.8 and 77.88.8.1. The first pair belongs to Google, and the second to Yandex. You can use any pair.
After saving the settings, the “!” next to the Wi-Fi icon for this connection should disappear. For others, with the same warning, you will have to repeat the entire procedure, connecting to them one by one.
Manual setting
- So first we need to find out the IP address of the router. You can, of course, look at the label under the device’s body, but this information is not always there. Plus, sometimes the gateway IP can be changed.
- On your computer or laptop, open the command line and enter the “ipconfig” command. The line “Default gateway” will contain our value.
- In your phone settings, go to the network section;
- Delete the connection you are currently connected to via WiFi.
- Then click on the network again and select the section as in the picture above.
- We specify the IP address settings as custom.
- And so, now we need to enter the configuration manually. This is why we needed to find out the IP address of the router. In the first line, enter the phone's IP address. The first 3 digits should be the same as your Internet center. And the last one can be set to any of the range: 10-254. In the gateway line, enter the IP of the router - you already know it.
- Specify DNS addresses as in the picture above.
- Now we enter the network key at the very top and again try to connect to the router. After this, the icon should be clean without unnecessary characters.
Reset
If nothing helps and there is no Internet, then we try to solve the problem differently. If everything is fine with the Internet, but this exclamation mark just annoys you, try updating the operating system in the “System” section.
For those who have trouble with the Internet, first of all, let’s understand where the problem comes from. Try connecting another device to the same router. If everything goes smoothly, then the problem is with the phone. Let's try resetting the settings. This section is located there in “System”.
We reset one by one from top to bottom. First, reset the Wi-Fi and Internet network settings. Reboot the phone. If it doesn’t help, reset the application settings and reboot again. If nothing helps at all, try doing a final reset to the factory configuration.
Restarting Explorer
If there is no Wi-Fi icon on your Windows 7 laptop, it may simply have disappeared and a reboot will allow it to appear again. This often happens during computer crashes and freezes. To activate the Internet function, you must follow the instructions:
- Go to “My Computer”.
- Find the "Device Manager" section.
- Select the item “Network adapters”.
- Activate the receiver by selecting "Reboot".
Rebooting the adapter
If restarting the explorer and activating the receiver failed, you can continue testing. Using the Win+R key combination, a field will appear on the screen in which you need to type “cmd”, then press Enter. A command line will appear in which you need to enter a new command - “netsh wlan show drivers”. Such a software request will allow you to display all information about the network connection in this device.
In the new window, you need to find the line “Hosted Network Support” in the information panel. If the word “Yes” appears next to this phrase, it means that activation did not occur because the laptop does not have enough drivers or there are broken files. Then you won’t be able to start the Internet, and even if you do, it will constantly disappear.
Important! The optimal solution is to reinstall the drivers, but not every computer user will be able to carry out this procedure on their own.
Restarting the conductor and activating the receiver can be done using special programs. Most of them are paid, but Aida64 has a free trial version. Running it will allow you to find out if the laptop has an adapter, even if there are no drivers. You need to act through the control panel. Algorithm for working in the service:
- Download and install the program.
- Go to the service menu and select the “Network” tab.
- View query results: Details of all network connections.
An inscription containing the words: Wi-Fi or Wireless will appear on the computer screen.
Program installation
How to restore Internet access
In order to restore Internet access, you need to solve the problem causing the restriction.
The first thing you need to do is check whether Wi-Fi is turned on on your device. The device slider must be in the active position.
You also need to pay attention to the operating mode of the phone. It shouldn't be in airplane mode. If everything is fine with the smartphone mode, then you can try turning the mode on and off, perhaps this will affect the automatic connection to the wireless network.
In addition, you should try rebooting your phone and Wi-Fi router; most problems can be solved this way.
Sometimes the lack of Internet can occur due to a negative balance; the problem will disappear if you top it up.
The next step is to check the Internet on other devices. Perhaps the problem is not only with the phone.
You can try connecting directly to the router using a cable.
If the methods described above did not help, then the problem is not in the phone at all, but in the router.
If rebooting the router and paying the bill did not work, you should analyze what could have caused the Internet to stop working. Remember when this happened, what was installed or updated. Perhaps the reason was the setting of some parameters, connecting or disconnecting applications, changing the tariff or provider, or the provider was performing work on the line.
Important! The reason for the lack of Internet can be a regular thunderstorm, after which the device may suffer.
You also need to check if all cables are connected to the router.
You can call the provider's technical support and ask if their actions are causing the problem.
You can fix the exclamation mark on your smartphone by connecting to the mobile Internet or connecting to a receiving Wi-Fi access point. Therefore, if such a problem occurs, you should not worry and run to the nearest service centers, because you can fix the device yourself.
Causes
If the Internet on your laptop is lost, but you can connect to the network on other devices, the reason lies not in the lack of connection, but in the equipment itself. This happens when one of the programs begins to conflict with other laptop software.
Sometimes the root of the problem is hidden in the network options. If the wifi is no longer displayed, standard measures can help. What to do:
- Traffic check. Sometimes this function may be activated automatically. It needs to be turned off and then the network will stop disappearing.
- The first thing to check is the mode status. Sometimes, by pure chance, a person can switch it to the “On the plane” option. This function specifically blocks the network and is designed to use equipment during a flight.
- Hibernation. Sleep mode is present in all models of modern equipment. When this option is activated, Wi-Fi may automatically disappear, and when a person “wake up” the device, it may not connect immediately.
It is also important to check the status of the module, power supply parameters, and correct cable connection. The adapter may not work properly, so you should check this icon on your computer.
As for power settings, you need to find them in the Control Panel. When a person enters the desired tab, you should select the “Maximum performance” mode.
Important! If the network card is damaged, then it is better to hire a person from the service center to replace it, especially if the computer equipment is under warranty.
Maximum performance mode
Installing drivers
A laptop with a pre-installed operating system already has a standard driver package by default. It ensures the components work correctly. But if the laptop did not have an OS by default, you need to install drivers. They are on the disk supplied with the laptop and on the official Asus website.
You can install drivers by booting from disk. The method is suitable for laptops with a built-in optical disc drive.
The downside of this method is that DVD-ROM is not available in most new laptop models. But Asus has a series of portable DVD drives for laptops.
The second way to install drivers is through the device manager. You first need to save the files on your laptop. To find the driver, open the official Asus website.
Enter your laptop model into the search box.
If you don't know your laptop model, look at the sticker on the back of the case.
After the search has returned the laptop page, go to the “Support” section.
In the "Support" section, open the "Drivers and Utilities" tab.
Specify the version and bitness of the operating system.
Find the “Wireless” subsection in the list of drivers and download the necessary software.
Be sure to unpack the archive.
Open Device Manager. Go to the properties of the wireless adapter and select the “Driver” tab.
Click on the Update Driver button and select Find drivers on this computer.
Select the folder where the driver was extracted.
Wait for the installation to complete.
You can also install the driver directly from the unpacked folder. Open the file with the .exe extension. If the installer is missing, it is recommended to use Device Manager.
Enabling the module
What to do if Wifi does not work on your laptop - hardware and software reasons
If the Wi-Fi icon on your laptop disappears, you need to make sure that the adapter is active. Laptops suffer from the fact that they can disable the module on their own. This has to do with the battery. When the charge gets low, it can turn off some services to save power. It can be activated by the Fn+F1-F12 key combination (the F key differs depending on the model and manufacturer). Usually this button has an antenna on it. Some models have a separate button to turn on the wireless network, most often it is located on the side of the case. If you cannot enable the module this way, you must do it manually.
To do this, press the Win + R key combination, a window will open in which you need to enter “ncpa.cpl”. A network connections window will open, if there is a wireless icon there, you need to activate it. To do this, right-click on it and click “enable”.
If the tube is horizontal and there is an arrow above it
If you see a horizontal phone handset at the top of the screen and a curved upward arrow above it, there is a missed call on your smartphone. The icon is standard for all smartphone models.
The handset may not be standing, but lying down: if there is also an arrow on top, it means you missed a call from someone
To remove the icon and see who called you, go to the “Phone” application (the icon in the form of the same telephone handset on the desktop).