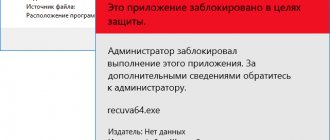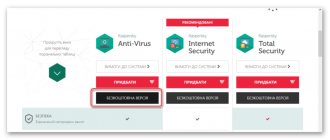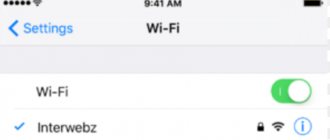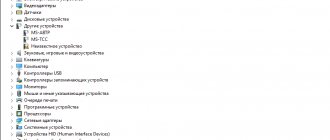The desktop is a key element of computer management and its disappearance causes significant inconvenience. And of course, there is a reason for this; to determine what exactly is not working for you, it is important to examine the problem comprehensively and then the error will be eliminated.
Let's start with the simplest type of problem, when the desktop is in place, but the shortcuts from it have disappeared, that is, only the taskbar is present. Most likely, in this case, you or you have removed the “Display desktop icons” item; to enable it you should: right-click, go to the “View” section and at the end of the list, you will see the desired element.
Other reasons are more complex, but nevertheless solvable. Usually the root of the problem comes from the registry, which has been modified by a virus, or the error is caused by the explorer.exe file itself, which is responsible for displaying our element. So what should you do if your desktop has disappeared?
Most often, it is possible to solve the problem in the registry; for verification and for greater convenience, you should first start this process manually.
How to fix the error and get your desktop back in Windows 10?
Often the desktop disappears when the user turns on the “Tablet” mode on their device. Therefore, before making drastic decisions, it is worth checking the status of this option. To do this, perform the following steps:
- Click “Start”, select “Settings”, “System”.
- In the left menu, select “Tablet Mode”. Drag the slider to the “Disabled” position.
- Please note that at the bottom there is an item “Hide application icons on the taskbar in tablet mode.” It also needs to be disabled.
If the problem was not related to the tablet mode, it is worth checking whether the display of desktop icons is enabled in Windows 10. To do this, you should follow these steps:
- Right-click on an empty space on the desktop and select “View”, set o.
- It is also worth trying to remove this mark and then put it back again.
If it was not possible to return the desktop, create any file on the desktop. Perhaps this action will fix the bug.
You can return icons to your desktop in Windows 10 using the following method.
- Press “Win+R” and enter “Rundll32 shell32.dll,Control_RunDLL desk.cpl,,5”.
- The console will start or the screen will go dark for a couple of seconds. This is normal. After running this command, you need to restart your computer.
If all the icons on your desktop have disappeared, you can get them back using a script. To do this we do the following:
- Launch the command line or PowerShell with administrator rights and enter the following lines: Get-AppXPackage -AllUsers |Where-Object {$_.InstallLocation -like “*SystemApps*”} | Foreach {Add-AppxPackage -DisableDevelopmentMode -Register "$($_.InstallLocation)\AppXManifest.xml"}.
- A blue window with a progress indicator will blink. If the system produces an error, you should roll back Windows 10 to an earlier state.
Also on the Microsoft forum, developers recommend turning off your computer or laptop not with the Start button, but with the power button. This recommendation helped solve the problem for many users.
If the desktop disappears after installing some program (often anti-spyware), you need to remove it. If the above methods did not help solve the problem, the desktop disappears, you don’t know what to do, perform a system restore.
In Windows 10, like all other versions of the operating system, icons for certain file types are shown in File Explorer and on the Desktop. Many of them use a common icon, such as a standard yellow folder. It is displayed not only for folders in Explorer, but also in other places in the system. The icon cache is responsible for this display, which is what the OS refers to when it shows you different files, often in preview form.
Unfortunately, there are situations where the cache can become corrupted. If this happens, problems begin with the display of icons (shortcuts) in the Start button menu, on the Taskbar, in File Explorer and on the Desktop. To fix this you need to rebuild the database. The next way to do this will not be difficult at all.
Creating a new element
If the first method does not help, then you can restore the desktop by creating a new element. This helps in cases where the cause is a system glitch.
To do this we do the following:
Couldn't solve the problem? Contact a specialist for help!
Solve my problem
- Open the desktop context menu, find the “Create” item and create any file.
In some situations, this fairly simple algorithm can quickly fix the problem. If this does not help and the shortcuts are still not displayed, then the object we created needs to be deleted and proceed to the next step.
- How to get your Windows 10 desktop back: problem solving
ICON CACHE
Often, the steps you take will not result in the loss of your data, but you should close any running applications and save the files you are currently editing.
Next, open Command Prompt with administrative rights. This can be done in the context menu of the “Start” button, right-clicking on it and selecting the appropriate item. And also in “Service” utilities.
Give the following commands one by one:
ie4uinit.exe -show taskkill /IM explorer.exe /F DEL /A /Q "%localappdata%\IconCache.db" DEL /A /F /Q "%localappdata%\Microsoft\Windows\Explorer\iconcache*"
waiting for each one to complete before entering the next one. The completion of the command will be the appearance of a blinking cursor.
What’s important is that after the second command, the “explorer.exe” process will be terminated, as a result of which Explorer, Desktop, Taskbar and Start menu will no longer be displayed. Don't be alarmed, you can switch between open windows using the Alt+Tab key combination on your keyboard.
Last command:
shutdown /r /f /t 00
will shut down the OS and reboot the computer. After you see the Desktop again, the system will begin to restore the icon cache. It was previously completely removed by us. You may notice some sluggishness in Windows 10. Don't worry, once the database is rebuilt, the slowness will go away.
If any of the processes continues to disrupt the display of icons, you need to find out what process it is or create a new user account. A new user account is a reliable way to troubleshoot problems and is much easier than reinstalling the OS. Thank you for your attention!
Incorrect conductor operation
Most people who still use old Windows XP are familiar with this method and some of them have probably tried it before. If before this “Explorer” constantly had to be restarted due to the invasion of viruses, today such a scenario is less likely, but still has a right to exist.
Let's solve this problem and get our missing desktop back:
- Launch the “Task Manager” through the “Start” context menu or by pressing “Ctrl+Shift+Esc”.
- In the top window, move to the “Processes” tab and find among them “Explorer” or as it may also be called “Windows Explorer”.
- If you find it, then you need to call up the context menu by right-clicking on it and select “Restart”.
- Another option is to select the process and click on the button of the same name.
- If you are unable to find “Explorer” in the list of active processes, then you need to click “File” and click “New task/process” or “Run”.
- Next, you need to enter “explorer.exe” or “explorer” and send the command to the system.
- The command can also be launched in the “Run” tab, which can be opened simply by pressing “Win + R”.
This way, you can launch Explorer, which was turned off for some reason, and restore the familiar classic desktop on your laptop.
Putting the icons back on the “Desktop”
You can correct the situation in several ways: by eliminating the cause itself using the “Task Manager” and “Registry Editor” or by returning the necessary icons manually.
Using context menu options
Utility icons can be removed from the Desktop on their own if their display is disabled. To turn the feature back on, do the following:
- On the “Desktop”, right-click on a free field. In the list of options, move the cursor to the “View” item.
- In the new menu, see if there is a checkmark next to the “Display desktop icons” element. If it is not there, click on the item with the left mouse button to check it.
- If it is there, remove it, and then call up the menu again and install it.
- After this, restart your PC.
If this method does not help, create the program icons again manually using another context menu option:
- Again, right-click on the free field on the “Desktop”.
- In the list, click on “Create”. Now click on “Shortcut”. Click on the “Shortcut” item to create a shortcut for a specific program
- In the new window, click on “Browse” to select the desired program file in “Windows Explorer”. Click on the “Browse” button to select the application in “Windows Explorer”
- As a rule, all utilities are stored on the system disk in the Program Files folder. Find the desired application, for example, Skype. Open the messenger folder and look for the Skype.exe file, which launches the utility. Click on OK. Select the program file whose shortcut you want to see on your “Desktop”
- Now click on “Next” in the main window. Click on the “Next” button to continue the procedure for creating a shortcut
- We print the new shortcut name or leave the standard file name. Click on “Done”. Enter the name of the shortcut and click on “Done”
Restore default icons in Settings
If you have lost classic Windows icons on your home screen, such as “Trash” or “My Computer,” you can quickly restore them. Just use the following instructions:
- First, click on an icon-free area on the Windows main screen with the right mouse button to bring up the context menu that is already familiar to you. Select “Personalization” in the “Desktop” context menu
- In the list of options and sections, click on the last item “Personalization”.
- In the large window, go directly to the “Themes” tab.
- Now let's turn our attention to the right column with links in the window. Click on “Desktop Icon Settings”. Click on the link “Desktop Icon Settings”
- A small window will open on top of the main one. In it, check the boxes to the left of the shortcuts that you want to see on your “Desktop”. You can install “My Computer”, “Control Panel”, “Recycle Bin” and some others. Mark the icons you need and click on “Apply”
- After that, click on “Apply” and then on OK to close the additional window. The marked icons will immediately appear on your desktop.
Video: how to replace standard Windows shortcuts
Fixing the registry to restore the “Desktop”
The sudden disappearance of icons from the “Desktop” can be caused by errors in the registry - the operating system database, which the latter constantly accesses during operation. It stores all system settings, utilities, connected equipment (printers, headphones, etc.), so it is very important that the registry works correctly. What to do if the reason is an error in the registry?
- On the keyboard, press the Win + R key combination, which will bring up a small “Run” window. In it we enter the word regedit. Enter the regedit command in the “Open” field
- The Registry Editor window will open. Before further manipulations, you need to create a backup copy of the registry in case of incorrect editing. To do this, click on the “File” object in the top panel, and then on the “Export” option. Click on “Export” in the “File” menu
- We print the name and save it in any folder convenient for you or even on the “Desktop”. This file will help restore the registry to its previous state. To do this, you just need to double-click it. Save a backup copy of the registry in any convenient place
- In the left part of the window, open the third main branch HKEY_LOCAL_MACHINE. Open the third main folder HKEY_LOCAL_MACHINE in the left part of the window
- Now we sequentially launch the following folders: Software - Microsoft - WindowsNT - CurrentVersion - Winlogon. In the Winlogon folder, find the Shell entry
- On the right side of the window, look for a registry entry called Shell. We launch it by double-clicking and see what value this parameter has. It should be explorer.exe. If it is different, change it immediately. The Shell parameter should be set to explorer.exe
- Another parameter in the Userinit list should have the value C:\Windows\system32\userinit.exe.The Userinit parameter should have the value C:\Windows\system32\userinit.exe
- After changing the values of these two parameters, a black screen may appear. Don't worry, it will disappear in a few seconds.
Restoring icons through Task Manager
The service process explorer.exe or “Explorer” is responsible for the graphical design of Windows. Icons may suddenly disappear from the “Desktop” due to the fact that it is not working correctly or is not running at all. In the first case, it must be restarted. How to do this?
- In Windows 10, launching the “Task Manager” is very simple: right-click on the “Taskbar” and select the desired item in the context menu. Open the “Task Manager” through the “Taskbar” context menu
- In the first “Processes” section, carefully look for the “Explorer” item in the list. Select it with the left mouse button, and then click on the “Restart” button located at the bottom of the window. Select the “Explorer” item in the “Processes” tab and click on “Restart”
- If you do not find this process in the list, click on “File” in the top panel and select the first item “Run new task”. In the “File” menu, click on “Run new task”
- In a new small window, in a single field, type explorer.exe or explorer. Click on OK for the created task to run. Enter the command explorer.exe in the “Open” field
- The same launch command can be sent to the system in another way: using the Run window. Press the Win + R combination on your keyboard. Write one of the two commands and click OK.
Turning off tablet mode
Icons do not appear on the “Desktop” if you have “Tablet Mode” activated. How can I turn it off and prevent the system from turning it on on its own?
- First, you need to make sure that “Tablet Mode” is not activated on your PC. To do this, hold down the Win and A (Latin) keys. An area with notifications and tiles will appear on the right side of the screen. The very first one will be “Tablet Mode”. If it is active (saturated color as opposed to disabled), click on it once with the left mouse button. It will immediately dim and the screen will return to Desktop mode.
- After all the manipulations, you need to turn on the “Start” system menu and click on the gear-shaped icon, which is located directly above the device’s power off button. This action will open the Windows Settings window. Click on the gear icon in the Start menu to open Windows Settings
- Launch the first “System” section with one click. Open the first “System” section
- In the first drop-down menu, select "Use Desktop Mode" as the value, and in the second, select "Always ask permission before switching mode." In the first drop-down menu, select "Use Desktop Mode"
- Move the two sliders to the “On” position and then to the “Off” position again.
Turning off the PC using the button on the laptop
A non-standard way to get the icons back is to turn off the device using the power button, rather than through the system Start menu. To do this, you need to close all utility windows and hold down the button. After turning on the computer, the shortcuts should appear on the “Desktop” again.
Scan explorer.exe file
Icons can be removed from the “Desktop” on their own if the explorer.exe file, which is responsible for the windowed interface of Windows 10, is damaged. What can be done in this case? You need to scan the file using special commands:
- Press the Win + R key combination again so that the “Run” window appears on the screen. Paste the copied command sfc /scannow into the field and click OK. Enter the command sfc /scannow in the “Open” field
- We are waiting for the check to finish. After this, execute another command in the same “Run” window: sfc /scanfile=C:\Windows\explorer.exe. If you have installed the OS on another disk other than the system disk, indicate its letter. Paste the command sfc /scanfile=C:\Windows\explorer.exe into the “Open” field
- If the shortcuts still do not return to the Desktop, check whether the explorer.exe file is in the Windows folder on the system drive. If there is no application file, you need to roll back the system using a restore point. To do this, use the instructions presented below in the “System Rollback” section. Find the explorer.exe application in the Windows folder on the system drive
Video: several methods for restoring desktop icons
System rollback
One of the most effective ways to return icons is to restore the system to its previous state, when all the necessary icons were still on the “Desktop”. This method will help you if all the others fail and you don't want to return them manually. Use the following instructions:
- Click on the magnifying glass icon on the “Taskbar” located next to the “Start” button. We print the request “Control Panel”. As you type, the system will display expected search results. Left-click on the item with the corresponding name. Open “Control Panel” using “Windows Search”
- Find the search bar at the top and enter the query “Recovery”. In the results, run the section with the same name. Open the “Recovery” section in the “Control Panel”
- Now you need to click on the second option “Run System Restore”. Click on the second item “Run System Restore”
- The Recovery Wizard window will appear on the screen. Read the information and simply click on the “Next” button in the lower right corner of the window. In the wizard window, click on “Next”
- In the list of recovery points, select the desired one with the left mouse button. Click on “Next” again. Click on the desired restore point, and then click on “Next”
- Using the “Search for affected programs” button, you can find out which applications will be deleted and which will be restored. The list may be empty. The “Search for affected programs” button allows you to find out which utilities and drivers will be removed and which will be restored
- Click on “Finish” so that the system starts the recovery process - rolling back to the time when there were still shortcuts on the “Desktop”. Click on “Finish” to start the recovery process
Video: how to roll back the system using a restore point
Settings failed
The new menu that appeared in Windows 10 has a huge number of settings, many of which even an experienced user may not know about. And one of them is a special “tablet mode” - full-screen mode, most likely all your files from the desktop disappeared precisely because of it, and quick access tiles appeared instead. Usually it turns on automatically, for example, after upgrading from an older Windows 7/8 to 10tk.
Disabling this mode is quite simple:
- Using the “Start” context menu or the “Win + L” keys, call up the system settings.
- Open the “System” section.
- Go to the “Tablet Mode” tab.
- A settings window will appear in front of you with two switches that must first be switched to the “On” position and then changed to “Off”.
- Close the window and refresh the desktop again.
After this, its state should return to its previous state and your PC will be ready for full operation again.
Restoring icons on the “Taskbar”
You can put back the necessary icons on the “Taskbar” using several methods. In particular, by restarting the “Explorer” process in the “Task Manager” and by rolling back the system through a restore point. Detailed instructions for these methods have been described in the “Restoring icons through Task Manager” and “System Rollback” sections of this article.
You also have the right to manually install the same icons on the “Taskbar” yourself. To do this, do the following:
- Right-click on a field free of shortcuts on the “Desktop”. In the list, select the very last item “Personalization”.
- Now switch directly to the last tab “Taskbar”. Scroll down the page to the link “Select the icons displayed in the taskbar.” Click on it. Click on the link “Select the icons displayed on the taskbar”
- Using switches we add or remove system icons and utility icons. As you enable certain icons, you will immediately see that they appear on the “Taskbar”. Use the switches to activate the icons you need on the “Taskbar”
- Click the back arrow to return to the main tab. Now click on the second link “Turn system icons on and off.” Here you can configure the display of standard Windows icons on the “Taskbar”: power, touch keyboard, network, volume, etc. Turn on the icons you need and close the Windows settings window. Turn on the system icons you need
- If there was no program in the first list that you want to return to the “Taskbar”, drag its shortcut from the “Desktop”: to do this, hold down the icon with the left mouse button and drag it to the panel. Drag the program shortcut from the “Desktop” to "Task bar"
- When the icon is within the panel, release the mouse button - the icon will be fixed. The Skype shortcut is fixed to the “Taskbar”
If you turned on “Tablet Mode” and all the icons from the “Taskbar” disappeared, this means that you have enabled the “Hide application icons” option in the “Taskbar” tab in the “Windows Settings” window. Find it and disable it using the instructions in the “Turning off Tablet PC Mode” section of this article.
If you suddenly lose the icons you need on your Desktop and Taskbar, first check to see if you have malware on your PC. To do this, use your updated antivirus. You can get the icons back by creating new shortcuts through the context menu options and changing the settings in the Windows Settings window. “Registry Editor” and “Task Manager” will also come to the rescue, in which you can restart the “Explorer” process, which is responsible for the Windows graphical interface and display of icons.
- Ekaterina Vasilyeva
File "explorer.exe"
If a message appears that the file was not found or the tool is unavailable, then it’s time to scan the operating system for viruses and make sure that the file that is responsible for the Windows 10 window interface is not damaged.
The action plan is as follows:
- We check the RAM and system disk for viruses.
- Open the “Task Manager” or the “Run” window, execute the command “sfc /scannow” and press “Enter”. We are waiting for the verification to complete.
- After this, we check the status of the file with the command “sfc /scanfile=C:Windowsexplorer.exe”. In this case, drive “C” is indicated; if your OS is installed on another drive, then indicate it.
If this does not help restore shortcuts (icons) on the desktop, be sure to try the following:
Couldn't solve the problem? Contact a specialist for help!
Solve my problem
- The first step is to check the path indicated slightly above for the presence of the “explorer.exe” file. If it is not there, it is necessary to roll back the system to the moment when everything worked.
- Boot the OS in safe mode and check if this problem goes away. If it is missing, then the source of the problem should be looked for in installed programs and services that start with Windows.
- You can also try replacing the native “explorer.exe” file with an analogue, for example, copying it from a friend who uses the same version of Windows 10 with the same bit depth. Before replacing, be sure to save the original just in case.
I would like to pay special attention to the first point, which is why we will analyze it in detail below.
- Icons have disappeared from the desktop or from the taskbar, what should I do in this case?
Working with the registry
Any system or software changes in the Windows 10 environment are recorded in the registry. Desktop problems are often caused by damaged registry settings. We go into the editor using one of the methods suggested here.
Go to the editor along the path indicated in the screenshot. In this section we need to find two parameters - Shell and Userlnit. The values for them should be the same as they are shown in the picture.
If the values do not match the specified ones, double-click with the left mouse button and enter the correct ones.
A reliable way to enable the same classic look
The Notification Center icon is not always available on the taskbar or the required tile is missing. You can return the standard desktop display in the “Settings” of the computer (“Start” → gear icon on the left or Win+I). Further:
- Select the “System” section;
- Among the subsections, the list of which is located on the left side (“Sound”, “Multitasking” and others), select “Tablet Mode”;
- Activate the option that offers desktop display.
"Trash" is missing
As you know, you cannot delete the Recycle Bin using the regular Del key (as is the case with other desktop shortcuts). But often it disappears too. You can return it through the personalization settings. Let’s go to them by right-clicking on the desktop and selecting “Personalization” from the context menu
In this settings section, select the “Theme” tab, scroll through it and click on “Desktop Icon Settings”.
To display the recycle bin on the desktop, you need to set the appropriate marker.
Restoring shortcuts
The problem may be simpler than we thought. Perhaps all the shortcuts have simply disappeared from the desktop, but the desktop itself is not damaged and is working normally. Usually, if the problem is with shortcuts, the Start menu is functional.
First, go to Windows settings (Win+I), go to the “System” section and to the “Tablet Mode” tab. Set all markers to off.
On the desktop itself, right-click on an empty area, select “View” from the context menu, and then set the marker to “Display desktop icons.”