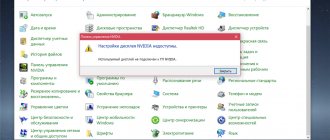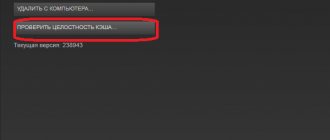Enabling the video card in Device Manager
If you are using a Windows operating system, the reason for the error message may be based on the graphics card component being disabled in Device Manager.
After updating, reinstalling the OS, optimizing the computer, the system can automatically install the initial settings of the components.
To check the operating status of the GPU and start it, follow the instructions:
- Open the search menu on the Windows desktop;
- In the text line, enter “Device Manager”;
Rice. 1 – search for the “Device Manager” utility
- Open the result you found.
Rice. 2 – Window of all available devices and OS components
Open the video adapters tab, there should be several components in the list. Find your NVIDIA device and right-click on it.
In the context menu that appears, you can check the status of its operation. If the adapter is disabled, the Enable box will appear in the menu. Do this and wait a few seconds.
Rice. 3 – reboot the video adapter
If this does not help you, move on to the next method.
Run as administrator
First, you need to run the program on your computer as an administrator. List of actions:
- Open the Windows Start menu.
- Type “geforce experience” in the search.
- Right-click on the program icon and select “Run as administrator.”
Updating video card drivers
If simply rebooting the GPU does not resolve the issue, the card drivers may be outdated or may not be compatible with the OS version installed on your computer.
There are two ways to update the GPU configuration - automatically or manually installing drivers.
First, try the first option. It does not require special skills or understanding of PC characteristics. Go to Device Manager again and click on the video adapters tab menu.
In the list, select “Update hardware configuration”. The computer will automatically find and download the required software.
After completing the action, be sure to restart your PC for the changes to take effect.
Rice. 4 – automatic update of GPU drivers
The second way to update drivers is to search for the necessary files yourself. This can only be done on the official website of the manufacturer of your video card - NVIDIA Corporation.
The figure below shows the driver software download page. Users must independently select the type, series and family of the product, as well as the version of the operating system used.
Then you should confirm the search so that the system automatically generates a suitable archive for downloading.
Rice. 5 – selection of video card parameters on the NVIDIA website
Wait for the search results and download the archive by clicking on the “ Download Now ” button:
Reinstall or roll back the system
If none of the above works, then the problem is in the operating system. It can be difficult to track Nvidia GPU activity and when things stopped working.
In any case, if everything was fine a week ago, you should first roll back the system to this time. Read this article to learn how this procedure is performed.
Advice:
Try several available restore points. Move from the one closest to you in time to the farthest. Things will probably get better at some stage.
And if even then nothing changes, you will have to reinstall the operating system. To do this, it is advisable to take a completely different assembly than the one you have now and completely clean the hard drive. In other words, you need to format it.
Step-by-step instructions for reinstalling Windows are given here.
On computers that use two video cards, when you try to open graphics settings, you may receive an error: “The display you are using is not connected to the Nvidia GPU.” This failure means that the system currently consumes only the resources of the built-in video card, while the more powerful discrete one remains unused. Negative consequences appear in or when using editors to process photo/video content. The article below outlines the causes of the error and provides recommendations for eliminating it.
Activating the NV system service >
Often the whole problem is the NVIDIA display container service crashing. You can fix the problem using the Services utility.
It contains information about all components of the computer management console. Users can configure process settings, disable them, or update them.
Rice. 11 – opening system services
In the window that appears, find the “NVIDIA Display Container LS” item and open its context menu. Click on the “Restart” and “Update” items one by one.
Then you should restart your computer.
Rice. 12 – service update
Removing outdated driver files
Even after installing new driver software, there may still be outdated files on your computer that interfere with the operation of the GPU.
The fastest option for removing such files and folders is to use the Display Driver Uninstaller utility. It is distributed free of charge and performs all actions automatically.
In the main application window you need to select the type of graphics driver (in our case it is NV>Clean and Restart.
After the uninstallation is completed, the computer may restart several times.
Rice. 13 – main window of the Display Driver Uninstaller program
Using a Windows Backup
If the GPU stops working after performing a certain action (installing new applications, games, installing OS updates), you can clean up all the “erroneous” actions using a backup copy.
Open the System Backup and Restore window. Then click on “Copy Settings” and select the archive to restore that is suitable for its creation date.
Follow the computer's further instructions to complete the procedure.
Rice. 14 – backup window
Bogdan Vyazovsky
“We live in a society where technology is a very important part of business, our daily lives. And all technology starts with sparks in someone's head. The idea of something that didn't exist before but will one day be invented can change everything. And this activity is generally not very well supported."
System Restore
If the entire OS is not stable and the error with the NVIDIA GPU display is not the only one, restore Windows. First, be sure to try updating the video card drivers - completely uninstalling and then installing. If it doesn't help:
- launch Windows settings from Start;
- go to the “Update and Security” subsection;
- open the “Recovery” item to return the computer to its original state.
A system rollback will return the original settings, eliminating many problems with your PC.
Video text
Solving the problem - The display you are using is not connected to the NVIDIA GPU or the NVIDIA display settings are not available.
Subscribe to new lessons ► https://bit.ly/2GFY09r Subscribe, learn, earn money!
A short article on this topic: we can solve it in just a couple of minutes - https://delowod.com/ispolzuemyj-displ.
Every second new owner of a laptop with 2 video cards has probably encountered a similar problem or was unable to switch between Nvidia and Intel video cards. I managed to solve it, you will learn how I did it from this video!
The site where I downloaded the drivers https://ru.notebook-driver.com/ The manufacturer's site NVIDIA https://www.nvidia.ru/Download/index.a. How to remove NV video card drivers > The most common solutions to our problem: 1. The graphics drivers are installed crookedly. 2. The NVIDIA display service is not running 3. We try to switch the video card in the BIOS settings 4. The sequence of installing the driver is not correct - I had this error :(
If this problem (the display you are using is not connected to the NVIDIA GPU) was also solved for you, then I will be grateful for your subscription and like :)
You might be interested in how to quickly create a bootable USB flash drive with any ORIGINAL version of Windows - https://www.youtube.com/watch?v=MAQIK.
The display you are using is not connected to the NV GPU >
Manufacturers produce proprietary utilities for modern video cards. In them you can configure many device parameters, improving its performance. If instead of the utility you see the error “The display you are using is not connected to your NVIDIA GPU,” use our instructions. We figured out why the settings window does not open and how to fix it.
First, remember what you changed on your computer before the problem appeared. Whether new programs were installed, drivers were updated, the list of services was optimized, Windows was reinstalled - any of these actions, performed not entirely correctly, could lead to a failure. If the error did not arise as a result of your actions, check the following points.
Geforce is not active what to do
The display being used is not connected to the NVIDIA GPU - users often receive an error with this text when trying to open the settings window for the settings of a discrete video card.
As a result, the computer cannot use the component while playing games or running other programs.
Let's take a closer look at the best ways to resolve this error on your PC.
Often the above problem occurs with discrete cards. A discrete graphics card is a hardware component that, unlike an integrated card, is designed as a separate circuit.
The purchase and installation of such an element is usually done by the users themselves to speed up the PC when running games or video editing applications.
Content:
Enabling the video adapter
In Windows OS, hardware components may be disabled on the system. If the error “NVIDIA Display Settings is not available” appears, first go to Device Manager. To do this, hold down Win+X and select the utility by name from the list that appears. Find the item “Video adapters” and click on it to expand the list. If there is an NVIDIA card there, right-click on it. A submenu will appear, if it has an “Enable” option, click on it, your GPU has been disabled.
If there is no “Enable” item in the menu, the equipment is active. In this case, reconnect the device - select “Disconnect”, then the option to enable will appear. This will help reboot the card and get rid of a number of errors.
How to change Nvidia screen scaling?
Enter the “NVIDIA Control Panel” and expand the “Display” menu in the top service panel of the application window. Select the “Change resolution” item in the catalog on the left side of the window and use one of the possible scaling modes.
Interesting materials:
How are adverbs formed from other parts of speech? How to crop part of the monitor screen? How to crop part of a frame in Adobe Premiere? How do cyclists move along the edge of the roadway? How to separate part of an object in blender? How to disable screen lock when closing top? How can a conscript transfer from one unit to another? How to transfer to another military unit under a contract? How to emphasize the subordinate clause? How to divide the screen into two parts of an iPhone?
Service connection
If the discrete graphics card in your laptop or PC is not working, check the activity of the display container service. If you disable it, NVIDIA settings will become unavailable. For check:
- Launch “Services” by searching for the name in “Start” or from the “Administrative Tools” group.
- In the list of components, find NVIDIA Display Container LS.
- By right-clicking the mouse, select the actions “Restart” and “Update”.
Then restart your PC and check the error.
Switching
When you connect a new discrete graphics adapter to your computer, the switching often occurs automatically, however, if this does not happen and it does not turn on in games, you must enable it manually. This is done through the BIOS option or using special programs. In the previous article, we described in detail how to switch cards from AMD Radeon and NVIDIA in several ways.
Couldn't fix the problem? Contact a specialist for help!
After reading it, you will learn how to switch one adapter to another in a way convenient for you. Moreover, after reading it, you will be able to configure video cards so that they turn on when you launch certain programs, which is especially convenient when working with “light” and “heavy” applications. That is, the components will automatically turn on and stop depending on the applications being launched.
Bios setup
Problems with using a discrete video card may arise if it was not included with the computer from the very beginning. In this case, only integrated graphics may be enabled in the BIOS, so the PC will not recognize the new device. To solve the problem:
- During the reboot, enter the BIOS by pressing Del or F
- Look for the “Display” subsection, usually located in the “Advanced” or “Config” tabs.
- In the list of graphics devices, select your video card by name.
- Save the settings and reboot.
Reasons for the error
When a computer uses only its integrated graphics card, its power is severely limited.
There will only be enough resources to watch videos, open simple programs and games.
Installing an external (discrete video card) with a separate processor significantly improves performance.
It is important to ensure that she is involved in the work.
An error that occurs when opening Nvidia parameters just means that the external GPU is not functioning.
There are several reasons for the problem: