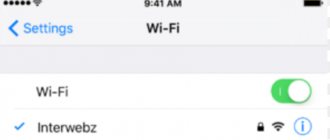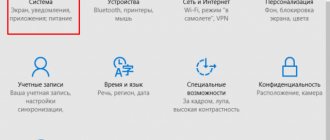Часто ко мне обращаются с вопросом, почему не работает режим модема на iPhone. Напомню, я уже делал инструкцию про то, как раздать интернет с айфона на другие устройства. Так вот, иногда случается, что ноутбук, компьютер на Windows или телефон на Android не видят WiFi сети от iPhone или он постоянно отключается сам по себе. В любом случае, точка доступа не работает должным образом. Постараемся здесь разобраться в причинах сбоев в подключении.
Для чего эта функция
Режим модема на iPhone 6, 6 plus и других моделях устройств от Apple – это функция, с помощью которой осуществляется раздача интернета по Wi-Fi. Само устройство здесь используется вместо роутера, ведь в нем есть соответствующие модули, отвечающие за работу беспроводной сети.
Чтобы пользоваться интернетом по Wi-Fi с ноутбука или ПК, когда точка доступа находится в «Яблочном» аппарате, достаточно активировать ее, зайдя в параметры и выбрав необходимый пункт.
Во время использования Internet через Wi-Fi, взимается плата в соответствии с тарифным планом. Некоторые сотовые операторы берут дополнительную плату за предоставление точки доступа.
В чем заключается разница между мобильным интернетом с Айфона и использованием его как роутера:
- Обычные 4G и LTE-технологии обеспечивают достаточную скорость соединения, но если в аппарате стоит слабый процессор, страницы в браузере будут грузиться медленно. Современные аппараты, начиная с 5, 5S доработаны в этом плане и подобных проблем не будет.
- Wi-Fi через Айфон предоставляется с применением вышеуказанных технологий, однако, здесь возможно подключение других устройств, оборудованных необходимыми модулями.
Проверить сотового оператора
Не все операторы связи бесплатно предоставляют функцию «раздачи» интернета. Даже в разных тарифах у одного и того же оператора, условия предоставления этой функции могут отличаться.
Сравнительная таблица тарифов. Информация актуальна на 21 мая 2022г. Источник — https://prooperatorov.ru/
Если на Айфоне не работает режим модема, нужно проверить, входит ли интернета в тарифный план вашего оператора. Возможно «раздача» интернета заработает после подключения дополнительной услуги.
Почему функция «режим модема» пропала
Существует несколько причин, почему может не включаться функция роутера на iPhone:
- Нет соединения с сотовой вышкой – Нет сети.
- Программный сбой.
- Неверно заданные данные для использования сети.
- Отсутствие параметров APN своего оператора связи. Несмотря на то что большинство компаний предоставляют доступ без настроек, для использования смартфона в качестве маршрутизатора они могут пригодиться.
- Обновление операционной системы. По этой причине владельцы обнаруживают, что пропал режим модема. Этому есть объяснение: когда ПО обновляется, все данные конфигурации могут быть сброшены.
- Сгорел модуль связи.
Если обычным LTE пользоваться удается, но при этом пропадает функция маршрутизатора, это не может быть следствием неисправности модуля и других аппаратных поломок. Вероятнее всего, что причина кроется в неправильных настройках, а исправить их можно самостоятельно.
Как исправить ошибку
Чаще всего пользователя отмечают, что в настройках Айфона, нет режима модема сброса настроек сети, в том числе и параметром доступа к интернету, в результате чего пользоваться им не получается. Для исправления проблемы достаточно ввести корректные параметры данных APN, а затем включить функцию модема для приема и передачи сигналов.
Как это сделать:
- Заходим в «Настройки», через «Сотовую связь» переходим в «Передачу данных».
- Нажимаем на раздел «Режим модема», вписываем значение APN.
- Перезагружаем аппарат, предварительно сохранив введенную информацию.
- Заходим на главную страницу настроек и передвигаем регулятор напротив «Режима» вправо, чтобы его активировать.
- С другого устройства находим точку доступа и подключаемся к ней, чтобы использовать Айфон для выхода в интернет.
Краткая инструкция
Подведем итог. Если ваш iPhone в режиме модема не виден на ноутбуке, компьютере или другом смартфоне, или же он постоянно отключается и работает не стабильно, то проверяем:
- Поддерживает ли ваш тариф связи раздачу интернета
- Включена ли передача сотовых данных
- Корректность настроек на подключение к провайдеру
Для устранения программных сбоев в работе достаточно:
- Перезагрузить айфон
- Сбросить настройки сети
Данные для настройки режима модема
Чтобы пользоваться гаджетом вместо роутера, нужно ввести параметры данных на Айфон, у каждого сотового оператора они разные:
| Связь | APN | Имя пользователя | Пароль |
| Теле2 | Internet.teleru | – | – |
| МТС | internet.mts.ru | mts | mts |
| Билайн | home.beeline.ru | beeline | beeline |
| Мегафон | internet | gdata | gdata |
| Йота | internet.yota | – | – |
Обычно компании обеспечивают выход в интернет по умолчанию, но на некоторых Айфонах с iOS и выше заданные параметры все же придется вводить, чтобы пользоваться беспроводной сетью.
Перезагрузить iPhone
Перезагрузка телефона — решает многие проблемы. Все программы на Айфоне завершат работу при выключении, что поможет исправить программные сбои и ошибки.
Наглядная инструкция как перезагрузить Айфон
iPhone SE (1-го поколения), 5 или более ранней модели
- Нажмите и удерживайте верхнюю кнопку, пока не появится ползунок «Выключить».
- Передвиньте ползунок, а затем подождите 30 секунд, чтобы устройство выключилось.
- Чтобы снова включить телефон, нажмите и удерживайте верхнюю кнопку, пока не появится логотип Apple.
iPhone SE (2-го поколения), 8, 7 или 6
- Нажмите и удерживайте боковую кнопку, пока не появится ползунок «Выключить».
- Передвиньте ползунок, а затем подождите 30 секунд, чтобы устройство выключилось.
- Чтобы снова включить телефон, нажмите и удерживайте боковую кнопку, пока не появится логотип Apple.
iPhone X, 11 или 12
- Нажмите и удерживайте кнопку увеличения или уменьшения громкости и боковую кнопку, пока не появится ползунок «Выключить».
- Передвиньте ползунок, а затем подождите 30 секунд, чтобы устройство выключилось.
- Чтобы включить телефон, нажмите и удерживайте боковую кнопку с правой стороны, пока не появится логотип Apple.
Другие причины
Существуют и иные факторы, из-за которых могут возникать проблемы доступа к функции «Режим модема». В этом случае настройка сети будет бессмысленной, и выход во Всемирную паутину по-прежнему будет недоступен.
Ограничение оператора сотовой связи
Некоторые операторы связи запрещают абонентам с безлимитными тарифными планами раздавать бесплатный wi-fi со своих устройств. Ограничивая пакет гигибайт, использованием только на мобильном устройстве.
Здесь есть два варианта: покупать дополнительную услугу либо менять сотовую связь на другую, где таких запретов нет.
Ошибка при обновлении
Из-за неполного копирования файлов при обновлении системы до iOS 9 и выше некоторые функции становятся в таком случае недоступными. Если ранее была выполнена перепрошивка, то все параметры сбросились до заводских. Чтобы иметь возможность восстановить нужную версию ОС, необходимо перед установкой прошивки сделать резервное копирование:
- Подключаем Айфон с помощью кабеля к ПК, запускаем.
- В левом верхнем углу программы кликаем по иконке аппарата, выбираем место, где будет сохранена резервная копия.
- Выбираем «Создать копию сейчас». Ее можно сохранить как на ПК, так и в iCloud.
- Ждем, когда все файлы скопируются, затем приступаем к установке обновлений.
Резервное копирование необходимо делать, если после обновления окажется, что прошивка не понравится или несовместима с устройством: в этом случае при наличии копий получится вернуть старую версию.
Как раздать интернет через USB кабель
Также вы можете раздать интернет с iPhone на компьютер через USB кабель. Этот вариант будет полезен в том случае, если компьютер не оснащен Wi-Fi адаптером.
Для того чтобы успешно раздать интернет по USB кабелю на компьютере должна быть установлена последняя версия iTunes. Поэтому, перед тем как начинать настройку, перейдите на официальный сайт iTunes, скачайте установщик и установите его на свой компьютер.
После этого откройте настройки Айфона, прейдите в раздел «Режим модема» и активируйте данный режим.
Если на экране появится сообщение с предложением включить Wi-Fi и Bluetooth, то отклоните его, нажав на кнопку «Только USB».
После этого подключите Айфон к компьютеру. Сверху экрана должна появиться синяя полоса с сообщением о количестве подключений.
Если появится окно с запросом «Доверять этому компьютеру», то нажмите на кнопку «Доверять».
После этого в сетевых подключениях компьютера должно появиться новое соединение, которое и будет обслуживать раздачу интернета с Айфона на компьютер. В операционной системе Windows вы можете проверить список сетевых подключений нажав комбинацию клавиш Windows-R и выполнив команду «ncpa.cpl».
Если подключение присутствует и работает, то можно проверять работу интернета.
Компонентный ремонт на Айфоне
Процесс получения и передачи данных с одного аппарата на второй задействует отдельные технологии и модули. После поступления радиосигнала на модем сотового он передается на второй агрегат при помощи антенны и микросхем. Другая аппаратура принимает сигнал по виртуальной линии.
В процессе эксплуатации указанные радиомодули повреждаются, чаще всего из строя выходят:
- антенны;
- модемные микросхемы;
- контакты вай-фай и пр.
Нарушения их целостности возникает:
- при падениях оборудования;
- проникновения внутрь воды;
- износе аппарата со временем.
В указанных случаях процедуры изменения системных настроек или перезагрузка ничем не смогут помочь. Проблема решается профессиональной диагностикой в сервисном центре и компонентным ремонтом. Самостоятельно исправить поломку невозможно.
Если первопричина неполадок связана с физическими повреждениями, то пользователь должен посетить сервис и провести полную диагностику оборудования. Технические специалисты обнаружат сломанные детали, произведут их замену, восстановят работоспособность телефона.
Без ремонтных работ невозможно исправить физические недостатки отдельных модулей
Как узнать, что ваша модель Айфона может раздавать Вай Фай
Производитель Apple предусмотрел возможность передать Вай Фай с Айфона на ноутбук, ПК или другой телефон. Чтобы узнать о возможности раздать WiFi, необходимо проверить наличие режима модема в настройках. Если он отсутствует, можно выполнить действия по ручному вводу данных (принцип рассматривался выше).
Вопрос, как раздать Вай Фай с Айфона, актуален для всех моделей Iphone нового поколения. Главное — наличие соответствующей функции и обновление ПО до последней версии. Кроме того, Интернет должен быть от 3G и выше. В ином случае раздавать WiFi нет смысла.
Кстати, обратите внимание, что в отличие от яблочной продукции с Андроида можно раздавать Вай-Фай не только с помощью встроенных возможностей, но и через приложения.
Если не удается подключиться к устройству в режиме модема через Bluetooth
Выполните следующие действия, чтобы создать пару между устройствами и подключиться к устройству в режиме модема через Bluetooth.
Создание пары между устройствами
- На устройстве, работающем в режиме модема, выберите «Настройки» > «Режим модема» и убедитесь, что режим модема включен.
- Выберите «Настройки» > Bluetooth и убедитесь, что интерфейс Bluetooth включен.
- Оставьте этот экран открытым, затем выполните действия для подключаемого устройства:
- На устройстве iPad или iPod touch выберите «Настройки» > Bluetooth и убедитесь, что интерфейс Bluetooth включен. Нажмите устройство, работающее в режиме модема, подтвердите появившийся код, затем нажмите «Создать пару» на обоих устройствах.
- На компьютере Mac выберите меню Apple () > «Системные настройки», затем щелкните Bluetooth и убедитесь, что интерфейс Bluetooth включен. Выберите устройство, работающее в режиме модема, щелкните «Подключиться» и следуйте инструкциям на экране.
- На компьютере PC с ОС Windows щелкните значок Bluetooth в области уведомлений и убедитесь, что интерфейс Bluetooth включен. Выберите «Добавление устройства Bluetooth» и следуйте инструкциям на экране.
Подключение к устройству в режиме модема через Bluetooth
Чтобы подключить компьютер Mac или PC:
- На компьютере Mac щелкните в строке меню. Выберите устройство iOS, работающее в режиме модема, затем выберите«Подключить к сети». Подтвердить установку соединения можно в разделе «Системные настройки» > «Сеть». Если подключиться не удается, перейдите к следующему разделу.
- На компьютере PC с ОС Windows щелкните в области уведомлений и выберите «Присоединиться к личной сети (PAN)». Щелкните имя устройства правой кнопкой мыши, наведите указатель на пункт «Подключаться через» и выберите «Точка доступа». Если подключиться по-прежнему не удается, перейдите к следующему разделу.
Если подключиться к устройству в режиме модема через Bluetooth по-прежнему не удается
Выключите и снова включите Bluetooth на устройствах:
- На устройствах iOS выберите «Настройки» > Bluetooth и выключите, а затем снова включите Bluetooth.
- На компьютере Mac щелкните в строке меню, затем выключите и снова включите Bluetooth.
- На компьютере PC выберите «Параметры», щелкните , затем выключите и снова включите Bluetooth.
Если подключиться по-прежнему не удается, выполните следующие действия:
- Разорвите пару между устройствами:
- На устройстве iPad или iPod touch, которое нужно подключить к устройству в режиме модема, выберите «Настройки» > Bluetooth. Нажмите рядом с именем устройства, работающего в режиме модема, затем нажмите «Забыть это устройство».
- На компьютере Mac выберите меню Apple () > «Системные настройки», затем щелкните Bluetooth. Выберите устройство, работающее в режиме модема, затем щелкните .
- На компьютере PC с ОС Windows щелкните в области уведомлений. Выберите «Показать устройства Bluetooth» и щелкните имя устройства с активной функцией «Режим модема». Щелкните «Удалить», затем нажмите кнопку «ОК».
- Перезапустите все устройства.
- Создайте пару между устройствами и повторите попытку подключения к устройству в режиме модема.
Дополнительная помощь
Если подключиться все равно не удается, обратитесь в службу поддержки Apple за помощью с iPhone или iPad (Wi-Fi + Cellular).
Информация о продуктах, произведенных не компанией Apple, или о независимых веб-сайтах, неподконтрольных и не тестируемых компанией Apple, не носит рекомендательного характера и не рекламируются компанией. Компания Apple не несет никакой ответственности за выбор, функциональность и использование веб-сайтов или продукции сторонних производителей. Компания Apple также не несет ответственности за точность или достоверность данных, размещенных на веб-сайтах сторонних производителей. Помните, что использование любых сведений или продуктов, размещенных в Интернете, сопровождается риском. За дополнительной информацией обращайтесь к поставщику. Другие названия компаний или продуктов могут быть товарными знаками соответствующих владельцев.
Возможность передачи данных появилась у iPhone еще в 2008 году. Это очень полезная функция, так как раздать интернет с Айфона или планшета Эппл с сим-картой можно и на компьютеры, и на ноутбуки, и даже на другие телефоны.
Для этого потребуется:
- Включить передачу данных на Айфоне.
- Подключить устройства к созданной сети подходящим способом.
Возможные проблемы с режимом модема и их устранение
Существует множество первопричин, отвечающих на вопрос, почему внезапно отключается режим модема на Айфоне. Неполадки в настройках аппаратуры приводят к возникновению отказа в работе.
Некорректное внесение данных для связи с оператором
После установки СИМ-карты оборудование автоматически берет все сетевые параметры, предоставляемые поставщиком услуг и после их активизации может выходить во Всемирную паутину. Но иногда возникают препятствия, мешающие нормальной работе процесса.
Крупные операторы автоматически передают все настройки на гаджет с их симкой
Для исключения неисправности необходимо проверить отладку APN для мобильного оператора:
- Войти в блок «сотовой связи» в настройках.
- Перейти в подраздел «сотовой сети передачи данных»
- Уточнить правильность написанных значений в зависимости от поставщика услуг: МТС, Мегафона, Билайна, Теле-2.
- Если параметры внесены неверно, то производится исправление в ручном режиме.
Когда указанные действия не помогают, можно обнулить сетевые параметры. Для выполнения задачи следует кликнуть по блоку «сбросить настройки».
Включение и выключение раздела «сотовых данных»
Модем телефона пользуется ими для раздачи интернета. Когда происходит подключение через Макбук к любому сайту начинает использоваться трафик.
Отключение и повторное соединение через «сотовую связь» позволяет исправить возникшую случайно ошибку, препятствующую нормальной функциональности модемного режима.
Вторым методом перезапуска сети в смартфоне является деактивация и повторная активация режима «в самолете».
Включение и выключение раздела сотовых данных
Проверка оператора связи
Не у всех поставщиков услуг присутствует функционал раздачи интернета, даже у одного оператора он часто отличается на разных тарифах. Если на сотовом не работает режим модема, следует изучить собственный тарифный план или подключить дополнительную услугу.
У поставщиков услуг есть отдельные предложения для «ноутбуков» или «модемов», они дороже стандартных, но дают право на безлимитное посещение интернета. Пользователь может заранее уточнить у оператора, существует ли у него подобная услуга.
Перезагрузка iPhone
Процедура решает многие проблемы с неполадками. После выключения аппарата система самостоятельно проведет отладку, исправляя недочеты. Процесс немного отличается для разных поколений телефонов.
- iPhone SE — первое поколение, до 5 модели: необходимо нажать верхнюю кнопку, пока не появится предложение «выключить», затем сдвинуть ползунок и подождать половину минуты, для подсоединения опять зажимается та же клавиша, до появления фирменного логотипа;
- iPhone SE — второе поколение 6, 7, 8: боковая кнопка удерживается до возникновения на дисплее флажка выключения, его нужно сдвинуть и подождать 30 секунд, затем заново активизировать устройство.
Для iPhone X, 11, 12 зажимается боковая клавиша и кнопка громкости, до появления ползунка, остальные действия поводятся по аналогии с предыдущими версиями.
Перезагрузка аппарата нередко решает проблему
Сброс сетевых настроек мобильника
Возвращение к заводским параметрам позволяет решить проблемы программного обеспечения устройства. После выполнения происходит самостоятельное удаление и устранение источника неполадок.
Аппаратура сотрет пользовательскую информацию с паролями, логинами. Понадобится повторное подключение наушников и пр.
Задача выполняется по стандартной схеме:
- пользователь должен перейти в основное меню;
- найти подраздел «основные»;
- спуститься вниз страницы к блоку «сброса»;
- выбрать подпункт «отключить сеть»;
- для подтверждения изменений следует повторно нажать предыдущее значение.
Получив одобрение, система произведет перезагрузку аппаратуры.
Системное обновление iOS 13
Ошибки в операционной системе также влияют на функциональность беспроводного модуля. Проблема встречается не на всех устройствах, работающих под данной ОС и проявляется разными типами:
- отказ от распределения интернета;
- регулярные попытки отключиться от соединения;
- другие гаджеты отказываются обнаруживать точку доступа.
Неполадки могут появляться поочередно или одновременно. Указанные нарушения являются ответом на вопрос, почему не получается раздать вай-фай с Айфона на домашний ноутбук. Только полное обновление системы позволяет справиться с проблемой.
Для выполнения задачи достаточно перейти в основное меню, переместиться в блок «общие» и активировать пункт «обновление программного обеспечения».
Обновление ОС нужно проводить регулярно
Если пользователь не может подключиться к сети в iPhone
- Следует проверить, раздает ли iPhone пользователя Wi-Fi.
- Необходимо посмотреть, чтобы на обоих (передающем и принимающем) устройствах отображалась одна сеть и вводился один пароль.
- Если сеть видит третье устройство, а принимающий компьютер не ведет розданный Wi-Fi, следует перезагрузить компьютер.
Иногда, когда вроде все должно работать, пользователь забывает, что не оплатил положенную сумму за мобильный тариф. Если все правильно работает, то стоит проверить баланс на телефоне.
Аналогичным образом проверяется режим модема, если подключение ведется через USB-модем. То есть iPhone подключен к компьютеру при помощи кабеля USB. В этом случае подключение проверяется в iTunes в меню «Системные настройки» разделе «Сеть».
Роман Владимиров, эксперт по товарам Apple, менеджер компании pedant.ru. Консультант сайта appleiwatch.name, соавтор статей. Работает с продукцией Apple более 10 лет.
Итоги
Выше мы рассмотрели, как раздать Вай Фай на ноутбук с Айфона 5 и 5s, а также Iphone других версий, разобрались с главными ошибками и способами их устранения. В завершение выделим несколько полезных советов:
- перед тем как раздать Вай Фай, зарядите аппарат на 100 процентов или во время применения подключите его к розетке;
- включите LTE для более удобного режима серфинга по Сети и просмотра видео;
- защитите профиль Вай Фай надежным паролем, чтобы к ней не подключился другой Айфон, телефон на Андроид или ПК;
- после окончания раздачи выключите режим модема.
Указанные инструкции помогут снизить расход батареи и избежать лишних расходов. В завершение ответим на вопрос, можно ли на Айфоне раздать WiFi на Андроид. Да, это возможно. Здесь нет ограничений. Вай Фай раздается на все устройства, ведь принцип не меняется — необходим поиск своей сети и ввод логина. Тип подключающего аппарата не имеет значения, поэтому раздать WiFi можно на смартфон, ПК, ноутбук или другие устройства с приемником беспроводной сети.