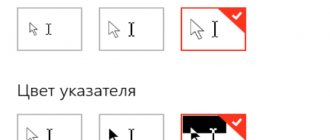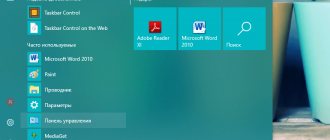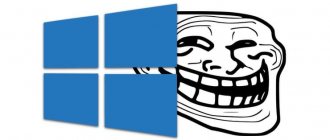Ever since Apple "borrowed" the GUI concept from Xerox, and Microsoft in turn "borrowed" it, the mouse pointer has become a central part of how we interact with our computers. So, imagine the shock of booting up your PC when you discover that there is no mouse pointer at all!
While it's entirely possible to use the computer without a mouse, you'll probably want to return the pointer. So let's look at what you can do when your mouse keeps disappearing.
Before you try anything, use a few keyboard shortcuts to see if you can get the cursor back. Try Fn+F3, Fn+F5, Fn+F9 or Fn+F11 and see if any of them work. This basically re-enables your mouse if it was disabled for some reason. If this doesn't help, keep reading.
Check connections and batteries.
USB technology is very reliable these days, but can still be finicky. So unplug your mouse, wait a second, and then plug it back in. You can also try a different port, which sometimes also solves the problem.
Also, if your mouse is connected through a dock or hub, try connecting it directly to your computer, or unplugging the hub and plugging it back in.
Finally, regarding connections, try disconnecting all other devices except your mouse and see if that helps.
If you're using a wireless mouse, the problem could be as simple as needing to replace the batteries. Apple products usually display a message telling you that you need to replace the batteries, but this doesn't always happen on Windows.
Registry
Friends, you can try to return the mouse cursor by resetting its value in the registry. For this:
- Launch the registry editor by entering the value regedit in the command line (R+Win).
- Open the following directories one by one: HKEY_LOCAL_MACHINE.
- SOFTWARE.
- Microsoft.
- Windows.
- CurrentVersion.
- Policies.
- System.
Test the mouse on something else or try a different mouse.
If these two quick fixes don't do anything, it's important to determine whether the problem is with the mouse or with the computer itself. The easiest way to do this is to try using a different mouse with the affected computer, or connecting the problematic mouse to another mouse-enabled device.
If the mouse works somewhere else, you're likely experiencing a computer software or hardware problem. If the mouse doesn't work anywhere else, then the mystery of the disappearing mouse is solved.
Why does the mouse freeze on the computer?
There are two main explanations why the mouse freezes
on the computer: hardware and software problems. The former are associated with a technical malfunction of the port or gadget, and the latter with software problems (driver incompatibility, incorrect settings, conflicts, viruses, etc.).
Interesting materials:
How to determine if a battery is faulty? How to determine whether a battery is new or not? How to determine the official TV? How to determine if a battery is overcharged? How to determine SATA 1 or SATA2? How to determine declination 1 2 3? How to determine the declination of a star? How to determine the rotation speed of a hard drive? How to determine the battery condition? How to determine the cost of advertising on YouTube?
On laptops, check for a mouse switch.
Most laptops have a large touchpad underneath the keyboard, and many users who use an external mouse or do a lot of typing find this distracting. It may happen that you accidentally touch it with your thumb while using the keyboard, causing the pointer to jump.
This is why most laptops have a switch to disable the touchpad. If you don't have an external mouse connected and the touchpad is disabled, the mouse pointer may not be visible.
The good news is that this can be fixed in a few seconds. Consult your manual for specific instructions, but in the vast majority of cases the switch will be one of the function keys.
You will see a small icon of a touchpad or something similar on this key. To activate the switch, you typically first need to hold down the Fn button, which changes the functions of the keys in the function key row while it's pressed.
Common Causes of Touchpad Problems
Obvious options should be ruled out from the very beginning. They should not be neglected, since users often take absolutely working devices to the service. So, the touchpad of devices may not work for the following reasons:
- The touchpad is simply too dirty and greasy - because of this, the scrolling often does not move. Wipe it with a soft cloth soaked in alcohol or a cleaning solution, after which the panel should be wiped with a cloth and allowed to dry. Remember that you cannot work on a laptop with greasy and wet hands - the panel sensor does not respond to them and the cursor will not move.
- Check the sensitivity settings in the settings by:
○ via “Start” go to the control panel;
○ in Device Manager, find the laptop sensor and, opening the context menu, click “Properties”;
○ make sure that the built-in mouse is not buggy, otherwise update the driver.
- Go to the "Driver" tab and check that all driver versions are supplied by the manufacturer and are higher than 1.0. Sometimes in Windows, standard system drivers may be used for touchpads, which do not function correctly on some laptops, which is why the cursor sometimes slows down, does not move, or scrolling does not function.
- Make sure that you have not disabled the touchpad. Users can sometimes accidentally press the F1...F12 and Fn function buttons, and then cannot determine why the laptop keyboard or mouse has stopped working. They are turned on by pressing the same keys again.
- Some laptops have a button directly on the panel to turn it on/off. You may have just such a model, so take a closer look at the touchpad if it suddenly stops functioning. Its location is usually on the top left side.
- If a USB mouse is connected to the laptop, this may interfere with the operation of the touchpad - it freezes, or the cursor sometimes becomes very slow due to a device conflict.
These are the simplest reasons why the touchpad on a laptop stopped working.
Change panel settings
Sometimes the touchpad does not work, the cursor disappears, does not move, or scrolling is very slow due to incorrect mouse settings. To access its settings, you need to do the following:
- go to “Control Panel” from the start menu;
- in the list that opens, select “Mouse” (it will be more convenient if the “Small icons” option is selected in the viewing mode for devices);
- in the “Pointer Options” tab, set the mouse movement speed – sometimes the gadget slows down precisely because of this setting, when the value is set too low.
Next, all that remains is to save the changes and check how the sensor works after this and whether the cursor moves normally.
Change BIOS settings
On many laptops, the touchpad is enabled in the BIOS. To rule out the possibility that the touchpad is simply disabled, go to the BIOS after turning on the power and check the settings. You can get into it if you press Del or the function keys F1...F12 immediately after turning on the power. More detailed information about this can be found in the specifications for each device.
If in the Advanced tab you find Internal Pointing Device or something similar, make sure that the Enabled option is set next to it.
Otherwise, activate it yourself and restart the laptop. Check how the laptop mouse works after this.
Disable "Hide pointer as you type."
Sometimes your mouse disappearing is the result of some setting that was accidentally activated or enabled by another user. If you see the mouse pointer only disappearing while you're typing, there's a good chance that the Hide pointer as you type option is enabled.
To check if this happened:
- Open the Start menu.
- Enter "Mouse Settings" and select it when it appears.
- Select More mouse options.
- Select the Pointer Options tab.
- Clear the Hide pointer as you enter text check box.
The touchpad does not work: what to do?
To work with a laptop, it is not at all necessary to connect a mouse to it: modern laptops use a touchpad to control the cursor, which allows you not to carry additional devices with you. But it happens that the touchpad fails, and you are unable to work normally with the laptop. What to do if the touchpad does not work?
The touchpad is a touch panel that responds to touches and finger movements, moving the cursor along a specified path. At first it may not seem very convenient, but most users quickly get used to using the touchpad and prefer it to a mouse.
But this is where the danger lies: you get used to the touchpad and stop carrying a mouse with you. And one day there may come a time when you open your laptop and discover that the touchpad does not work. What to do in this case?
Why doesn't the touchpad work?
Some users, when they say “the touchpad does not work on a laptop,” mean that it works, but not as it should: the cursor does not respond well to commands, moving too slowly, too quickly or jerkily, which makes it difficult to work. The most common cause is a dirty touchpad. Cleaning it is quite easy - you need to wipe its surface well with a soapy swab, and then with a damp alcohol wipe. You can use the touchpad after it is dry. Sometimes the touchpad doesn't work properly because your hands are wet or oily.
It happens that the problem lies in the touchpad settings - the sensitivity is set too high or too low. To change sensitivity settings, you need to go to the “Mouse” item in the Control Panel. Sometimes not the entire touchpad does not work, but individual functions - for example, scrolling. This is a software problem and can be resolved by installing or updating the touchpad driver. For some touchpads, you will need to install special software to configure them.
If the touchpad does not work at all, then the reason may be software or hardware. First, let's exclude the simplest and most likely options. If the touchpad stops working, there is a high probability that it is simply disabled. There are several ways to enable the touchpad:
- use a key combination: on most laptops, the touchpad is turned on and off by pressing the Fn function key in combination with one of the F1-F12 keys;
- press the touchpad power off button (not available on all laptops);
- enable the touchpad using the system utility: it is usually displayed in the tray next to the clock;
- disable the mouse: on some laptops the touchpad is automatically disabled when a USB mouse is connected;
- enable touchpad support in the BIOS: to do this, go into the BIOS and select the appropriate value for the Internal Pointing Device parameter.
If this did not help, and the touchpad on the laptop still does not work, then the reason may be hardware. Like other devices, the touchpad is connected to the motherboard using a cable. Sometimes during transportation, the cable fastener opens and the cable falls out of the connector on the motherboard. It is clear that the touchpad stops working. In this case, you can disassemble the laptop yourself to connect the touchpad, or contact a service center.
Also, the touchpad may not work due to mechanical damage. In this case, most likely, it will simply have to be completely changed. If after an impact the touchpad works, but the buttons have failed, you may be able to get by with a little pain by disassembling the touchpad and returning the failed buttons to their place.
If not only the touchpad, but also the keyboard and USB ports do not work, the problem, naturally, is not in the touchpad. Most likely, the laptop's motherboard is faulty. There is only one way - to the service center for diagnostics.
As you can see, if your touchpad does not work, there may be different reasons. You need to eliminate all possible causes one by one, starting with the simplest ones, and only then, if all else fails, take your laptop to a service center.
Roll back recent changes
If the problem occurs immediately after something on your computer has changed, you should consider reversing those changes, if at all possible. This includes the latest Windows updates, mouse driver updates, or new software you installed.
Correlation, of course, does not equal causation, but a change in the system that occurs close to the problem slightly increases the chances of a connection. Here's how to roll back a driver in Windows 10.
Enabling the mouse
Sometimes the device turns off randomly or after updating Windows 10. To resolve, try turning it back on. Since the mouse cursor has disappeared, we will use the keyboard.
Open the Run window (Win + R). Type and execute the command main.cpl to enter properties.
Use Tab to go to the top menu and use the arrow keys to select Device Options. Here also, move to the “Enable” button using the Tab key and click “OK” to activate the mouse.
If your pointer only disappears in some applications
Sometimes the mouse pointer only disappears when you hover over certain applications. Common examples include video player applications and web browsers such as Chrome. This may happen because the application is trying to use hardware acceleration for faster and smoother rendering.
Unfortunately, this sometimes means that the pointer disappears due to compatibility issues. Updating your application and GPU drivers should be your first action, but if that doesn't work, check your software documentation to see where you can disable hardware acceleration.
Touchpad cursor disappeared
This version of the built-in mouse is not very popular and quite often its vagaries are solved by simply connecting a peripheral analogue. But if this option is not considered worthy of respect, you should know that the most common cases are when the touchpad:
- Disabled on laptop. To turn it on, on Asus models you should press the combination Fn + F9, on Lenovo - Fn + F6, in other models the options may differ, but Fn must be present.
- Does not work due to contamination of the panel. Make sure it is clean and your fingers are not wet. To remove dirt and dust, you can first use wet wipes and then a dry towel.
- Can be disabled in BIOS. To troubleshoot the problem, you must enter the BIOS during system boot. Then go to the Internal Pointing Device index. The panel will work when the status is Enabled. If this is not installed, just click on the icon and change the parameter.
Summarizing the above, I would like to note that despite the variety of reasons why the cursor disappeared on a laptop, even novice users should not have problems with how to get it back.
Subscribe to our Social networks
Use Alt+Tab or Task Manager to free the captured pointer.
Sometimes the mouse pointer keeps disappearing because it has been captured by an off-screen application. This can happen if some applications do not close properly and return the mouse.
There are two quick ways to fix this. The first is to press the Alt and Tab keys on your keyboard at the same time. This will switch the application's focus to the other application and hopefully free up the mouse. If this doesn't work, use Ctrl + Shift + Esc to open the Task Manager. Then select the suspicious application and end its process by right-clicking it and selecting End Process.
If your mouse doesn't release when you switch to Task Manager, you can simply press Alt + E to end the highlighted application.
The touchpad does not work due to hardware problems
This happens after disassembly or after assembly. The most common reason is that after dismantling, they forgot to reconnect the power cable for the touchpad. Other prerequisites:
- moisture has entered the sensor;
- there was a temperature difference, due to which the contacts of the cable oxidized (therefore, you cannot turn on the laptop immediately after coming home from the cold).
The cable generally oxidizes very quickly, this is the weak point of any touchpad. And oxidized contacts can no longer fully transmit signals. In this case, the device often fails gradually: first the keys or the scrolling area stop working, and only then the main part breaks down.
More serious failures include cracks in the sensor or a malfunction of the entire south bridge of the laptop (the south bridge is a chip that is responsible for the functioning of all connected peripheral devices). A cracked sensor can be replaced with a new one, but repairing the south bridge is a matter for a specialist who knows how to disassemble and restore the motherboard.
So, what to do if the touchpad on your laptop doesn't work? The first thing is to check that it is turned on. The second is to update the drivers. Third, solve hardware problems. If this seems difficult for you, contact our service center in St. Petersburg for a solution. We provide diagnostics and quick repairs of any computer equipment at low prices.
Check for malware.
The last potential reason for a missing pointer is unlikely, but if it is true, it is a serious problem. Some malware can take control of your system, including input devices such as mouse and keyboard.
A missing pointer could be a sign of this, so be sure to disconnect your computer from the Internet and then run antivirus software on it. You may have to do this from a bootable USB flash drive, but in most cases you'll be able to simply install and run apps like Malwarebytes.
Reason 4: Driver problem
The driver itself should not affect the basic functionality of the touchpad. Moving the cursor and pressing the left and right buttons can be done without it. However, its incorrect operation may cause problems with the hardware, so we recommend installing the driver manually. This can be done in different ways, and all of them are discussed in our separate article. Let us add that sometimes problems occur after installing the latest version of the software, so in extreme cases you can use one of the previous ones.
Read more: Download and install the driver for the touchpad of a Lenovo laptop
Local driver installation via Device Manager
In addition, we will tell you about the method of installing the driver locally over the current version. It is better to resort to it first, since it will not take much time, but it can correct the current situation.
- Launch Device Manager. This can be done by searching in Start or (in Windows 10) by right-clicking on Start and selecting the appropriate item.
Expand the “Mice and other pointing devices” section - here you will find the touchpad and the connected mouse that you control. It won’t be difficult to recognize the panel - its name should contain the word “touchpad” or “trackpad”. But if the driver is missing or there are problems with it, the name will be “HID-compatible mouse” instead. In a situation with two identical names, identifying the line with the touchpad is easy: select any of the names and disconnect the external mouse from the laptop. If the selected line remains, it’s a touchpad; if it disappears, it’s a mouse. After reconnecting the mouse, the line with it will be the same.
So, now highlight the line with the touchpad and click the driver update icon on the toolbar.
In the window that opens, use the item “Select a driver from the list of available drivers on your computer.”
A list of software will be displayed, from which you either select the one that contains “touchpad” / “trackpad” in the name, or, if there is none, “HID-compatible mouse” / “HID-compatible device”. Choose one thing from the list - if you fail, you can always return to it.
Be sure to restart the laptop, check the operation of the touchpad and, if necessary, return to the list of drivers.
Reinstalling the driver
The considered manipulations may not help, so try the opposite option - removing the device from the system before the next time you start Windows.
- While in Device Manager, select the line with the touchpad again, but this time click the cross icon on the toolbar.
A confirmation window for deleting the device will open. In fact, all of its drivers will be deleted, and if there is an additional item “Delete driver programs for this device”, check the box next to it and click “Delete”.
Reboot your laptop. Ideally, the driver should install automatically when the operating system starts, but if it doesn't, try the methods listed above again.
Get to the point(s)
There are so many possible reasons why your mouse pointer might go AWOL, but the solutions we've listed here have the highest likelihood of success and are also some of the fastest.
If after all this you still don't have a mouse pointer on your screen, you may need to consider installing or repairing Windows itself. You can try booting a live version of Linux from a flash drive or DVD to be 100% sure that the problem is Windows, but once you are sure that Windows needs a new chance, move on to 3 ways to erase and reinstall Windows 10.
When the mouse pointer disappears
For most users, the computer mouse cursor does not appear on the laptop screen when trying to connect the device via a USB connector. There can be many reasons, and solving each of them requires a separate approach.
Possible causes of malfunction
The most common reasons for the cursor disappearing from the laptop display are the following problems:
- Driver that stops responding to user actions;
- Damage to old files by new components installed during the update;
- Presence of mechanical damage;
- Infecting the system with a virus;
- Problems with the mouse connector;
- Changes in the system registry (Windows 10).
- Accidental pressing of hot keys;
Why did the cursor disappear?
If the computer mouse on a laptop does not work correctly or there are problems with the connector, the pointer will be visible on the display, but it will not be able to move.
Viruses can cause this problem. This can happen when visiting unverified sites or downloading suspicious files. In this situation, the pointer will move without user assistance.
When working with Windows 8, the occurrence of such a malfunction is associated with installed add-ons that can change system files. This problem may occur when updating the OS. When working with Windows 10, a malfunction may occur due to the system registry changing for some reason.
How to solve a problem
If the reason for the disappearing cursor is a broken port, then the mouse needs to be reconnected to another USB connector. If this does not help, then the broken device must be replaced.
You can get rid of viruses using anti-virus utilities: both free programs and their paid analogues.
Sequence of solving problems related to the update:
- Switch control of the manipulator pointer to the arrow keys of the keyboard (by simultaneously pressing the “Shift”, “Ctrl” and “Num-Lock” keys).
- Then, while holding down the left keys, you can begin to control the cursor with the arrow keys.
- Now you need to open the control panel (in the “Windows” menu).
- Now you need to open the cursor options tab and deactivate the visibility and pointer trail options.
- Changes must be saved using the button below.
- Call up the command line through the search menu.
- You need to right-click on the link that appears and open it.
- In the field of the window that appears, enter the command sfc /scannow.
- When a message appears indicating that the files were successfully restored, you can proceed to reboot the OS. Otherwise, you need to enter DISM.exe /Online/Cleanup-image/Restorehealth in the command input field and press the enter key. After the reboot, you can open the command entry window again and enter sfc/scannow in its field.
To solve the problem associated with changes in the system registry, you need to open the command entry window by simultaneously pressing the R and Win keys, then enter regedit in its field. In the system registry window you need to find the HKEY LOCAL MACHINE folder and open it. In the list of directories that appear, you need to find System and select it. A list of parameters will appear on the right side of the window, among which you need to find EnableCursorSuppression and change its value to zero. After these manipulations, the laptop must be rebooted.
BIOS Settings
The next option is related to the BIOS menu. On every laptop, you can control the touchpad through the motherboard, since this device is connected to it. Therefore, you need to go into the BIOS settings and check the activity of the touchpad. This procedure is performed as follows:
- Restart your computer and on the Start screen, press the Enter BIOS key.
- Open advanced settings - Advanced section.
- Find the Internal Pointing Device item and set the value
- Save the changed settings and restart the PC by pressing the F10 key.
If the Internal Pointing Device option was Disabled, it means that the touchpad was disabled at the hardware level.
Driver installation
The next step is installing the driver for the input device. Some touchpads work with universal software that comes with the system. But other equipment is activated only if there is a proprietary driver.
The laptops come with a special disk with all the drivers. The software can be installed using it or downloaded from the manufacturer’s official website. After this, install the driver and be sure to restart the computer!
What to do and how to get it back up and running
Understanding the possible cause helps you figure out what to do if the cursor on your Lenovo laptop disappears. Let's look at the basic steps that can help solve the problem.
Reboot your laptop
Before making any serious decisions, simply restart your computer. Often this helps to bring the device back to life if the cause was temporary failures in the system.
Use shortcut combinations
A common way to get it back if the mouse cursor has disappeared on a Lenovo laptop is to press some combination. To return to previous functionality, try one of the following options: Fn + F3, Fn + F9, Fn + F11. In one of these cases, the cursor may return to its place, after which it remains to continue working as usual.
Try a different mouse
If the cursor has disappeared, it is important to figure out why it is not working. Ask someone for a known working mouse and plug it into the USB connector. If after connecting the new device everything returned to normal, then the problem was in the mechanical component. In a situation where even a new mouse does not work, the reason is a malfunction of the drivers on Lenovo.
Make sure there are no other interfering devices
If the cursor for a wireless mouse on a Lenovo laptop does not work, make sure that the device is not interfering with some other Bluetooth connection. If there are a lot of them, try turning off unnecessary equipment. Perhaps in this way it will be possible to return to normal operation if the mouse arrow disappears.
Troubleshooting update and registry issues
To get the cursor back on a Lenovo laptop, more serious steps may be required related to updating or making changes to the registry. To solve this problem, take the following steps:
Making changes to the registry
In a situation where the cursor on a Lenovo laptop does not move, or it has disappeared, try to get it back by cleaning the registry. Most often, these actions allow you to return to your previous performance.
In this way, it is often possible to return the cursor if it has disappeared for some unknown reason.
Update your software
In many cases, problems arise due to the lack of necessary drivers. To resolve the issue, do the following:
Clean your laptop from viruses
The reason that the cursor on a Lenovo laptop has disappeared may be due to the action of virus software. To get things back to normal and back on track, check your system with antivirus software. You can use Avast, Dr. Web, Kaspersky and others. This is especially important if the arrow disappears after opening some suspicious file. If during the diagnostic process the program finds any malicious documents, they will need to be deleted.
Applications
If the cursor has disappeared in a game or application, you can get it back by exiting the program. In this case, the reason may lie in some conflicts between the software and the mouse drivers. Often the problem is solved by restarting the OS, and if there is no result, by reinstalling the program.
USB damage
We also cannot exclude the possibility that the cause is a broken mouse connector. In this case, the device simply will not move. For diagnostics, try switching the device to another USB.
Now you know how to find the cursor on a Lenovo laptop, why it might disappear, and how to get it back on your own. In most cases, the problem can be resolved by simply rebooting the OS. If this does not work, try updating your drivers, repairing the registry, and following other steps from the instructions above. As a last resort, you can always reset the system to factory settings and configure the operation again.
In the comments, tell us if you have ever encountered similar difficulties and how you managed to solve them.
Source
Tip 5. Run a virus scan
Operating system malfunctions may be caused by unknown malware. As a result, this may cause the mouse to malfunction. It is worth checking your computer for viruses, at a minimum, using the built-in defender. In the start menu, type Defender and launch Security Center. Here, on the right side of the window, select the “Protection against viruses and threats” option with a shield icon, and then “Scan now.” This program will conduct a deep and intelligent scan of the system for malware, but for peace of mind, you can use similar third-party solutions.
Restarting the system
If the mouse is mechanically working, then you should look for the cause of the problem in Windows 10. First, try rebooting the system.
- Press the keyboard shortcut Alt+F4 while on the desktop.
- Use the down arrow to select the “Reboot” mode.
- Click OK.
You don't need a mouse to reboot the system; you can use the keyboard
After rebooting, you need to see if the device is working. If not, then you will have to continue working with the keyboard.
Loading …
Activation by keyboard shortcut
So, let's start with the most classic option for laptop users - touchpad failure. First of all, you need to check the function of enabling/disabling the touch panel, if it is provided by the device developers.
On some laptops, the touchpad is locked by a keyboard shortcut. For example, this procedure might use Fn + F5. Look at the row of system keys and find the one that has a picture of a touchpad or lock on it.
The second locking option is to double-click in the corner of the touchpad. On some laptops, the required area is marked with a recess, on others it is not marked at all. This can only be verified experimentally.
Have you used the On/Off feature several times, but the touchpad still doesn't work? Then you need to go to the software settings.
Mouse check
Now let's talk about those cases when the cursor stops responding to the movement of a regular mouse. If you are using a wired device, you need to connect it to each USB port one by one. The problem may be related to a failure of one of the connectors.
If we are talking about a Bluetooth mouse, then check the operation of the wireless adapter. It is usually activated using a keyboard shortcut. You also need to fully charge the mouse battery or change the batteries. In both cases, you should check that the drivers for the motherboard and wireless adapter are installed correctly. If necessary, reinstall the software using the same principle as described in the article above.
Sometimes the cursor may freeze not due to a failure of the touchpad or mouse. Try opening the menu or explorer using your keyboard. If the computer does not respond completely, but does not turn off, then the system freeze is due to damage to the hard drive.