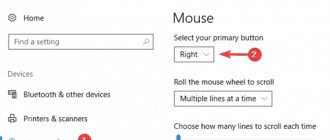Good day. After switching desktop computers and laptops to the tenth release of Windows, many began to have problems with the mouse - it twitches, slows down, or disappears altogether. And this circumstance did not bypass me. Therefore, the question on the agenda is: what to do if, after switching to Windows 10, the mouse cursor disappears or is unstable?
Mechanics
First you need to exclude possible mechanical causes of problems:
- If the cursor disappears in Windows 10 on a laptop, first of all you need to check the serviceability of the USB connector and the integrity of the wire.
- When braking or other inappropriate behavior of the pointer when moving, you need to pay attention to the surface on which the mouse is moving. Sometimes the reasons are quite trivial - damage and contamination of the mousepad, debris sticking to the bottom of the mouse.
- The instability of the tailed assistant may be due to overheating of individual parts in the processor (usually the video card), use a vacuum cleaner and remove dust from the system unit.
When the mouse pointer disappears
For most users, the computer mouse cursor does not appear on the laptop screen when trying to connect the device via a USB connector. There can be many reasons, and solving each of them requires a separate approach.
Possible causes of malfunction
The most common reasons for the cursor disappearing from the laptop display are the following problems:
Why did the cursor disappear?
If the computer mouse on a laptop does not work correctly or there are problems with the connector, the pointer will be visible on the display, but it will not be able to move.
Viruses can cause this problem. This can happen when visiting unverified sites or downloading suspicious files. In this situation, the pointer will move without user assistance.
When working with Windows 8, the occurrence of such a malfunction is associated with installed add-ons that can change system files. This problem may occur when updating the OS. When working with Windows 10, a malfunction may occur due to the system registry changing for some reason.
How to solve a problem
If the reason for the disappearing cursor is a broken port, then the mouse needs to be reconnected to another USB connector. If this does not help, then the broken device must be replaced.
You can get rid of viruses using anti-virus utilities: both free programs and their paid analogues.
Sequence of solving problems related to the update:
To solve the problem associated with changes in the system registry, you need to open the command entry window by simultaneously pressing the R and Win keys, then enter regedit in its field. In the system registry window you need to find the HKEY LOCAL MACHINE folder and open it. In the list of directories that appear, you need to find System and select it. A list of parameters will appear on the right side of the window, among which you need to find EnableCursorSuppression and change its value to zero. After these manipulations, the laptop must be rebooted.
Drivers
We figured out the mechanics. Now let's talk about what to do if, after updating to Windows 10, the mouse cursor disappears and the keyboard does not work.
Reasons and solution:
- If the problem does not disappear when you switch the keyboard and mouse to other USB ports and restart the computer, most likely Windows did not update the drivers for the USB controller during its upgrade. You can try installing them yourself or contact a specialist.
- It is likely that it could not have happened without an antivirus program from Kaspersky. For unknown reasons, sometimes the guard locks the controls when updating. In this case, when you turn it off, the problem disappears.
- Both the mouse and keyboard can simply be disabled. To enable it, you need to go to the corresponding section in “Programs and Features” (Taskbar) and change the settings. For example, for a mouse, you need to check the “Display pointer trail” checkbox.
What to do if the mouse cursor disappears in Windows 10
In order to ensure a dialogue between a computer and a person, input means are used - a mouse and a keyboard. With their help, you give commands and the PC responds to them. But what to do if the mouse pointer disappears?
Of course, this brings certain inconvenience to computer users, since now everything will have to be done using the keyboard. Laptop owners are a little more fortunate - they can use the touchpad. Well, how to fix the situation if the mouse cursor has disappeared on a laptop or computer with Windows 10, let’s figure it out.
Before we begin, let's look at how to now control the computer using the keyboard. Use arrows and the Tab button to select items. If you need to expand the tabs at the top of the window (File, General, View, etc.), press Alt to select them. To open the Start menu, use the button with the Microsoft logo. The selection button is Enter. If you need to expand the context menu of the selected item, click the button to the right of the space bar - a square with dashes inside. To minimize all windows, press Win+D. To switch between windows, press Alt+Tab. To close the window – Alt+F4.
First, make sure the mouse pad and underside of the mouse are clean. Debris may stick to them and should be removed. Check if the USB port itself is working. To do this, connect to it, for example, a flash drive. Connect the mouse itself to another port. If you are using a wireless device, change the battery in it. It may be the reason why the mouse freezes or slows down.
Using a keyboard shortcut
If your mouse cursor on your laptop has disappeared, then take a close look at the keyboard. Keys with blue letters may have different icons on them. Look for the sign image there. Next, use the combination Fn + found button. It is she who can disable and enable the mouse cursor. Most often this is the combination Fn+T.
Registry
Friends, you can try to return the mouse cursor by resetting its value in the registry. For this:
- Launch the registry editor by entering the value regedit in the command line (R+Win).
- Open the following directories one by one: HKEY_LOCAL_MACHINE.
- SOFTWARE.
- Microsoft.
- Windows.
- CurrentVersion.
- Policies.
- System.
Uninstalling and reinstalling the mouse driver if the pointer disappears
How to change the mouse cursor on Windows 7 - ways to install a new one
If the previous steps were unsuccessful, you should try reinstalling the device drivers. But first, it’s worth checking whether they exist at all or whether they were deleted for some reason. The most common ones for this are:
- system update;
- antivirus operation;
- presence of a virus.
To check, you need to open the command line with the key combination “Win + R”, where you enter “devmgmt.msc” and confirm it.
Entering the command "devmgmt.msc" into the command line
In the list that opens, you need the “Mouse and other pointing devices” section. To move through the list, you should use the arrows and the “Tab” key (if there is not only a visible cursor, but also signs of mouse movement).
To display the context menu, you need the key combination “Shift + F10” with the section line selected. Next you need to follow the path: “Properties” - “Driver” - “Update”. Select the “Automatic search” option. Each action is confirmed with the Enter key.
If after this the mouse cursor does not appear on the screen, then in the driver window you will need to roll back the version using the corresponding button. Sometimes it is inactive. In this case, you can try removing the device through the control panel and reconnecting it. Sometimes drivers are installed automatically after this.
Note! Control using the keyboard is quite effective not only for problems with the mouse.
Errors
So, during the next update, your mouse cursor disappeared in Windows 10? What to do if all of the above methods do not help? The reason probably lies in errors in the operating system itself; for example, important files in the registry could be damaged as a result of a virus attack.
sfc /scannow
As a rule, it is enough to check the system with the special command sfc /scannow entered into the command line, wait for the “repair” to complete, and reboot the computer.
Dism
If the above check does not produce results, then you should turn to the Dism utility, which, to update damaged files, does not use the internal capabilities of the system, but downloads them externally using the Update Center (a network connection is required). For this:
- In the command line write DISM.exe /Online /Cleanup-image /Restorehealth.
- Wait for the process to complete and restart the PC.
This is all I can advise you to fix problems with the cursor in Windows 10. If nothing works and the mouse is still not displayed, then you will have to reinstall the system completely or roll back to an older version when problems have not yet been observed. Write to me about the result. Goodbye.
Causes and solutions
If the pointer on your laptop has disappeared, then you need to follow a few simple steps that can quickly “bring it back to life.” I know of cases where a person takes a very long time to solve a problem and checks a lot of complex solutions described below: changing the value of registry variables, reinstalling drivers, and so on. But he can’t understand why the mouse disappeared on the laptop screen. The cursor is not restored. But then he simply changes the batteries - and the situation returns to normal. Therefore, you should not lose sight of simple solutions. They can save you a lot of time.
Method 1: simple solutions
Below I will give a list of the most common solutions for a situation where the “arrow” may disappear on a laptop:
- Replace the batteries with ones that are known to work.
- Restart your computer.
- Connect the mouse to another laptop. If there is no problem, then try returning it to your PC, but to a different USB port.
- The problem may be due to a frayed wire. In this case, the cursor may for some reason suddenly disappear or return, without any system. In this case, the mouse needs to be repaired.
- On a laptop without a mouse, the touchpad must be enabled. Otherwise the pointer may disappear. You can return it by pressing the combination Fn + F-key, which shows the touchpad.
- Some keyboards have a special key that can disable the pointer. Carefully study the images on the buttons, and if you see an “arrow” there, then press Fn + this button.
- Perhaps your arrow image is wrong. Go to Mouse Properties from the Toolbar, and on the "Pointers" tab, change the appearance of the cursor. Then return it to "Default". This works for both Windows 7 and version 10.
- Another place in Mouse Properties that can return the arrow is the Pointer Options tab. The Hide pointer while typing option is usually enabled by default. This is why in Word, when typing text, you will not see the cursor on the screen.
- Disable your antivirus program. Sometimes they may hide the mouse when updating.
- If your mouse cursor disappears in the Yandex browser or other Internet browser, then remove all extensions, disable hardware acceleration of the browser, restart the program or change the site in the browser. One of these methods should help.
Method 2: Update drivers
If the mouse on your laptop is missing, the way to get it back is to install a new version of the driver. For this:
- go to the device manufacturer’s website;
- find your model;
- download and install the latest driver;
- restart your PC.
Method 3: System Registry
If other methods do not help, then you need to reset the pointer state in the registry. All manipulations with it must be performed according to clear instructions. It is advisable to make a backup before making changes.
- Press Win + R.
- Type regedit.
- Expand the following directory:
Updating or rolling back the touchpad driver
Try updating or rolling back the touchpad driver. Go to the same device manager as described above. Find the device Touchpad, usually it is called the same as the brand of laptop (Dell TouchPad, Lenovo TouchPad, Synaptics, HP TouchPad, Acer TouchPad, Asus TouchPad.) Right-click on your driver and select properties. Next, click Update to see if there are any useful updates for your touchpad.
Many people have reported on the Microsoft forums that the Touchpad stopped working after updating Windows 10, for this you need to select rollback the driver. If your Rollback button is not highlighted, it means you do not have a previous version of the driver.
Checking Mouse Properties
Now let's look at how you can correct the situation using the mouse settings window. To enter Settings, press Win+I. Then select the "Devices" section and go to the "Mouse" tab. Using Tab, move to the right area of the window and select “Advanced options...”.
At the top, go to the “Pointer Options” tab and uncheck the box next to the trail display. Save your changes.
Here you need to use Tab, arrows and Enter button.
How to enable the touchpad?
You can activate the touchpad on Lenovo using the following methods:
- The simplest method is to use the hot keys “F” + “Fn”;
- Via the “Control Panel”;
- Activation in BIOS. To do this, go to the settings menu, select the section called “Internal pointing device” and set it to “Enable”;
- You can - through the “Dispatcher”. If the required peripheral device is displayed there, you can reinstall the drivers or update them;
- In addition, it cannot be ruled out that the touchpad could simply break. In such a situation, you should simply take the device to the service center technician.
All these methods work perfectly on Windows 10 and Windows 8 operating systems.
Now let's take a closer look at how to enable touchpad on a Lenovo laptop using the above methods.
Use a button combination
If you are using a laptop, you may have accidentally disabled the Touchpad, in which case the mouse cursor disappears. The Touchpad itself is turned on and off using the buttons on the keyboard. You just need to hold down the Fn + button and in order F1, F2, F3...F12. In addition, it may not be F1...F12. Try holding down Fn + and all the buttons in order on which the icons are drawn. The icon usually looks like a touchpad.
In addition, some laptops turn the Touchpad on and off by touching the corner of the touchpad itself, clicking 1 or 2 times with your finger.
The touchpad does not work due to hardware problems
This happens after disassembly or after assembly. The most common reason is that after dismantling, they forgot to reconnect the power cable for the touchpad. Other prerequisites:
- moisture has entered the sensor;
- there was a temperature difference, due to which the contacts of the cable oxidized (therefore, you cannot turn on the laptop immediately after coming home from the cold).
The cable generally oxidizes very quickly, this is the weak point of any touchpad. And oxidized contacts can no longer fully transmit signals. In this case, the device often fails gradually: first the keys or the scrolling area stop working, and only then the main part breaks down.
More serious failures include cracks in the sensor or a malfunction of the entire south bridge of the laptop (the south bridge is a chip that is responsible for the functioning of all connected peripheral devices). A cracked sensor can be replaced with a new one, but repairing the south bridge is a matter for a specialist who knows how to disassemble and restore the motherboard.
So, what to do if the touchpad on your laptop doesn't work? The first thing is to check that it is turned on. The second is to update the drivers. Third, solve hardware problems. If this seems difficult for you, contact our service center in St. Petersburg for a solution. We provide diagnostics and quick repairs of any computer equipment at low prices.