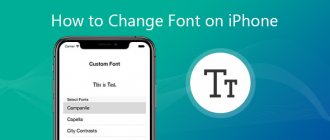The latest version of Windows 10 includes new options for changing mouse pointer and cursor settings, which may be of interest to users who want to customize the system's appearance. Here's a quick guide to where the new mouse pointer settings are located and what exactly they offer. Old methods that allow you to change color, appearance and other settings are also still available in the system, about them in the article How to change the mouse cursor in Windows, it also contains information on creating your own mouse pointer.
New Windows 10 mouse pointer settings
New mouse settings can be found in the “Options” section (Win+I keys) - “Accessibility” - “Cursor and pointer”.
Compared to previous versions of Windows 10, the mouse pointer settings have become more flexible and allow you to customize it as desired:
- There are additional settings for the color of the mouse pointer: it can be white (standard), black, invert the image below it, and also be colored: you can select one of the suggested colors or specify your own.
- The range of available mouse sizes has also expanded: although the largest option in the parameters does not look huge, if you select it, the actual size of the pointer turns out to be very large, and some users find this useful (for example, when using a large TV as a monitor), example very large - in the screenshot below (green pointer on the left).
In general, this is all I wanted to draw attention to: not too voluminous, but easy to miss, although the functions can be useful. On the same settings page, you can open the old mouse settings by clicking on the “Advanced mouse settings” link, and on the next screen - again using the same link (the same window can also be opened through Control Panel - Mouse).
Well, so that the article is not too short, a small educational program: despite the fact that in my article and by most users the word “cursor” is used to refer to the mouse pointer, in today’s formulations this is not entirely true (although this was previously the case). Currently, the “arrow” of the mouse is referred to as the “mouse pointer”, and the “cursor” is used to indicate the input position indicator.
Not every user is satisfied with the mouse pointer available by default in Windows. For some it is too small, others don’t like the design to be too simple, they don’t want to breathe a lot of life into it. Even if you are not such a user, you may be wondering: is it possible to change the mouse pointer in Windows 10? This article is a visual guide on how to change the size and color of the mouse cursor in Windows 10.
Using third party programs
The above methods allow you to select and position the cursor manually. But this will be inconvenient if the icon has to be changed frequently, so there are special programs that speed up this process.
CursorFX
With this program you can select a new cursor, set its size, select the desired shade and change the color. An interesting feature is that the application allows you to add an effect that will be displayed when a certain event occurs. For example, clicking the left mouse button can cause a small “explosion”. The list of visual additions is quite extensive.
With CursorFX you can change the cursor and set effects for it
Video: how to use CursorFX
RealWorld Cursor Editor
A program designed primarily for those who want to draw icons professionally. It provides an extensive set of tools that are quite enough to create a truly beautiful icon. The resulting file can be immediately saved in a suitable format. With this program you can create animated cursors.
RealWorld Cursor Editor allows you to draw high-quality cursors
Daanav Mouse Cursor Changer
A program that allows you to specify the path to several cursors at once and switch between them as needed. It is suitable for those who often have to change one type of pointer to another.
In Daanav Mouse Cursor Changer you can select multiple cursors and switch between them
Changing the mouse cursor (size and color) using the "Control Panel"
- A beautiful mouse cursor, how to install it on your computer
To change the mouse pointer, you need to open the pointer settings window. To do this, right-click or touch and hold the button, and select from the menu that appears. Read about other ways to open Control Panel.
You need to open the window.
In the window, click on to open the mouse cursor settings window.
Next, a window will open in which you can find a number of options.
In the section, you can select one of the three available cursor colors and assign one of the three available sizes to it. The third color of the pointer has an inverted effect; this cursor changes its color depending on the object it is hovering over.
- How to change the color of selected text in Windows 10
Select the appropriate solution and click to apply the changes.
Changing the mouse cursor: size and color using “Settings”
The fastest way to open a window is the key combination + (Win + I) or using the button. Read: “How to open settings in Windows 10?” After the required window appears, click on .
In the left quick access menu, you need to click on the inscription and three sections will appear on the right side of the window.
The first two allow you to combine mouse pointer size and color from the 3 available options of each section.
- Left mouse button not working in Windows 10 - how to fix it
When you complete your selection, you can close this settings window; everything is saved without additional actions.
The mouse pointer is one of the parts of the graphical interface of the Windows operating system that you will constantly see. You need to adjust the size and color of the cursor so that you can better see it on the screen. As is clear from the article, in Windows 10 this is not a complicated setup process that can be performed, as in earlier versions of Windows through the Control Panel, or in Windows 10 Settings.
Some users are not satisfied with the default mouse cursor available in Windows 10.
Some say that it is too small, others that it is too simple and gets lost in the landscape, others want it animated or in a different color.
Then you will learn how you can change the size and color of the cursor using the standard options offered by the operating system.
Let's create a form for the cursor
To create a cursor shape in Photoshop, we will use a vector tool - Custom Shape Tool. Select it and select the cursor image in the settings panel. If you don’t have it, then you need to click on the round icon with an arrow located in the same window and select “All”. This action will display all available templates for this tool.
Now select the cursor you need, then press SHIFT and move the mouse over the working surface in Photoshop. In the tool settings, be sure to enable the Shape Layers option. This option will create a fill layer to which the vector mask will automatically be attached.
Change mouse cursor size and color in Control Panel
One way to configure this is to use the classic control panel. In the control panel, select the "accessibility" section.
There, find the line “change mouse settings” and click on it to open a window where you can configure it.
A window named “Make your mouse easier to use” will open. There you will find a list of options to configure.
You can choose from three different colors and three different sizes for each color.
The third choice changes the effect - the pointer changes depending on the color the cursor is on.
Once you've selected the optimal settings you want to use, click OK to apply the changes.