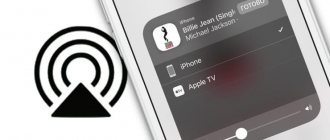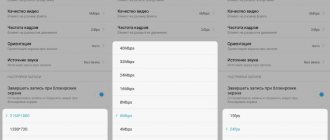It often happens that you need to duplicate the screen of a computer or mobile device onto a TV. For example, when there are photos and videos that you want to share with family or friends on a large modern screen. Just a few years ago, not everyone would have been able to cope with this difficult task, but today new technologies make it possible to easily solve it both for modern TVs and for more outdated models. To do this, you must first select the necessary computer devices and applications.
There are three most common ways to transfer images from an external screen to a TV:
Mirror photos and videos to TV via HDMI
The simplest and highest quality way to send a PC screen to a TV receiver is to use HDMI. The high-definition HDMI (High-Definition Multimedia Interface) interface is usually included with the TV. It can be purchased at any mobile equipment store. Digital devices of modern TV models use HDMI to receive and transmit high quality images to the screen simultaneously with sound transmission. This method can be used for any mobile devices and laptop models without an HDMI port through a special micro-USB to HDMI adapter, which can also be purchased at any gadget store.
And in the end...
To summarize the above, we can say that there are infinitely many ways to pair mobile devices with modern Smart TVs and they are limited only by the resource base of your gadgets.
Moreover, for every taste, color and finance, you can find a reasonable, suitable and understandable way to resolve the problem. Most models contain standard types of characteristics that allow you to pair devices depending on the tasks at hand.
A variety of both wired and wireless connection paths can solve any problem, depending on individual needs and situations.
Screen mirroring using HDMI
- Find an HDMI port, connect one end to the TV and the other to the PC.
- Turn on both devices and press “Enter” with the TV remote control.
- Select HDMI from options. Now you can see your monitor on TV.
- you need to right-click on the speaker icon on your PC;
- select the following options in sequence: “Playback device” > “Playback” tab > “Digital output device (HDMI)” > “Yes”.
That's it, the connection is ready.
As you can see, this method is easy, reliable and of high quality, but it has disadvantages caused by certain inconveniences for users due to the limited length of the cable, which can interfere, for example, with children playing in front of the TV.
Transfer video to TV via Wi-Fi
Screen mirroring is easily achievable; if your mobile device and TV are made by the same manufacturer, they will likely have a "screen mirroring" feature (or something similar) on both devices. This will allow you to immediately see on TV everything that is on your smartphone without hassle. If the devices are produced by different manufacturers, then you need to enable the DLNA (Wi-Fi Direct) function on the TV and download the DLNA application to your smartphone via GooglePlay.
You can use a good app called AllCast (free for iOS and Android). For those who have an AppleTV, iPhone or iPad, you can connect via the AirPlay app to share with your TV. Older brands of TV and mobile equipment do not have such built-in functions, so you will have to use special Chromecast, Miracast and EZcast adapters.
Final Tips
In addition to the general techniques and technologies discussed in the article, most TV manufacturers offer their own original solutions. These include, in particular, the Screen Mirroring function from Samsung. All these options are fundamentally the same and often differ only in name - which means you can easily master the new method if you purchased a model from another manufacturer.
Note that some functions, even such a popular one as Wi-Fi Direct, are not supported by some TV models. Fortunately, the problem is gradually becoming a thing of the past, but in order to enable duplication, you may still need to use an HDMI cable or a special set-top box. A wired connection also has undeniable advantages: in particular, you don’t have to deal with complex multi-step settings and worry about the quality of the wireless connection.
In conclusion, we will tell you how to work correctly with the Screen Mirroring :
- By going to the “Other networks” , you will activate the corresponding option. The subsection will be located in the main section "Connections" . At the same time, you can adjust the playback parameters - otherwise you will have to do this after duplication has started.
- When a list of available devices appears on the smartphone display, select the TV to which you would like to start broadcasting. Be patient: the synchronization process, even on modern phones, can take up to several minutes.
- If you turn on any available content on your smartphone, it will be automatically duplicated on a wide diagonal.
The use of the technologies described in the article allows you to broadcast any content on TV - not just videos. We advise you to choose for yourself several of the most suitable methods of screen repeating: if one does not work, immediately move on to another - all the technologies listed in the article allow you to obtain an output video stream of equally good quality. If you have a question, ask it in the comments, we will try to help.
Chromecast streaming device
Screen mirroring to a TV is a very reliable and widely used method all over the world. This is a streaming device designed to connect a PC and any mobile gadgets produced in 2010 and later to a TV. You can use it to listen to your music or watch photos and online videos from sites like YouTube.
Chromecast connection sequence:
- Connect the Chromecast HDMI cable to the TV port, and then connect the USB cable to a compatible port on any gadget.
- Install the Google Cast extension on your mobile gadget by downloading it from the Google Chrome store.
- Open a new window in the browser and click the “Yes” button, when the gadget detects external devices, find the TV icon and click on it.
- There is only one drawback of this connection - it works via Wi-Fi; if the connection is weak or overloaded, then the quality and speed of transferring photo/video/voice files may be low.
Screen mirroring using a Miracast adapter
There is a second way to stream images via a newer standard called Miracast, which will be especially useful for Windows 10 users. It is often called "HDMI over Wi-Fi" because it allows various devices to establish a connection using wireless networks. First used in Windows 8.1 and later versions. Almost all laptops and modernized operating systems use the mentioned technology. Miracast is capable of playing not only HD video on the TV, but also displaying all current monitor activities.
Miracast connection sequence:
- Go to your computer settings and click "Devices".
- Then go to the “Connected devices” tab and click “Add device”.
- Wait until the computer finishes detecting the device from the available options and click on the TV icon.
- If your computer doesn't automatically connect to your TV, right-click and select Display Settings, set multiple displays under the Duplicate These Displays tab, and then click Connect to a Wireless Display.
- After detecting the TV, click the “Connect” button to display the PC on the TV receiver.
- Although this gadget can be considered a breakthrough in terms of connectivity, it has one drawback as it cannot detect certain TV models.
Not happy with screen mirroring using Miracast? Here is another wireless solution - the EZcast device for transmitting media content to TV.
Solving possible problems
If you encounter problems while following the instructions and Screen Mirroring Samsung does not work on your TV, smartphone or PC, then check all the points below. Some seem quite simple, but they often solve most problems:
- Make sure that you have correctly selected the signal source on the TV and completed all other steps from the instructions above.
- If the computer does not connect to the TV with Screen Mirroring Samsung, then turn off both the PC and the Smart TV, and after a few minutes turn it on and try again.
- Update your drivers. This helps if you see a message that video data is not supported on Screen Mirroring Samsung TV. Particular attention to the video adapter driver.
- Another solution for Samsung Screen Mirroring for PC: disable one of the video cards in Device Manager. In some cases, after this the failures stop.
- Reduce the distance between devices. This will help avoid interference and establish communication.
- In some cases it may seem that the feature is not disabled, but this is not the case. Users of some devices noted that it turned on as soon as they entered the corresponding menu. This is not a bug, but a feature of the device.
So, now you know what Screen Mirroring Samsung is and how to install and configure it. I am sure that you will use this function more than once, because it significantly expands the capabilities of your TV.
Connecting PC and mobile devices to Sony TVs
Before you perform Sony screen mirroring, you should read the user manual and check the output ports on your PC to confirm the connection settings and select the correct connection cable. If possible, it is best to use an HDMI connection or a DVI connection, as these options combine video and audio signals in one cable and also offer a high-definition extension to the TV receiver screen.
- Connect one end of the connection cable to the appropriate port on the side or back of the computer, and the other end to the appropriate port on the back of the TV.
- Each port on the TV is clearly marked with its function, so there should be no problem identifying the correct port. Turn on Sony.
- Press the AV or EXT button on the TV remote control until the PC output appears on the TV screen.
- If the display is stretched or cut off at the edges, you will need to change the resolution settings on your computer.
- To configure PC to TV settings, click the Start button on the taskbar on your desktop, go to Control Panel, and then select the Appearance and Personalization tab.
- Click on the “Adjust screen resolution” feature and select your preferred resolution from the drop-down menu.
- Experiment with different resolutions until you find a setting that displays correctly on Sony.
- Click the "Apply" button to confirm and save the settings.
Duplicating the Samsung screen, PC screens, smartphone screens of other mobile devices is carried out using the Screen Mirroring function, which is present on Samsung F, J, K, M-series TVs. If mobile devices or TV do not have this function, then Smart View software, which even works with iOS, is used for transmission. The screen mirroring procedure is the same as above.
Method 4. Special software
In addition to connecting directly via cable, you can use wireless methods, for example, various applications. A prerequisite is the presence of a Wi-Fi network.
- Google Home - home assistant
This method requires a version of the Android operating system no older than 4.4. Although the older models are not currently being produced.
You can download the application on the official website. The smartphone and TV are connected to a common wireless Internet network. In the application, you must select the “Screen and Sound Broadcast” section.
To interrupt work, you need to select “Broadcast screen and sound” and then turn it off.
- Vget
The application has many different functions and an accessible interface. Externally, Vget looks like a simple Internet browser. In the search bar, enter the name of the site for watching movies and launch the selected movie. In the window that appears on the phone screen, select DLNA and the TV model from the list provided. The broadcast starts via the Play button. The process will be displayed on the smartphone display and simultaneously on the TV screen via DLNA.
The main advantage of using Vget is the ability to work on a smartphone and during a broadcast. You can even turn off your phone. The TV will not stop playing the video.
Castto - duplicating your phone screen on TV
Castto is a great app to mirror your screen from your Android phone to your TV. The application comes with many useful features that can be used by its users.
It has an excellent search for nearby devices, making connecting to your Smart TV a breeze. The connection will take place via a secure connection and will protect your data on your smartphone.
Unlimited streaming connection from your smartphone to your TV allows you to watch videos, movies, photos and apps on your TV screen.
To transfer data from your phone screen to your TV, you need to:
- Download to your Android phone or tablet from the Google Play Store. You need to install the right app called Screen Mirroring, Cast Phone to TV-Castto.
- Your devices must be connected to the same Wi-Fi network.
- In the TV settings, activate the Miracast Display function, and launch Wireless Display on your phone.
- Press the select button, after which the application will show all nearby devices that you can connect to.
5. Select a TV to connect and give permission to connect directly to it using the remote control.
The devices are synchronized and you can enjoy watching from the big screen TV.
You can see all the work being done on the screen, whether it's moving the home screen or opening an app.
You can go to your gaming apps and play while watching the TV screen.
Display your photos on the big screen for the whole family or stream a movie.
Due to the fact that the menu has several languages, the application can be used in different regions. It supports English, Portuguese, French and Spanish. Select your language before using the application.
Works with any Samsung, LG, Sony, Philips TV.
Screen Mirroring with All TV
One of the simple applications that will help you transfer the contents of the screen of your Android device to your TV.
To start mirroring your phone monitor, check that your TV and smartphone are connected to the same Wi-Fi network.
Then press the “Start” button and the search for devices available for signal transmission will begin.
In addition to the TV, other devices, such as a laptop, may appear in the list. Accordingly, you can also duplicate the screen onto it.
SecondScreen – Screen mirroring for Android
This application is designed for advanced users who often use the screen mirroring feature to other devices.
With it, you can change the resolution and density of the picture on your device so that it best matches the resolution of the large screen of your TV or monitor.
SecondScreen also includes support for panning in newer versions of Android and the ability to lock screen rotation.
In the application, you can create several profiles with different names and configure them for different types of monitors.
To create a profile for a specific monitor, you need to click the plus button and confirm.
Next, by going to your profile settings, you can change:
- resolution
- density
- edges (overscan settings)
- screen orientation
and other parameters.
The SecondScreen app will work more correctly on rooted devices, but can be used without root.
For gamers, changing the screen resolution and density will give better gaming performance on weaker devices.
Using any of these applications, you can quickly transfer high-quality images to your TV or other monitor.
Duplicate using Chromecast
Using Google's proprietary set-top box, you can set up broadcasting from gadgets based on both iOS and Android. any more equipment to enable mirroring the iPhone screen on your TV or start live streaming from your smartphone. It is worth noting that set-top boxes capable of processing large video streams and resolutions, up to 4K, will be more expensive. You can use cheaper analogues - as practice shows, there is not much difference in quality.
Procedure for pre-setting TV and telephone:
- You connect the set-top box to the TV using the cord supplied by the manufacturer.
- Download the Google Home branded software product.
- After launch, follow the further instructions of the interactive explorer.
The technology allows you not only to watch videos and photos saved in the smartphone’s memory on a wide screen, but also to launch live broadcasts - as well as fully play mobile games and even work in specialized applications. In addition, it is possible to duplicate presentations and demonstration films on the screen.
Broadcasting via Miracast
The most popular way to view data from a smartphone on a TV is to use the Miracast program. To activate this function, you need to find it on your phone and find your TV in it. Let's look at an example of connecting from Android via Miracast technology on a Sony TV:
- Enable Wi-Fi on devices.
- In the TV menu “Inputs”, select “Duplication”.
- Turn on.
- On your phone, select “Screen mirroring”.
- Scan devices by clicking “Start Search”.
- Find your TV and start broadcasting.
Universal mirror receiver using AirServer
Mirroring your computer screen to your TV using AirServer is popular and can easily transform a simple large screen or projector into a universal mirror receiver. It does this by combining all the major mirroring technologies such as AirPlay, Google Cast and Miracast into one universal receiver. With AirServer on the Big Screen, users can use their own devices such as iPhone, iPad, Mac, Android, Nexus, Pixel, Chromebook or Windows 10 PC to wirelessly display video on the big screen.
Thus, today there are quite a few different technologies that allow you to duplicate the screens of iPads, PCs, laptops in offices, educational institutions, conference rooms or at home and turn any plasma TV into a state-of-the-art multimedia center.
There are often situations when the size of the monitor is not enough for comfortable work with the computer. In this case, the computer is connected to a TV or projector and the image is displayed on it. But what if you want the picture to be displayed both on the main computer screen and on an additional TV connected to it? In this article we will tell you how to mirror the screen from a computer to a TV in Windows 10 . To do this you will need:
- Computer with an unused VGA or HDMI connector
- Cable connecting computer and TV
- TV having the above connectors
Method 3. Use a Mobile High-Definition Link (MHL) cable to connect your smartphone to TV
Most phones now support Mobile High-Definition Link wired connections. The principle itself is similar to the methods described above, but there is a certain advantage. Using a cable allows you not only to broadcast a picture from a gadget to a TV in FullHD format, but also to simultaneously charge your smartphone. This eliminates the need for a charger. The MHL cable combines the functions of an HDMI cable and a micro USB cable.
Connecting your TV to your computer
The first thing you need to start with is choosing a cable. You need to inspect the back of the system unit and determine which free video outputs are present on it.
Description of connectors on a PC video card
Then you need to check the same on the TV. It is required that the same connectors be available on the computer and on the TV. If both ports are free, then it is better to give priority to the HDMI connector, since it has greater bandwidth and, therefore, better quality. In addition, when connected via HDMI, not only the image is transmitted, but also the sound.
If you connect your computer to your TV via a VGA connector, you should pay attention that on most modern TVs, when connected through this video output, the screen resolution will be significantly lower than the “native” resolution of the TV, which will negatively affect the image quality. The TV's specifications always separately indicate the screen resolution when connected via a VGA connector.
IMPORTANT! The cable to the computer and TV should only be connected when the devices are turned off!
After the computer and TV are connected by cable, all that remains is to indicate on the TV which connector it should receive the image from (usually the source button).
How to connect your phone to a Samsung TV to watch movies via a USB port
The most common and understandable way to output content from a phone to a Samsung TV is synchronization via USB; you can transfer both video files and files for viewing and subsequent editing of the necessary content, depending on the situation.
It is better to purchase a universal cable or adapter used in this case, suitable for all Android devices.
The main condition should be the presence of an HDMI, VGA, DVI, Display Port or miniDP plug at the other end, based on your devices. We connect the phone to the Samsung TV using a wire.
Types of connectors
Then, in the TV settings, select the channel marked HDMI (on some TV models these channels may be designated H1, H2, H3, H4). At the same time, if the connection question is not displayed on the smartphone screen, then manually select the “Connections” menu section on the phone in the options, after which the broadcast signal should start.
Because The location of the TV carrier often does not allow placing a phone and/or tablet nearby; this method does not always find its practical application.
Connecting via USB cable is an old but true method of synchronization
Setting up Windows 10
Unlike older versions of the operating system, Windows 10 is extremely convenient for working with multiple displays. There are three ways to mirror the screen from a computer to a TV in Windows 10 .
The first method is the simplest. With the computer turned on, you must simultaneously press the “Windows” + “P” . This combination allows you to switch between dual-screen computer modes. All that remains is to select the desired mode.
If the user finds it difficult to use keyboard shortcuts, you can use the Windows Action Center. In the lower right corner of the screen you need to click on the corresponding icon. A window will open in which you need to select the “Transfer to screen” option. In the “Project” menu that appears, select “Repeating”.
Activating screen mirroring in Windows 10
If the resolution of the TV screen is greater than the resolution of the monitor screen, then the picture on the TV display will be located in the center, surrounded by black fields. In this case, you need to use the following method.
On the desktop, in an unoccupied space, click on the right mouse button. A context menu will open in which you need to select the “Screen Options” item. In the window that opens, find the “multiple displays” item and click on the pop-up menu. In it, select the “Duplicate screen” item. After this, be sure to select the TV (screen 2) and check the “make the main display” checkbox.
Conclusion
From all of the above, we can conclude that connecting a computer to a TV is not so difficult. The main thing is to follow the instructions and everything will work out. These instructions are also relevant for connecting projectors and other devices for displaying images from a computer screen.
Good afternoon, dear subscribers and just readers! Quite often, buyers are interested in whether it is possible to use a TV as a monitor for a computer. There is such a possibility. To do this, you can use a wired connection or duplicate your computer screen to your TV via Wi-Fi.
Most often, buyers use TV to watch movies from a computer. Many people want to perform this action without wires, because it is not always convenient to stretch them around the apartment, in addition, as the wire lengthens, the image quality begins to decrease, and no one wants this. Thus, it is quite logical to set up broadcasting via a wireless Internet network. An important condition is that the TV must have a built-in wireless communication module, namely a Wi-Fi adapter. With its help you can broadcast via a router.
A fairly common way to watch video on TV via a PC is to connect both devices to a network. In this case, there will not be a live broadcast, but access from the TV to network folders that contain data.
So, the connection algorithm consists of the following points:
- The TV and computer must be connected to the same router.
- On a PC, a shared server is configured in the “Control Panel” section. Using Windows 10 as an example, you need to go to the address – “control panel” – “network and Internet” – “home group”. Here the user must select what data can be accessed by devices on the network. You can only select video or photo.
- Now, through the TV menu, you need to enter the folder on your computer to receive the files and start viewing them. All TVs connect to the folder differently. Using Sony TV as an example, you need to press the home button on the remote control, and then select the content type.
Another option to start playing videos on your TV is to enable broadcasting from your PC. To do this, a DNLA connection must be configured according to the algorithm described above. After this, the user selects the required video on the computer and, without launching it, opens the context menu. What’s interesting here is the “play on” item, which will indicate the devices available for display. In this case, the user needs to select a TV.
When creating a network connection between a TV and a PC, it is convenient to use the Windows Media Center Extender program, which displays content available for output to devices connected to the network. All that remains is to launch the file and select display on the TV.
Why is this necessary?
Firstly, after connecting your phone to the TV, you will be able to use all the functions of the phone as before, but it will become more convenient to view content. And secondly, sometimes there are force majeure situations in which the ability to display information on a TV medium is the only way to save the situation, for example, organizing a video selector or urgently organizing a broadcast.
Let's look at how to display a phone screen on a TV using the example of the most popular company in the TV gadget market, namely Samsung.
Broadcast
Having access to files on a PC is a useful function, but many people are concerned about the question of how to broadcast a picture from a computer to a TV screen. This may be necessary for games or when a TV is used instead of a monitor. In this case, built-in Miracast or Wi-Di technologies will help. Until recently, the technologies worked independently, but have recently become interchangeable.
Wi-Di is a technology created by Intel for its own processors. Support for the feature begins with operating systems Windows 7 and higher. In some cases, the user will be required to download the Intel Wireless Display application from the company's official website.
Since Windows 8.1, Miracast technology has been supported on PCs and laptops. Most modern TVs are also equipped with this function. Synchronization is quite simple. On the TV, you need to activate the function in the menu, and then on the PC select broadcasting to the TV via Miracast.
For both technologies to work, a router is not required, since the Wi-Fi network is created directly by the computer’s wireless module. It is important to understand that not every PC has such a module and if you purchase it separately, you will have to download the program.
Connecting via Wi-Di or Miracast is performed in the same way. First of all, you need to enable Wi-Fi on your devices. TVs in most situations launch the mode by default. However, if there is a special item in the TV settings, then it must be activated. On Samsung TVs, support for the function is called “mirroring” or “Screen Mirroring” and can be found in the network settings. On TVs of the Korean brand LG, the function is called Smart Share, which is a kind of file manager for all devices on the local network.
Next, the user launches the application on the PC. For Wi-Di, you need to go to the wireless displays item and select the TV model from them. By selecting it as a display, the picture will automatically begin to be duplicated.
If the user uses the Miracast function, common in TV on Andro OS >If the TV does not have Wi-Fi
It happens that a buyer thinks about wirelessly connecting a computer to a TV some time after purchase, but he discovers that the TV is quite old or simple. It does not have a built-in Wi-Fi module; it is not possible to buy it separately; they are not produced for TVs. In this case, a smart set-top box will come to the rescue. This is a small device that looks like a flash drive. Most often, such set-top boxes are connected to the TV via an HDMI connector. A few years ago, you could find a Google Chromecast or an Intel Compute Stick on the market, but today the choice of options is much wider with a variety of prices.
The smart set-top box has not only a built-in Wi-Fi module, but also its own chipset, permanent memory and RAM. In fact, using a smart set-top box turns the TV into an analogue of a tablet and adds SmartTV functions to it. With this set-top box you can easily connect your computer to your TV wirelessly.
In addition, most “smart” consoles are equipped with the Andro operating system >TV as a monitor for games
Above are all the ways to connect a TV and computer without using wires. All methods are provided for different situations and using Miracast or Wi-Fi is suitable if the buyer is going to play. It is important to understand that the TV itself does not have the same response as a monitor, which means that in games with high dynamics the picture may slow down. The second point that will definitely negatively affect the update speed is the wireless connection. If the user's main task is gaming, then it is not recommended to use a Wi-Fi network. Comfortable gaming can only be achieved via an HDMI cable. In this case, with one cable you can output not only the picture, but also the sound on the TV. This will eliminate the need for speakers.
For such a connection you will need an HDMI cable. Ideally, you need to minimize its length and use a cord of no more than a meter. The devices are connected via appropriate connectors. On TV, using the remote control, you need to switch to the broadcast from the connector to which the computer or laptop is connected. If the TV is designed to be used as a monitor, then in its settings you can select a resolution that will match what is already installed on the laptop. If the TV does not have such a function, then you should select the option on the PC that will look best on the TV. Now all that remains is to choose whether to duplicate the image on both screens or reproduce it only on TV.
A wired connection is the best option for gaming. If the laptop does not have an HDMI connector and only has VGA, then you should understand that the sound on the TV will not come through it, and the quality of the broadcast image will remain mediocre. In this case, it is better to choose the wireless option, as this will eliminate the need to run an additional cable for sound.
If the TV is not Smart
If you have an old TV or it does not have Internet access, then you still do not have to use wires to broadcast content. By purchasing a Smart Box with Android, you can turn your regular panel into a smart one. Such set-top boxes have a built-in Wi-Fi module with support for Miracast and Wai Dai technologies. The setup in this case is no different - the set-top box is connected via HDMI, on the TV we turn on the signal source to the selected connector, and then everything is the same as with a regular Smart TV.
If you also have a Samsung phone, choose Screen Miroring technology - setting up such a connection is very simple. If you have an Android from someone else, use a third-party Samsung Smart View application - download it from the Play Market or App Store. Another wireless communication option is Miracast. If a wireless connection is not suitable for you, use an HDMI to Mirco USB cable.
Rating of consoles
To conclude the topic, I present a list of the best smart consoles based on customer reviews.
Rombica Smart Cast v02
Compact media player with HDMI connection and external Wi-Fi antenna. Supports setup via DLNA or Miracast. There is a separate USB connector and HD video playback. Price – from 2,500 rubles. (multi-store).
MiraScreen 2.4GHz WiFi Display Dongle
Model with built-in antenna, supports video playback in FHD, Miracast, DLNA. Runs Andro >
Rombica Smart Cast v03
Compact media player with the ability to connect a cable to a smartphone or flash drive. Operating system – Andro >
Palmexx WiFi Display Dongle DLNA Miracast AirPlay
A model with a large number of built-in codecs, support for DLNA, Miracast. The device allows you to play music from your iPhone, as well as watch videos in FHD. Connect to TV via HDMI. Cost – from 1,800 rubles. (2 stores - Russia, Belarus, UA, Kazakhstan).
MXQ Pro 4K
Model with remote control support (supplied). A large number of connectors and built-in codecs. 4K video support. An HDMI cable is included. It is possible to synchronize with a PC via DLNA or Miracast. Equipped with a download manager. Built-in memory – 8 GB, RAM – 1 GB. Cost – from 2,300 rubles.
Thank you for your attention! See you again on the blog! Sincerely, Rostislav Kuzmin.