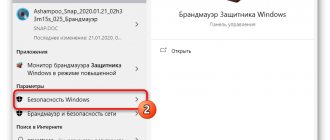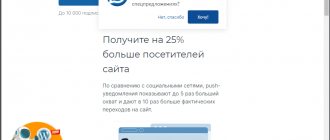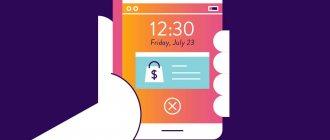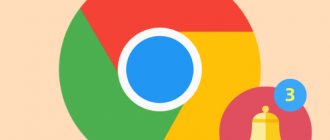The Windows operating system is a very popular and practical system for modern computers. This operating system is equipped with good functionality, convenient settings and sound notifications that help the user learn about new updates, events or other aspects in your computer system. But sometimes such sound notifications begin to bore the user, interfere with his work, and irritate those around him. In such cases, most users try to find a way to turn off these notifications.
Thanks to the functionality and practicality of this operating system, sound notifications can be easily and simply disabled. Even the most ordinary user can easily disable such notifications; all you need to do is know how to do it.
Option 1: Turn off basic sounds
Basic sounds include those that are played when a device is connected, errors appear on the screen, or when navigating through folders. All of them are managed through the “Personalization” menu, which we will discuss further.
- Open the Start menu and from there go to Settings by clicking on the gear icon located in the left panel.
- Among the tiles, find the “Personalization” section.
- Through the left menu of the section, move to the “Themes” category.
- Among the main theme settings, find “Sounds” and click on the icon.
- If a speaker icon is displayed next to a title in the list, it means it has its own sound. Click on it to select and edit. To disable the Windows startup ringtone, check the corresponding box below the table.
- Expand the Sounds drop-down menu.
- Go to the very top of the list and select “No” there.
- Click “Apply” to save the changes.
- In the case when you need to turn off all sounds at once, in the “Sound Scheme” drop-down menu, activate the “Mute” option, and then do not forget to save the changes.
How to Temporarily Turn Off Key Alerts on iPhone
Many people may know about this method of disabling and enabling the sound notification on the mobile keyboard on the iPhone. But we need to announce it for other smartphone owners. You can mute all sounds on your device together using the dedicated “Mute” button. You can find it on the side, near the adjustment keys. When you activate it, a red crossed out icon will appear in the notification panel. This will turn off other device sounds, such as incoming calls, SMS and other notifications. Don't forget to turn the button back on so you don't miss important messages.
Mute the sound of pressing keyboard buttons on mobile devices
Option 2: Mute notification sounds
Windows 10 has a separate section where notifications are configured. Thanks to it, you can turn off their sound by unchecking just one item.
- In the same “Options” menu, select the first section “System”.
- Through the left panel, navigate to “Notifications and Actions”.
- Uncheck "Allow notifications to play sounds."
How to turn off the voice when you turn on the computer?
As you know, this is done by right-clicking on the desktop. Then, at the bottom, open the “Sounds” item and in the window we find the “Play windows melody” option. Uncheck this item and click OK. That's it, when you start Windows 7, you will no longer hear the welcome sound.
Interesting materials:
How much does 1 bow weigh? How much does 1 cubic meter of diesel fuel weigh? How much does the Dota game weigh? How much does a serving of oatmeal weigh? How much does Warface weigh in GB? How many types of English are there? How many types of mushrooms are there in Ukraine? How many parts are there in Assassin's Creed 3? How many people are employed in Russia? How long will plywood last?
Option 3: Turn off the Windows logon sound
The last method to disable system sounds involves the welcome window when logging into Windows. We already talked above about how to disable the playback of this musical accompaniment, but in some assemblies this does not work, so the best option would be to turn to special software.
- To turn off the system sound, we will use the Winaero Tweaker program, which is designed specifically for changing various settings in the operating system by editing registry values. Click on the link above, download and install the application on your computer.
- After launch, use the search bar, enter “sound” there, select the only item that appears “Startup Sound”.
- Uncheck the “Enable Startup Sound” option.
All that remains is to reboot the computer, and the next time you log into the operating system, the welcome sound will no longer play.
Where is the Windows 10 notification area?
The icon is located at the bottom left.
The number indicates the number of new messages. To open the entire list, simply click on the icon. Here you will see the entire history log of the latest events.
Users are annoyed not by the presence of the icon, but by the messages that periodically pop up next to it. Therefore, we will figure out how to remove notifications in Windows 10.
Options tool
Most settings are now made in this window. You can call it through the main menu, search or context menu (right-click on Start).
Go to the system management section.
We need a section responsible for actions.
The Windows 10 Action Center will open, setting it up is quite simple:
- Change the location of quick action icons. Drag them like in the famous puzzle to change the position.
2. Add or remove unnecessary actions. To do this, click on the link and use the switches. This will allow you to configure the panel for a quick Wi-Fi connection, or change display modes.
3. Specify the display of messages for different computer states.
4. Configure the display of Push messages for each application separately.
To enable Push Notifications in Windows 10, set it to “On”; to disable them, set it to “Off”.
Registry
Since all settings are saved in the registry as settings, you can disable all pop-up notifications in Windows 10 simply by changing the desired values.
- Hold WIN+R and type in regedit. Then “OK.”
2. In the editor, click on the path: HKEY_CURRENT_USER\ Software\ Microsoft\ Windows\ CurrentVersion\ PushNotifications
3. Using the context menu (RMB on free space), make another 32-bit DWORD parameter called ToastEnabled.
4. Right-click on it and select “Edit”.
5. Set to 0.
After the restart, the new rules will begin to work.
Another way to get rid of the problem is to simply hide the icon. How to remove the Windows 10 notification icon in the bottom panel step by step:
- Minimize all windows and right-click on an empty desktop. Select Personalize.
2. Click the “Taskbar” option.
3. Scroll down to the “Turn system icons on or off” link.
4. Move the corresponding slider to the “Off” position.
These steps will help you remove the notification bar in Windows 10.
Solving possible problems
Some users experience errors on the screen when they try to turn off the sound, changes do not apply, or even the required menus do not appear. In such situations, you should resort to different options for correcting this problem, which will be discussed below.
Method 1: Update sound drivers
If you have not previously installed the sound driver yourself, Windows 10 itself may have installed an outdated or incorrect version of it. It is recommended to update the software for the sound card yourself, which you can read about in more detail in separate instructions on our website using the links below.
Read more: Determining the drivers needed for a sound card Download and install sound drivers for Realtek
Method 2: Check your computer for viruses
Sometimes the presence of malicious files on your computer can also interfere with settings management, since viruses block processes and services. If, when you try to open the settings menu, you receive an incomprehensible error or the download does not occur at all, it makes sense to check your PC for viruses, which you can read about in detail below.
Read more: Fighting computer viruses
Method 3: Checking the integrity of system files
The last way to solve the problem of muting sounds in Windows 10 is to check the integrity of system files, because various failures or missing components can also cause problems of various levels. To begin with, it is recommended to run the SFC utility, which checks individual OS components, and if this operation fails with an error, you will have to use DISM, returning to SFC upon completion. Find all the information about this in the thematic material below.
Read more: Using and restoring System File Integrity Check in Windows 10
We are glad that we were able to help you solve the problem. In addition to this article, there are 12,719 more instructions on the site. Add the Lumpics.ru website to your bookmarks (CTRL+D) and we will definitely be useful to you. Thank the author and share the article on social networks.
Describe what didn't work for you. Our specialists will try to answer as quickly as possible.
How to enable Do Not Disturb mode
For people who want to silence incoming notifications for a while, Do Not Disturb mode will be useful. This is a kind of alternative to the silent option, which is now very popular among users.
The most convenient time to set “Do Not Disturb” is when you go to bed. In this case, no one will disturb you at night, and after deactivating the mode, the sound will work as usual. The same can be done when you are in places where you need to maintain silence.
To activate Do Not Disturb, you need to:
- On the main screen, swipe up from the bottom to enter the control center.
- Click on the crescent moon icon.
When you need to disable the mode, you will need to repeat the operation. After clicking on the Do Not Disturb icon, it will turn dim and the sound will appear again.
There is an alternative way to activate the mode. It will be more productive as the user will be able to apply various Do Not Disturb settings during the process. For example, specify a certain period of time when the mode will operate.
To do this you will need:
- Open iPhone settings.
- Go to the "Do Not Disturb" section.
- Set the required parameters and confirm activation of the option.
Since “Do Not Disturb” has a number of differences from the usual silent mode, users have many questions regarding the features of its operation. Now we will try to answer the most popular ones so that you have no doubt that the presented option is much more convenient than simply turning off notifications.
Hermann
Expert in the field of digital technologies and the activities of mobile operators. I am engaged in constant monitoring of industry changes in Russia and abroad.
Ask a Question
Question to the expert
Will I miss the alarm by turning on Do Not Disturb mode?
No. When the option is activated, only the sounds of incoming calls and notifications are blocked. The alarm clock works normally and at full volume.
Is it possible to view notifications while the option is running?
Yes. All messages and calls that will arrive in Do Not Disturb mode will be displayed on the screen. You can open an incoming message from the notification shade at any time.
What does a person who is trying to call hear when I have this mode turned on?
The caller hears long beeps on the receiver. At this moment, information is displayed on the screen of your iPhone that an incoming call is being made.
Is it possible to set the mode to turn off automatically?
Yes. When you click on the crescent moon icon, a pop-up window will appear on the screen. It offers to simply enable the option or activate it for an hour, until the evening, and also until the moment the owner of the smartphone is in the specified location.
How not to miss a really important call when the option is working?
Very simple. By going to the settings of this mode, you can enable access to calls from selected numbers.