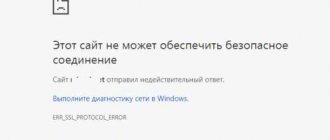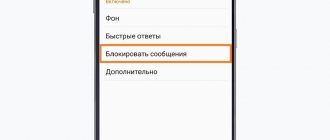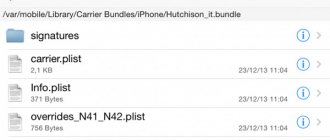Blocking a site through a browser
You can block any website using your browser. Today, all the most popular browsers support the ability to block unwanted resources. In some cases, you can use the built-in capabilities of the browser itself, in others you will have to use special extension plugins.
We will tell you in more detail about blocking sites in browsers such as Opera, Google Chrome, Firefox, Yandex Browser and Internet Explorer.
Blocking a website in Google Chrome or Firefox browser
If you want to block a site and your computer mainly uses the Google Chrome or Firefox browser, then download the BlockSite extension. You can find it in the official application store.
BlockSite extension for Google Chrome BlockSite extension for Mozilla Firefox
After installing the plugin, go to the site you want to block, right-click and select “Block site” -> “Add current site to blacklist”.
Now, when you go to a blocked site, an interesting picture will be displayed on the screen.
If you want to remove the blocking, click on the plugin icon in the upper right corner and select “Options”.
The Blocksite plugin has a large number of interesting settings. So, in addition to the standard functions of adding and deleting a site, you can configure a redirection page to which the user will be directed when trying to visit a blocked site.
You also have the opportunity to set days and time periods during which the user will be able to visit the blocked site. You can also add special stop words in the plugin. If such a word appears in the website URL, it will be blocked.
Blocking a site in Yandex Browser
If Yandex Browser is installed on your computer, then in order to block a site, you can use the Blocksite plugin that you are already familiar with. The Simple Blocker plugin, which is similar in functionality, can also be used to block a website in Yandex Browser. You can read about installing Google Chrome extensions in Yandex Browser here.
Blocking a website in Internet Explorer
Many people still use Internet Explorer, so we'll show you how you can quickly block a site using its default settings. Go to Tools -> Internet Options.
Next, go to the “Content” tab and click on the “Enable” button.
Go to the “Allowed sites” section, enter the name of the site (for example, vk.com) and click “Never”. It is possible that the browser will ask you to enter a password so that other computer users do not remove this restriction in the browser.
Avast Antivirus
The site is blocked using the antivirus software used.
Avast has a fairly simple banning system. It works like this:
- First you need to open the web screen settings;
- In the menu on the left you need to select “Site blocking”;
- Now you need to allow the blocking, check the box next to the corresponding text;
- enter address.
You can use the * wildcard to specify a URL mask.
How to block a website on any computer by editing the hosts file
The easiest way to block a site on your computer is to edit the “hosts” file. You can find this file at the address “C:\WINDOWS\system32\drivers\etc\hosts”.
You can open the “hosts” file using a regular notepad or using the Notepad++ text editor. When opened, the file looks something like the photo below.
After you have opened the “hosts” file, at the very end you need to add the line 127.0.0.1 site_for_blocking.ru. Instead of “site_for_blocking.ru” you need to write the site address without slashes and http. For example, in order to block the VKontakte website, you need to write the line 127.0.0.1 vk.com in the “hosts” file. Don't forget to save all changes in the "hosts" file. To do this, just click the “Save” button.
After such changes, any computer user will not be able to access the VKontakte website. When you try to navigate to a website, your computer screen will display a “Web page is unavailable” error message.
If you need to block several sites at once, then enter each new site on a new line. For example, in order to block VKontakte, Odnoklassniki and Facebook on your computer, you need to enter the following code in the “hosts” file:
127.0.0.1 vk.com 127.0.0.1 www.vk.com 127.0.0.1 facebook.com 127.0.0.1 www. facebook.com 127.0.0.1 ok.ru 127.0.0.1 www.ok.ru
Some sites are available at several addresses at once (without www and with www). For example, you can access Odnoklassniki by going to the address “ok.ru” or “www.ok.ru”. Therefore, in order to reliably block a site, you need to register all its possible addresses in the “hosts” file.
Please note that blocking sites by editing the “hosts” file is only possible if you have administrator rights.
DNS blockers
DNS blockers filter traffic and work as follows. The user specifies the selected DNS server in the connection settings. Outgoing traffic is redirected to the specified address, and a response processed based on the selected user packet is returned. The web service accepts incoming data, blocks unwanted pages, and sends it to the client over the network.
The convenience is that the database of allowed and prohibited sites is formed by a remote computer. Accordingly, you cannot change the filtering order from the device from which requests are received without logging into your personal account.
How to block a site using a firewall
Another interesting way to quickly block a site is to use a firewall. You can use almost any firewall, but as an example we will demonstrate the site blocking feature on the built-in Windows firewall.
We will block the site by IP address. If you do not know the IP address of the site being blocked, then go to this page https://2ip.ru/whois, enter the site domain and click the “Check” button
Go to Control Panel -> System and Security -> Windows Firewall.
Next, click on “Advanced options”.
In the left column, select the “Rules for outgoing connection” section and click on “Create a rule”.
Now click on the “Next” button and select “For a program” -> “All programs” -> “Block connection”.
Click “Next” twice and enter the name of the rule.
After you have created a rule, double-click on it, go to the “Area” tab and in the “Remote IP address” section, set the selector opposite “Specified IP addresses”. Click on the "Add" button.
Enter the IP address of the site to be blocked and click OK. Don't forget to confirm the settings using the "Apply" button.
Now, when going to a blocked site, the user will receive an error message.
If in the “Area” tab you set the selector opposite the “Any IP address” item, then absolutely all sites will be blocked from visiting.
Parental control
You can block access to certain types of sites in programs that have a Parental Control module. For example, the Kaspesky Internet Security antivirus has a parental control function, with which you can limit access to the Internet, regulate the control of visiting websites, and impose a ban on downloading files of a certain type.
You may also be interested in:
- Parental Controls in Windows 10
- Windows 7 Parental Controls and Windows Live Family Safety
How to block a website using a router
If you use a Wi-Fi router to distribute the Internet, then limiting access to some sites will be as easy as shelling pears. To do this, you need to use the router settings (we have already talked about how to set up a router, but we did not touch on the topic of blocking sites in that article). If you block a site using a router, then your children will not be able to access the prohibited site from any device (be it a laptop, tablet or smartphone).
Also, this method of blocking sites is very often used in various companies in which the Internet is distributed to employees using wireless Wi-Fi routers. In this case, social networks are most often blocked so that employees do not waste their working time for other purposes.
In the article “Blocking a website using a router,” we examined in detail the procedure for blocking access to Internet resources on the most popular routers.
On the phone
There are not as many ways to block a site on a phone as there are on a computer. We will only consider production applications for this task.
BlockSite app
1. Install the application:
- Google Play (Android)
- App Store (iPhone)
2. When you first launch the application, you will be asked to grant accessibility access. Go to the “BlockSite” service and allow access.
3. Re-launch the application and tap on the + icon to create a new rule.
4. Enter a list of unwanted addresses.
Then, when you try to enter a prohibited resource, it will not load - a message similar to this will appear:
For Android
Which blocking method should I choose?
Each of the methods described above will help you block an unwanted site. But in some cases, bypassing such a blocking will not be very difficult. It all depends on the level of knowledge of the user from whom you want to hide the sites.
If the user’s level of computer literacy is low, then you can safely choose any method you like and not worry about bypassing the blocking. If a person is well versed in computers, it is better to choose one of the following methods of blocking a computer:
- Using a firewall (with password)
- Setting up access control in the router
Internet Censor
The free Internet Censor program (the program does not work on Windows 10) truly lives up to its name. The program has several filtering levels that are suitable for different situations. You can block access to almost all sites, except permitted sites, various categories of sites, and individual sites.
The program reliably blocks sites, but when using it, you need to take care of the safety of your password so that you are not later left without access to most of the Internet.
Read more about the Internet Censor program here.
Kaspersky Lab
Kaspersky uses a configuration extension. It allows you to restrict access selectively on weekdays or weekends. Sets the number of hours allowed for visiting during the day.
The user can create groups with sites to fine-tune access to them. It is possible to prohibit downloading files. The downloading of media files or programs and archives is separately blocked. For all changes to take effect, you must enable control. To do this, you need to find a special icon at the top of the screen on the right.