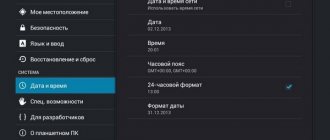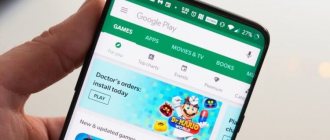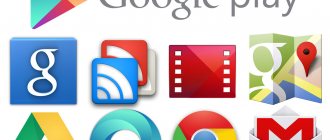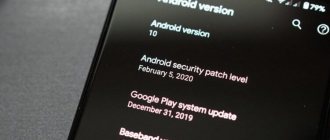Сегодня мы продолжим рассматривать наиболее часто встречающиеся ошибки или сбои в работе системы андроид и поговорим про ошибку «Приложение сервисы Google Play остановлено» или «В приложении «Сервисы Google Play» произошел сбой».
Она может, появляется с периодичностью какого либо времени (10-15 секунд) либо сразу при запуске приложения, и не обязательно это будет гугл плей маркет. Дело в том, что под сервисами гугл плей подразумевается системное приложение Google Play, которое имеет множество функций, от загрузки либо обновления приложений в плэй маркете, до синхронизации всех сервисов Google на устройстве и личных данных в облачных хранилищах. Другими словами, без этих сервисов нормальная работа устройства невозможна.
Что именно послужило причиной такой ошибки говорить сложно, это может быть не обновленное до последней версии либо установленный не полностью Play Market, или не хватка оперативной памяти, не важно. Стоит понимать, что проблема не в «железе» телефона, а в его программном обеспечении. И с помощь ниже представленных способов, вы можете вернуть его в режим нормальной работы.
Почему появляется ошибка «Сервисы Google Play»
До сих пор точно неизвестно, в чем причина появления ошибки «приложение Сервисы Google Play остановлено» (google play store has stopped). Разработчики ОС Андроид не предлагают вариантов исправления проблемы. Поэтому поиском решений занимаются пользователи, обсуждая возможные варианты на форумах.
- При обновлении приложений телефон сначала загружает необходимые файлы в локальное хранилище, после чего распаковывает и устанавливает новую версию.
- Проблема возникает на этапе синхронизации информации – на серверах уже выложены новые данные, доступные для загрузки, а телефон все еще пытается найти обновления во внутренней памяти.
Аппаратный сбой или поломка
В редких случаях ошибка «Приложение не установлено» появляется из-за неисправности внутреннего накопителя смартфона. В основном, это связано с заводским браком (такая проблема была у старых телефонов Huawei), но иногда накопитель приходит в негодность из-за механического повреждения или контакта с водой.
Кроме данной проблемы, в процессе эксплуатации смартфона (планшета) с поврежденной внутренней памятью могут появляться и другие проблемы. Самостоятельно устранить аппаратные неисправности пользователь не сможет, поэтому при неисправности аппаратной части устройства нужно отнести его в фирменный ремонтный сервис.
Способы устранения бага
Включение “Диспетчера Загрузки”
Для начала проверьте, есть ли подключение к интернету. Откройте браузер и попробуйте перейти на любую страницу. Если все в порядке и сайты открываются, переходите к другим способам решения проблемы.
Обычная перезагрузка смартфона, в некоторых случаях, также помогает исправить проблему.
Следующий этап – активация в настройках системного приложения “Диспетчер загрузки”:
1. Зайдите в «Настройки» Android.
2. Перейдите в раздел «Приложения».
3. Найдите там строку «Диспетчер Загрузки» и откройте ее (если не можете найти приложение, воспользуйтесь поиском по настройкам).
4. Убедитесь, что приложение запущено – кнопка «Остановить» должна быть активна. Если доступен вариант «Включить» – выбирайте его и активируйте приложение.
- Почему не скачиваются приложения с Play Market и как это исправить
Очистка локальных данных и кэша
Удаление хранящихся на телефоне файлов обновлений помогает исправить ошибку «приложение Сервисы Google Play остановлено», не затрагивая при этом личные данные.
- Перейдите в «Настройки – Приложения»
- В открывшемся списке найдите стандартное приложение «Сервисы Google Play»
- Теперь откройте пункт меню «Память»
- Выберите «Управление памятью» и нажмите в открывшемся меню «Удалить все данные»
- Вернитесь на шаг назад, в раздел «Память» и нажмите нижнюю кнопку, «Очистить кэш»
Реактивация Google-аккаунта
В некоторых случаях может помочь переподключение учетной записи Google на Андроид. Обратите внимание, что удаление аккаунта означает, что все не синхронизированные личные данные (контакты, файлы и т.п.) также будут удалены. Поэтому рекомендуется сделать резервную копию всей необходимой информации, и только после этого переходить к устранению проблемы.
Итак, процесс переподключения пользовательского аккаунта Google происходит следующим образом:
- Откройте «Настройки» устройства.
- Найдите пункт меню «Аккаунты», «Учетные записи и архивация», или просто «Учетные записи» (название зависит от версии Android).
- В открывшемся списке выберите связанный с телефоном Google-аккаунт.
- Перед удалением учетной записи можете синхронизировать данные, которые сохранятся на устройстве (пункт меню “Синхронизация учетной записи”).
- Когда вся нужная информация будет синхронизирована, в том же меню выберите «Удалить уч. запись» и подтвердите действие.
- Вернитесь в список аккаунтов и нажмите «Добавить учетную запись» – Google.
- Откроется форма входа в Google-аккаунт, введите логин и пароль.
- Примите условия пользовательского соглашения и следуйте дальнейшим инструкциям.
Готово, учетная запись реактивирована. Теперь можете проверять, появится ли ошибка “google play store stopped working” вновь. Если данный метод не помог – переходите дальше по тексту.
Переустановка обновлений Android
Еще один способ побороть баг, связанный с Google Play – обновление текущей версии приложения Google Play или возврат к стандартной версии с дальнейшим обновлением до актуальной.
- Откройте общие настройки устройства, найдите раздел «Приложения».
- Выберите строку «Google Play Маркет». Важно: не перепутайте Маркет с приложением «Сервисы Google Play» – у них похожие иконки и название.
- Откройте меню (три вертикальные точки в правом верхнем углу) и нажмите на единственный доступный вариант – «Удалить обновления».
- Подтвердите действие и вернитесь на домашний экран смартфона.
- Теперь запустите «Play Маркет» и согласитесь с пользовательским соглашением Google.
- Откройте меню (три горизонтальные полосы в левом верхнем углу экрана) и выберите «Настройки».
- Нажмите на строку «Версия Play Маркета». Запустится процесс обновления приложения.
- Дождитесь окончания загрузки и обновления приложения.
Обновление приложения Google Play Services
Если ни один из представленных вариантов устранения ошибки не срабатывает, можно попробовать переустановку проблемного приложения с помощью файлового архива APKMirror.
На сайте apkmirror.com вы можете загрузить подписанный установочный файл приложения Google Play, если по каким-либо причинам телефон блокирует загрузку обновлений стандартными методами:
- Перейдите на страницу Google Play Services на сайте apkmirror.com.
- Откройте страницу с последней версией приложения – обычно это верхний пункт в списке «All versions».
- Найдите свою версию Android (проверить версию можно в Настройках > Сведения о телефоне > Сведения о ПО > Версия Android) и скачайте версию Google Play, соответствующую параметрам вашего телефона.
- Если вы затрудняетесь в выборе – попробуйте разные версии файлов, пока не найдете подходящую. Либо воспользуйтесь приложением Droid Hardware Info, чтобы узнать всю необходимую информацию.
- Зайдите на страницу выбранного файла и нажмите «Download APK» (кнопка станет активной в течение нескольких секунд после перехода).
- Запустите загруженный файл и следуйте инструкциям ОС Андроид.
Восстановление заводских настроек (hard reset)
Для устранения ошибки можно выполнить сброс телефона до заводских настроек. При этом – внимание! – вы потеряете всю информацию, которая хранится в памяти мобильного устройства.
Важно! Заранее сохраните все необходимое в облачном хранилище или на карте памяти. Как это сделать, читайте здесь: https://softdroid.net/kak-sozdat-rezervnuyu-kopiyu-android-foto-i-video-v-oblake.
- Ошибка DF DFERH 01 в Play Market при получении данных с сервера – что делать?
Откат к заводским настройкам выполняется следующим образом:
- Откройте «Настройки» – «Общие настройки».
- Найдите пункт «Восстановление и сброс» (или «Сброс»). Если ваш телефон работает на системе Android версии 8 и выше, перейдите в раздел «Система» > «Сброс».
- Далее выберите «Сброс настроек» и подтвердите свои намерения. Если на телефоне установлен PIN или графический ключ, его потребуется ввести для применения изменений.
Более подробную информацию о сбросе вы найдете здесь:
Перепрошивка телефона
Довольно опасный, но эффективный способ устранения ошибок – перепрошивка устройства. Процесс этот трудоемкий и требует тщательной подготовки и понимания всего, что происходит во время прошивки. Поэтому рекомендуется использовать этот вариант лишь в том случае, когда ни один из предложенных ранее способов не сработал, а ошибка “google play store has stopped” мешает нормальному использованию телефона.
Для качественной перепрошивки лучше обратиться в проверенный сервисный центр, чтобы вопросом занимались опытные специалисты. Самостоятельное выполнение этой операции без достаточного уровня знаний может привести к тому, что телефон вообще перестанет включаться и его придется отдавать в ремонт. Также помните, что перепрошивка не является гарантийным случаем, и выполняется на ваш страх и риск.
Пожалуйста, оцените статью:
Ежедневно многие пользователи Android устройств сталкиваются с рядом проблем. Чаще всего они связаны с работоспособностью тех или иных служб, процессов или приложений. «Приложение Google остановлено» — ошибка, которая может появиться на каждом смартфоне.
Метод 3 Удаляем обновления
Вполне возможно, что верхние действия вам не помогли. В этом случае постараемся произвести откат программы к его начальному варианту. Итак:
- Нам нужно повторить 3 действия прежнего метода, затем вернуться в раздел «О приложении;
- Нажмём на 3 точки, находящиеся в углу справа, и выбираем появившейся раздел «Удалить обновления». Затем, нам нужно подтвердить свои действия, кликнув Ок во всплывшем окошке (команда «Удалить обновления» в других версиях представлена как отдельная кнопка);
- Нам осталось перезагрузить смартфон и узнать, осталась ли ошибка.
Если данный сбой остался и снова появляется, тогда мы начнем удалять информацию более важную, чем до этого.
Исправление ошибки «Приложение Google остановлено»
В общем, существует несколько способов, благодаря которым можно наладить работоспособность приложения и убрать всплывающий экран с этой ошибкой непосредственно во время использования программы. Все методы представляют собой стандартные процедуры по оптимизации настроек устройства. Таким образом, те пользователи, которые уже встречались с различными ошибками подобного рода, скорее всего, уже знают алгоритм действий.
Способ 1: Перезагрузка устройства
Первое, что стоит сделать при появлении ошибок приложения — перезагрузка вашего устройства, так как всегда существует шанс того, что в системе смартфона могли произойти некоторые сбои и неполадки, что чаще всего и приводит к некорректной работе приложения.
Метод 2 Очищаем кэш данные программы
Каждая программа, как системная, так и стороннего производителя, с течением времени покрывается бесполезным хламом файлов. Данный мусор иногда вызывает сбой и ошибку в их функционировании. Service Google Play не являются исключением. Может быть, они были остановлены как раз из-за этой причины. Отсюда, мы данную причину обязаны убрать. Чтобы это сделать:
- Входим в «Настройки», задействуем команду «Приложения и уведомления». После этого нам нужно посмотреть все приложения;
- Затем, нам нужно найти «Сервисы Google Play», тапнуть по данной команде, чтобы попасть в раздел «Хранилище»;
- Нажимаем на кнопочку «Очистить кэш», после этого «Управление местом». Тапнем «Удалить все данные», и подтверждаем проделанную нами работу в появившемся окошке;
Как и до этого, теперь нужно перезагрузить смартфон, затем нужно начать проверять присутствие ошибок. Судя по всему, они далее возникнуть не должны.
Проверка неполадок на стороне пользователя
Все советы выстроены в порядке «от простого до сложного». Решить проблему может как самый первый, так и четвертый пункт, или же их совместное выполнение. Поэтому, читайте информацию внимательно и выполняйте рекомендации последовательно.
Так как Google Play Маркет капризничает даже из-за элементарного, сначала проверьте настройки времени и саму сеть, к которой подключен гаджет.
Способ 1: проверка настройки даты и времени
Откройте начальный экран смартфона или планшета:
- Зайдите в «Настройки» – «Система» – «Дата и время».
- Отключите параметры автоматического выставления времени и часового пояса, чтобы стало возможным задать их вручную.
- Пропишите дату, время и GMT.
- Перезагрузите устройство.
Способ 2: проверка интернет соединения
Проверьте работу приложения Google Play в сетях мобильной передачи данных и Wi-Fi. При проверке, желательно, чтобы:
- смартфон ловил сильный, не прерывистый сигнал мобильного оператора 3G, 4G;
- роутер находился в одной комнате со смартфоном, тем самым исключив возможность помех, таких как бетонная стена, металлические перегородки и прочее.
Для проверки Wi-Fi сделайте следующее:
- Откройте панель уведомлений и зажмите иконку Wi-Fi.
- В открывшемся окне, в доступных сетях, выберите вашу сеть и подключитесь.
- Обратите внимание на примечание к используемой сети – «Подключено (хороший сигнал)».
- Выключите функцию умного доступа в интернет Wi-Fi+, что предусматривает переключение между Wi-Fi и мобильными данными.
- Запустите Google Play и проверьте наличие ошибки.
Отсутствие ошибки указывает на несколько причин ее появления:
- слабый Wi-Fi сигнал не мог подгрузить данные приложения, что провоцировало аварийное закрытие.
- приложение крашилось с ошибкой, при попытке переключения смартфона на мобильную точку интернета.
Аналогичную операцию сделайте для мобильных сетей:
- Выключите Wi-Fi на панели уведомления и проследите чтобы там же была активна «Передача данных».
- Запустите Маркет и проверьте его работу.
Если результат не увенчался успехом, включите обратно функцию умной сети и переходите к следующему пункту.
Метод 1 Проверяем дату и время
Дата и время должны быть заданы точно, они должны на автомате определяться через сеть – это очень важный момент для определённой работы ОС Андроид и её технических элементов, обращающихся к серверам, принимающих и отправляющих информацию. Service Гугл Плей являются именно таковыми, отсюда сбой в их функционировании может появиться из-за неправильно поставленного часового пояса и исходящих из этого мер.
- Нужно зайти в настройки смартфона и далее во вкладку «Система», после этого выбрать раздел «Дата и время» (этот раздел в разных версиях Android может находиться в разных местах смартфона);
- Нужно убедиться, что «Дата и время сети» и «Часовой пояс» устанавливаются на автомате. Другими словами, выравниваются по сети. Если они не настраиваются по сети, нужно перевести в состояние ВКЛ находящиеся рядом с этими командами бегунки. Вкладка «Выбрать часовой пояс» должна иметь активное состояние;
- Выходим из «Настройки и перезапускаем смартфон.
Можно попробовать осуществить ту работу, во время которой произошел сбой в функционировании сервисов Гугл Плей. Если ошибки появятся вновь, необходимо применить нижние методы.
Работа над ошибками в Google Play Store
Каждое приложение в Android можно исправить и Play Store (Market) не исключение. Можно почистить кэш, сбросить данные, откатить приложение до начального состояния или полностью удалить, а затем установить, обновив до последней актуальной версии. Эти шаги помогут вернуть работоспособное состояние гаджета.
Способ 1: очистка КЭШа
В операционной системе Android, для более быстрой загрузки графической составляющей программ, используется функция кэширования данных. Для Google Play Store она сохраняет копии подгруженных с интернета элементов интерфейса, чем ускоряет процесс загрузки.
При появлении ошибки «приложение Google Play остановлено» есть вероятность, что происходит конфликт в системе, при обработке данных кэша. Чтобы этого избежать, можно эти данные очистить:
- Откройте «Настройки» – «Приложения и уведомления» – «Приложения» – «Google Play Маркет».
- Перейдите раздел «Память».
Способ 2: очистка данных
Следующий шаг при наличии проблемы – очистите данные маркета. В том же разделе, где чистили кэш, нажмите «Сброс данных».
Данная функция сбросит все настройки в Play Market, если они выполнялись (включая данные безопасности для устройства и персональные настройки). Другие данные (например «Способы оплаты») автоматически подтянутся из аккаунта Google.
Способ 3: откат до предустановленной версии
Переустановка Google Play полностью исключает проблему, если она в этом приложении. Для переустановки вручную, сперва следует ее удалить. Так как на многих устройствах установлены предустановленные приложения, Play Market входит в их число, и удалить его полностью без root-прав нельзя. Это не критично, так как можно сделать проще:
- Зайдите в «Настройки» – «Приложения и уведомления» – «Приложения» – «Google Play Маркет».
- Нажмите «Остановить», затем «Отключить».
- Подтвердите свое решение.
- Перезагрузите устройство.
После перезагрузки, следует проверить работу стоковой версии. При подключении к интернету, приложение запросит обновление до актуальной версии. Если ошибок не наблюдается, смело обновляйте.
Способ 4: установка последней версии
Чтобы установить последнюю версии для предустановленного Google Play, достаточно обновить его в менеджере приложений (там, где удаляли). Если у вас вышло полностью его удалить, то есть следующие варианты:
- Откройте магазин приложений производителя вашего смартфона, установите из него Play Market или скачайте Google Installer (установщик программ Google).
- Загрузите установочный apk-файл Google Play с доверенных сайтов 4PDA или Trashbox.
- В настройках безопасности и конфиденциальности активируйте функцию «Установка неизвестных приложений».
- Запустите через встроенный файловый менеджер «Мои файлы» установку.
- Откройте Google Play и проверяйте работоспособность.
- Если потребуется, обновите ПО до последней версии в настройках этого приложения.
Заражение вирусами
Заражение смартфона вирусами тоже иногда является причиной, по которой могут не устанавливаться приложения на Андроид. Они попадают на устройство даже во время просмотра незащищенные интернет страницы в браузере или во время закачивания или переноса каких-либо зараженных файлов (apk программы, архивы и т.д.).
Чтобы этих проблем не было, нужно установить на мобильное устройство хороший антивирус. При этом нужно включив в нем активный фоновый режим, чтобы он оперативно реагировал на занесенные в систему вирусы. Антивирусов Google play много, наиболее популярные из них:
- Dr.Web;
- Kaspersky Internet Security;
- McAfee Mobile Security.
После скачивания и установки утилиты, нужно просканировать устройство на наличие вирусов.
Если телефон заражен вирусом и установить на него антивирусную программу не получается, то ситуация немного усложняется. В этом случае необходимо проверить память устройства антивирусом с другого телефона или сбросить его до заводских параметров.
Исправление Google Play Service
Google Play Store связано с приложением Google Play Service, которое отвечает за отработку всех гугл-сервисов. Если ошибка все еще появляется после переустановки магазина, значит нужно исправлять Сервисы Гугл.
Способ 1: включение разрешений
Проверьте, все ли запрашиваемые приложением разрешения получены. Для этого:
- Откройте «Настройки» – «Приложения и уведомления» – «Приложения» – «Сервисы Google Play».
- Перейдите в раздел «Права».
- Активируйте каждый пункт из списка «Разрешения приложений».
- Проверяйте Play Store.
Способ 2: очистка данных и удаление обновлений
На странице настроек сервисов, сделайте следующее:
- Откройте раздел «Память» и нажмите «Очистить Кэш».
- Вернитесь на шаг назад, нажмите «Остановить» и «Удалить обновления».
- Перезагрузите устройство.
- Вновь зайдите на страницу настроек сервисов и выберите «Обновить».
Если кнопка «Остановить» неактивна, следует перейти в раздел «Безопасность и конфиденциальность» – «Администраторы устройства» – «Найти устройство». В следующем окне выберите отключение администратора.
Очистка кэша
Способ, который посоветуют первым на любом форуме – очистить кэш Гугл Плей. Сделать это можно через настройки Android:
- Откройте раздел «Приложения» в настройках («Диспетчер приложений» на Samsung).
- На вкладке «Все найдите» Google Services Framework.
- Откройте дополнительные настройки и очистите кэш.
Снова перезагрузите устройство и проверьте, удалось ли устранить сбой в работе встроенного приложения Android.
Радикальные решения
Если исправление двух приложений не принесли результатов, переходите к радикальным решениям.
Способ 1: Удаление и повторный вход в аккаунт гугл на устройстве
Все программы Google используют единый аккаунт и взаимодействуют с ним. Его удаление с устройства, а затем повторный вход может исправить возникшую с Play Market ошибку:
- Зайдите в «Настройки» – «Аккаунты» – «Google» – «Ваш профиль».
- Выберите «Удалить» и подтвердите свое решение.
- Затем, вернитесь в меню «Аккаунты» и выберите «Добавить аккаунт».
- Из перечня откройте «Google».
- Следуйте процедуре входа в Google профиль.
- По завершению, проверьте работу программ.
Способ 2: Проверка своих отключенных приложений
Способ может помочь тем, кто проводил оптимизацию смартфона и отключил предустановленные неиспользуемые приложения. Есть вероятность, что среди них имеется ПО, косвенно связанные с сервисами Google. Включите приложения, а затем проверьте на наличие ошибки Google Play.
Найти отключенные приложения можно так: «Настройки» – «Приложения и уведомления» – «Приложения» — сортировка «Отключено».
Способ 3: манипуляции с VPN
Если для выхода в интернет вы используете установленное для смартфона VPN-подключение, попробуйте проверить работоспособность Google напрямую, без него. Если же вы не использовали VPN в своем смартфоне, можете сделать обратное – установить соответствующее приложение. Это следует сделать даже, когда в месте вашего пребывания проблем с ограничениями доступа не наблюдается.
Чтобы установить VPN-клиент в обход неработающего Play Marketa:
- Откройте браузер и зайдите в веб версию магазина.
- Через поиск найдите релевантное приложение, например VPN-Master.
- Сделайте замену в строке браузера https://play.google.com на https://apk-dl.com, не изменяя весь URL.
- Скачайте apk-файл и установите утилиту (отключив опцию блокировки ПО из неизвестных источников).
Способ 4: чистка файла hosts.txt (для рутированых устройств)
Пользователи смартфонов и планшетов с root-правами могут почистить файл hosts, отвечающий за блокировку ресурсов и перенаправление доменов. Некоторые установленные программы могли внести коррективы в текстовый файл, которые в конечном итоге приводят к ошибке многих сервисов Google.
Для очистки:
- Откройте файловый менеджер, который может работать на рутированом устройстве.
- Зайдите «system» – «etc» – «hosts».
- Откройте файл hosts как текстовый файл любым редактором.
- Удалите все строки в файле, кроме первой 127.0.0.1 localhost.
- Нажмите «Сохранить».
- Перезапустите систему.
- Проверяйте работу маркета.
Способ 5: сброс устройства до заводских настроек
Сброс до заводских настроек подразумевает полное удаление пользовательских данных и возврат устройства к состоянию «из коробки». Процедура не сложная, но прежде чем ее сделать, создайте резервную копию своих данных:
- Зайдите в «Настройки» – «Система» – «Резервное копирование» и выберите способ «резервное копирование Google».
Для сброса сделайте следующее:
- В настройках выберите «Система» – «Сброс».
- Нажмите «Восстановление заводских настроек».
- Согласитесь с удалением всех данных.
- Ожидайте окончания процедуры.
Удаление не затрагивает данные, находящиеся на SD-карте. Дополнительно, на устройствах с ОС Android 7.0 и выше, можно сохранить данные «музыки» и «фото», сняв галочку «Очистить внутреннюю память».
Способ 6: советы по восстановлению
После сброса Android до заводских настроек, активируйте устройство и подключите свой Google профиль. Если на чистом устройстве проблемы с Google Play нет, а появляется она после процедуры восстановления, то можно сделать следующее:
- Вновь сделайте сброс устройства, а при восстановлении выберите процесс восстановления не «автоматически», а «вручную».
- Восстанавливайте все, что посчитаете нужным, кроме данных приложений.
- На время, в настройках отмените синхронизацию с приложениями.
- Проверяйте работоспособность Google Play.
Если ошибка периодически возвращается, то используйте в качестве основного, другой профиль Google или полностью отключите синхронизацию в старом, и вводите нужные данные вручную.
Одна из самых распространенных ошибок, с которой может столкнуться абсолютно каждый Android-пользователь используя свой смартфон или планшет — приложение Google остановлено, что делать в таких случаях, разберем все шаги исправления ошибки в нашей публикации.
Содержание
Почему появляется сообщение: приложение Google остановлено?
Чем больше вы используете свой Android-девайс, тем больше он накапливает разный кеш, ошибки, архивные данные удаленных приложений, становиться не такой отзывчивый и начинает тормозить.
Приложение google остановлено что делать на Samsung
Ошибка — приложение Google остановлено, обычно случается следующим образом: вы открываете приложение, оно запускается, а затем сразу закрывается и выскакивает приложение Гугл остановлено.
Выскакивать такое сообщение может в нескольких случаях:
- приложение долго не обновлялось;
- сбой работы операционной системы;
- сбой работы Android устройства;
- сбой работы сотовой связи или Wi-Fi;
- ошибка начала появляться после перепрошивки Android устройства;
- ваше Android устройство несертифицировано.
Ниже мы предложим рад вариантов и инструкций как исправить всплывающее сообщение: «приложение Google остановлено».