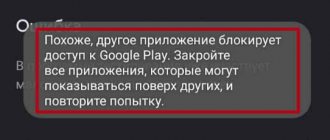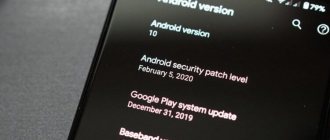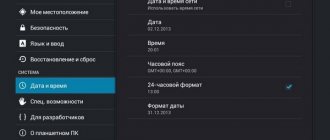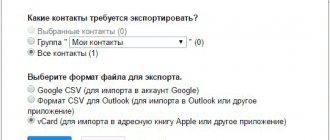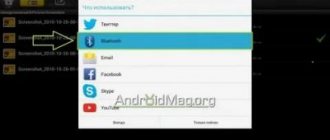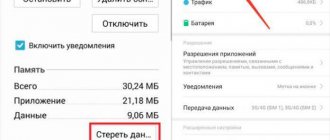For more than a year, Google has been working hard on the Nearby Sharing data transfer technology, but somehow it has not been possible to get users to admire the company’s new development. I even dedicated a separate post to this, where I described in detail how Nearby Sharing is inferior to AirDrop and why it cannot compete with Apple’s own solution. Google clearly understood this and couldn’t just leave it like that. Therefore, it was decided to expand the capabilities of data transfer technology, because you can transfer not only photos and videos from device to device, but also, for example, applications from Google Play.
You can now send the app to another device from Google Play
How DuckDuckGo differs from Google and how to install it
Google has released Google Play update number 24.0, introducing the function of sending software from Android to Android. Now a new section has appeared in the application store, from where users can share previously purchased and downloaded software with someone who has a compatible smartphone and needs the exact same application.
How to transfer a game from phone to phone using a personal account
You can transfer a game or application in different ways, from the simplest, such as transferring over the Internet, to the most complex, which requires the installation of additional programs. It is worth examining each method separately so that no questions arise later.
The first way is to transfer it using a personal account. It’s worth noting right away that this method is not suitable for all games and gaming platforms, but only for those who require installation and login from their own account. If the game does not imply this, then you need to use another method.
The point is that in certain games there is such a function when the user registers his account, where the entire game process is subsequently saved. You need to log out of this account from one phone, remembering all the necessary material in the form of a password and login. Afterwards, you need to download the application to another phone, which means transferring all files about a particular application.
Afterwards, you need to log into this utility - the game - on your new phone, and then you just need to log in to the account that was on the old device using your login and password.
Login and password must be correct and reliable. Without this information, it will not be possible to establish data using a personal account.
This method is great for games that require an Internet connection, since they most often ask you to register an account in order to communicate with other users. This method is only suitable for such programs.
Copying computer game files
In some situations, users are forced to download computer games through a mobile device. After this, you need to transfer the game files to your PC to install them. Typically, games are downloaded from special sites or through mobile torrent trackers. After you have downloaded the game to your phone, you need to do the following:
- Reconnect your device to your personal computer.
- Open the folder on your internal storage where the files for installing the computer game are saved.
- Copy the data and paste it into a folder on your PC's hard drive. You can also drag them with the mouse and then delete them from your smartphone so that unnecessary data does not take up memory. Still, you won’t be able to use them for their intended purpose within a mobile device.
How to Transfer a Game from Phone to Phone Using Google Backup
Using Google backup is a standard program and actions that the user can perform at any time, but with some difficulties:
- The user must understand that transferring one game using this method is quite difficult, so you will have to transfer applications;
- The user must also have an Internet connection for everything to go smoothly.
Any Android device uses a Google account, so this method is more relevant than ever. To make a transfer, you must apply the following:
- To begin with, the user should open the device settings. As a rule, they are located on the main or start screen. You can also look in the control panel;
- Next, in the settings you need to find the “System” item. Click on it;
- After that, click on the “Advanced” item, and go through it and see the “Backup” item, which is responsible for the actions we need;
- You should make sure that it is included on the Google drive, otherwise you will not be able to transfer data about the program and games;
- Next came the most difficult part – the transfer itself. It requires you to turn on your new phone. You will be offered the option to restore backup. Click on the “Start” button to start the direct copying process;
- Afterwards, select the item “Copy their cloud storage”, in which all games will be stored;
- In the next section, we log into the account, do it correctly by entering the login and password of the existing account. More details on how to register with Google can be seen in the video below.
- Then click on a copy of the device that you would like to restore;
- Click on the checkbox to transfer applications;
- We are waiting for the restoration process.
Now not only games, but also all data are transferred to the device. If the user discovers that some programs or games are missing on the device, then through the Play Market he can simply and easily install the necessary ones through the “My applications and games” menu section.
This method, although labor-intensive, is quite convenient in the sense that you can transfer all data from one device to another at once if you use a simple backup. You will not need to download additional programs, which are worth talking about in the next method.
Copying computer game files
In some situations, users are forced to download computer games through a mobile device. After this, you need to transfer the game files to your PC to install them. Typically, games are downloaded from special sites or through mobile torrent trackers. After you have downloaded the game to your phone, you need to do the following:
- Reconnect your device to your personal computer.
- Open the folder on your internal storage where the files for installing the computer game are saved.
- Copy the data and paste it into a folder on your PC's hard drive. You can also drag them with the mouse and then delete them from your smartphone so that unnecessary data does not take up memory. Still, you won’t be able to use them for their intended purpose within a mobile device.
How to transfer a game to another phone using applications
There are a huge number of utilities that allow the user to easily transfer certain programs, including games. Such applications include ShareMe.
The sequence of steps for transferring is quite simple, which is why many choose this program as the main transfer method:
- First you need to install the program on both devices. This is done using official sources such as the Play Market;
- Next, the user needs to click on the “Agree” button when launching the program for the first time in order to accept all confidentiality and policy, including;
- We create an account through which all further actions will be carried out;
- Then we log into the account from the receiving device;
- We select on the transferred device those games that we would like to transfer;
- Click on the “Submit” button;
- Then we scan the code that appeared on the phone using another device;
- Now click the “Get” button;
- Select “Installation by QR code” as the sending method;
- We are waiting for the files to be installed on the device.
This program helps to easily transfer data quickly and easily for any user.
Using Titanium Backup (ROOT)
To transfer a game from one Android phone to another, you will need superuser rights. Obtaining these rights will remove your device from the warranty period, so do not use this method if your phone is still under warranty. You need to install several applications that are freely available on the Play Market or on the Internet.
The first program is ES Explorer. It can be downloaded through the Play Market, you only need to install it on the phone from which you will transfer the game. The only thing you need from this program is to open the “Tools” item, activate the “Root Explorer” switch and confirm your actions. It is very important to note that before continuing the process of transferring the game with progress from one Android smartphone to another, you need to update the game in the Play Market to the latest version, so that later there will be no problems with the game versions.
Next, you need to install two utilities:
The first program makes a backup of the application (saves) and with its help we will restore this application to its original form. But, since this program is paid and there are no free analogues, we will need a second program that expands the capabilities of the demo version of the program to a full one.
We download and install these applications, run Titanium+Backup first, open it and give it root access at startup. Then install the second program. In this program, we need to click only one button “Patch” and not touch anything else.
We wait a few seconds and open the first program. If everything is done correctly, you will see green checkmarks in the center of the screen when the program is fully launched. After that, in the upper right corner, click on the “Menu” button. In the window that opens, select “Back up all user software” and click “Start”. A list of all smartphone applications that can be archived will open. Here you need to select only your game and remove all third-party marks, then click on the green checkmark in the upper right corner of the screen.
Once the process is complete, you will need to go to the save folder for all backups. By default, this is the “sdcard 0” folder. You can go to it using the previously installed ES explorer, in the upper left corner. Open the “local storage” tab and select sdcard 0. This is where the game backup is located. It consists of three files. To transfer games to a second smartphone, you will need to transfer these files using a microSD card or computer.
How to transfer a game over Wi-Fi
This is a fairly effective method that assumes the presence of a common network installed on two devices at once. If this is not possible, then the user should choose another method from those proposed in this article.
To do this, you need to install the ES Explorer program, which is downloaded from the official source.
Downloading from unofficial sources can lead to your device becoming infected with various viruses. To avoid this, you must first of all use only official or verified sources.
After installing the program on two devices, we follow the algorithm:
- Open the program on the device from which the transfer will take place;
- Next, select the game that you would like to transfer;
- After that, hold it down and click on the “send” item, which will appear in the window;
- Now the application will begin scanning the network in order to find the same device connected to it;
- We mark the device connected to the Internet and click on the send button;
- Select the file you would like to transfer. In our case, this is a game;
- Next, on the receiving device, click on permission to transfer. As a rule, the notification arrives almost immediately, so the user does not have to wait long;
- Select the save folder and click “ok”;
- A sending message will appear at the end.
This way you can transfer the game over the Internet.
Method 2: via MyAppSharer
MyAppSharer is another program that allows you to share installed applications with other users. You can download it from the same Play Market by entering the appropriate query in the search. Since the utility is free, it goes without saying that it will contain advertising. And after the installation is complete, all that remains is to perform the following steps:
- We tick the application that needs to be sent to another user. You can select one or several programs at once. Next, click on the “Share” icon that appears.
Check the box to send the application
- Select the file transfer method. By the way, there are much more of them here than in ShareMe. It's best to use Bluetooth to send, but you can also send the APK directly to Messenger. The system will offer available sending options based on the applications installed on your smartphone.
Selecting a file transfer method
This application does not require root rights on the device or registration. Right after installation, you can proceed to transfer the game or program. Usually the procedure does not take much time, but it all depends on the chosen transfer method.
Bluetooth method
The final way to transfer the game is via Bluetooth. It is worth noting that this method was one of the first to appear, and therefore is particularly popular. Many users do not even know that there are other methods, considering this method to be the most correct and correct. For it you just need to have two phones with connected Bluetooth and that’s it.
- First, you need to turn on Bluetooth on both devices. This is done in the control panel, which opens with a simple swipe down. You can also do this through the settings. The user chooses the most convenient and comfortable method for himself;
- After this, you can begin the transfer itself. It is also worth checking whether the device is set to Bluetooth for general access, that is, so that the device can see all Bluetooth devices, and also that everyone can see the phone;
- Now you need to create a pairing with the devices. To do this, go to the Bluetooth settings themselves and click on the button in order to create a pairing between the devices. As a rule, the device is called the same as the phone model. In the future, the user can change his name.
- After pairing, select the file that you would like to transfer. This is done in the phone manager;
- While holding down the program, you can click on the “send” item. After this, the game will automatically be sent to the device connected via Bluetooth.
A fairly simple algorithm that every user can use to transfer certain files, as well as games.
Via Bluetooth
If you have an old phone that doesn't have Wi-Fi but has a camera and Bluetooth, this method is for you. But for it you must have a Bluetooth-enabled laptop or a separate Bluetooth transmitter.
1. On a PC, right-click the Bluetooth icon on the taskbar and select Accept File.
2. Open your smartphone's gallery and mark pictures to send.
3. Click the "Bluetooth" icon to start the transfer.
4. After a short scan, the found PC will appear in the list. Click on it and the selected photos will be sent automatically.
5. Click on the “Done” button to save the data.
How to transfer other data from phone to phone
You can transfer other data from phone to phone in different ways. Of course, the most convenient one was described above - through Google backup. You can see more details about this method in this video, so as not to repeat the algorithm again:
You can also transfer data in other ways. There are even a huge number of applications that can be found directly in the Play Store, can be transferred through the phone, and much more.
Vyacheslav
For several years he worked in mobile phone stores of two large operators. I understand tariffs well and see all the pitfalls. I love gadgets, especially Android ones.
Ask a Question
Question to the expert
Is it possible to transfer games from a computer?
This method is also possible, however, it requires the computer itself, as well as a cable with which you can connect the device. As a rule, this is also done through various programs, since it is quite difficult to transfer it through the “head” of a computer and phone.
Which way is the easiest?
The easiest way is transmission via Bluetooth, since it does not require downloading additional programs. It is enough to use the functions built into the phone.
What to do if pairing fails?
This can be influenced by a huge number of factors. The most common is incorrect Bluetooth settings. You need to check the connection to fix the problem.
4.4/5 — (30 votes)