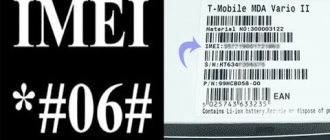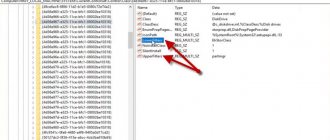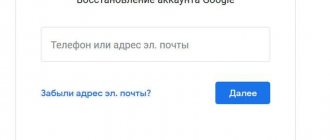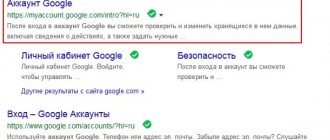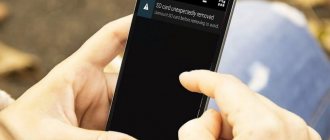Brick - more than one novice user asked this question: “How to remove the device from the brick state?” But first, let's figure out what a brick is and whether you actually got a brick. If for some reason the phone or tablet does not turn on, then there may be two options: the preloader has failed or the flash memory has failed. In the case when the preloader has failed, the body is revived without problems, but when the flash memory is burned out - only the service center. In one and in the other case, the symptoms are the same, and it’s difficult to immediately distinguish what’s really going on, but it’s worth a try. So, let's look at a real example of how you can revive or remove a smartphone from its brick state.
When writing this manual, I used an MTK processor. We would like to note that brick restoration for other MTK devices is basically identical.
Well, let's get started. If you received a brick instead of a new firmware, then the archive of your downloaded firmware is damaged. To do this, download the archive with the firmware again from a trusted source, for example from NidRom. In this case, you need to pay attention to which version of the device – 8 or 4 GB of memory; we also recommend reinstalling the drivers for your gadget on your computer.
We are not responsible for any damage caused to your phone if something goes wrong.
Next, we do everything strictly according to the instructions:
1. Unpack the newly downloaded firmware to the root of drive C (C:\);
2. Download a new preloader from here (this preloader is only for LENOVO S820), in some cases you can do without it, but if that doesn’t work, then follow the further instructions;
3. Go to the target.bin folder in the firmware folder, now you need to replace the original preloader file in it with a new one, the one that was downloaded in step 2.
4. Now delete the checksum.ini file in the same target.bin folder
6. Check the box next to DA DL All With Check Sum;
7. Specify the path to the scanner file, and then click the Firmware Upgrade button;
8. Take your phone, or rather a brick, take out the battery from it and connect it to the computer.
9. That's it, now we wait for the end of the flashing process.
That's all, now you have a manual for restoring bricks. We look forward to new comments from you.
Stay tuned, there is still a lot of interesting things ahead.
Let's look at how to restore Android if it has turned into a brick. Methods for resuscitating Android when it is “bricked”.
Scrapping is a complete or partial loss of functionality of an Android device. Not a single user who independently flashes a gadget is immune from this situation.
Android phone won't turn on. 5 ways to solve the problem.
Method No. 1
From my own experience, I will say that in 80% of all cases, if they come to me with a problem that the phone does not turn on, the whole problem turns out to be a dead battery. And I understand perfectly well when they tell me that they’ve been charging their smartphone all day, but it still won’t turn on. Some devices have one unpleasant feature - if you discharge the battery too much, it will not charge, even if you keep it on charge all day.
In this case, a frog-type charger will help us, which allows you to charge almost any battery directly by removing it from the phone. It is enough to recharge the battery in this way for 15 minutes. Then you insert it back and put the phone on charge as usual, everything should be OK.
If getting a frog is problematic for you, then you can use any old cell phone charger. Cut off the old plug and protect the wires.
Make sure that the charger is not connected to the outlet at this time.
We fix the exposed wires to the battery with tape for a few minutes.
Important. Do not reverse the polarity.
Method No. 2
Faulty charging. Of course, the second thing to check is the serviceability of the charger. Everything is simple here - we take a known working charger and try to charge our smartphone. If the process has started, then we buy a new one and rejoice. Although it sounds banal, it helps every fifth person.
Method No. 3
If the phone does not turn on, then perhaps it is simply frozen. To revive your device, we’ll use a long-known but still relevant method - remove the battery and reinsert it.
Correcting the consequences of unsuccessful firmware
If the smartphone constantly resets when loading or the logo appears on the screen for 5-10 minutes, but the system does not start, then technically it is not yet a “brick”. Such a device can be quickly restored through the Recovery menu by flashing it again.
- Turn off your phone.
- Hold down the Volume Down key and press the Power button to get to the Recovery menu.
You have two options - restore the backup if you made one (this is one of the main requirements for flashing), or re-flash the phone. To start a backup, go to the “Backup and Restore” section and start restoring the previous system state.
To flash the firmware, select the “Install zip from sdcard” section and specify the required operating system file. This method corrects errors that occur when the firmware is incomplete: for example, when the phone turns off while writing files.
The opposite situation is that the firmware starts, but you cannot get into Recovery. This problem can be resolved even easier: you can use the TWRP Manager, ROM Installer or ROM Manager applications to return the recovery console. After installation, these applications determine the smartphone model and independently download the required recovery.
Resuscitating the tablet through the standard Recovery menu
If the operating system crashes when loading or the tablet freezes on the Android logo, then everything is not so bad. You can restore a “brick” from this state through the standard recovery environment, which is integrated by default into all versions of the Android OS.
To perform the upcoming work, you need to have on hand a previously created backup of the tablet or a special zipped file with firmware that can be downloaded via the Internet. When choosing firmware, you need to make sure that it is compatible with your device.
Having successfully saved the required archive on your computer, you need to transfer it to your tablet. To do this, remove the built-in memory card from the gadget and connect it to the PC via a card reader. The archive is then copied to the SD card in the root directory. The flash drive can be disconnected from the computer and connected to the tablet.
Once everything is ready, you can proceed directly to resuscitation:
- Turn off the device and wait a while until all applications are completed. For greater reliability, you can remove and then insert the battery.
- We enter Recovery mode. To do this, you need to press and hold certain buttons. For different tablet manufacturers, this combination may differ slightly: for Lenovo it is Power and the volume button, which you need to press in the middle, for Samsung it is Power + Home + volume up key, and for Sony Xperia the current combination is the power and volume down keys.
- In the main menu of the recovery environment, activate either Backup and Restore or Install zip from sdcard. The first option assumes that the tablet has a previously created system backup. If you don’t have it, then we choose the second method.
- In the next section, go to chooze zip from sdcard, and then specify the path to the saved firmware.
After confirming the above actions, the recovery of the tablet from the “brick” state will begin. After rebooting the gadget everything should work. The only problem is that all information previously saved in the device’s memory (installed applications with settings, notes, SMS, etc.) will be lost forever. To prevent this, periodically make backup copies of your smartphones (tablets) and, for greater reliability, additionally save them on your computer’s hard drive.
Restoring the "brick"
Let's consider a more complex option, when the smartphone actually turns into a “brick” - neither the system nor the Recovery menu starts. Restoring it at home is also possible: for this you need to use the official firmware from the manufacturer. Let's look at the recovery procedure using a Samsung phone as an example:
- Install the latest Samsung USB drivers on your computer.
- Install the latest version of the Odin application.
- Download the official firmware for your model and country.
- Turn off your smartphone. Turn it back on by holding down the Volume Down key and the Home button. Wait for the warning to appear (after about 5 seconds).
- Put your phone into Odin mode by pressing the Volume Up key.
- Connect your phone to your computer.
- Launch Odin, click on PDA and point to the tar.md5 file inside the firmware directory
- Launch the firmware using the “Start” button and wait until the operation is completed.
Your “brick” will again become a working device, returning to its original state.
The cell phone turned into a brick. No panic.
How to revive an Android brick after flashing the firmware? So, you have flashed the device, a characteristic vibration informed you that a reboot is in progress. The first thing you need to see on the Samsung screen is the green logo with animation. This tells us that the device is alive and functional, perhaps it will start right now. If it doesn't start, then the problem is in the software. But the most important thing is that the gadget is not broken!
The logo that appears not only gives the user hope that the Samsung smartphone can be returned in working condition, but also that it should be restored using the Recovery menu.
Firmware using Flashtool
This method is suitable for Sony phones, but it can be used on mobile devices from other manufacturers. You will need:
- The “brick” itself that you want to restore.
- Official firmware in FTF format.
- Flashtool program installed on the computer with firmware drivers.
Before starting work, it is advisable to disable the antivirus and firewall to avoid incorrect operation of the Flashtool utility. In addition, when starting to restore the brick, make sure that the phone is fully charged.
- Turn off your phone.
- Place the FTF firmware file in the C:\Users\UserName\.flashTool\firmwares folder.
- Launch Flashtool (32 or 64-bit depending on the OS bit depth).
- Click the lightning bolt button.
- Select Flashmode.
- Indicate in the window the firmware you need, which you previously placed in the “firmwares” folder.
The recovery program will prepare the Android firmware and offer to connect the “brick” to the computer. Press the Volume Down key on your device and connect your phone to your computer.
The Flashtool program must identify the “brick” connected to the computer and run the firmware on it. If the recovery is successful, then at the end of the log you will see the message “Flashing finished”. After this, you can disconnect the phone from the computer and turn it on - Android should start without errors.
Each manufacturer has its own flashing utility, so it’s better to look for recovery instructions for a specific phone model that has turned into a brick. If you cannot return the device to a working condition at home, then all you have to do is contact a service center.
Why can a device become a brick?
In order to understand how to restore an “Android” brick, you first need to understand the mechanism by which the device turns into it. So to speak, go from the opposite. And once again it would be nice to prove to users that without physical intervention in the body and internal structure of a smartphone or tablet, it cannot be completely “killed” and can be returned to work in ways that we will discuss below. We will explain it in simple language. Your device has a recovery console. It is located in the internal memory and has no intersection points with the operating system, that is, these are two independent substances. And even if failures, malfunctions or errors occur during the flashing process, this same console will remain intact and you can use it to reinstall the firmware again. In addition, you can backup the OS with all the necessary information to this console.
Instructions for restoring operation of Sony Xperia
Charge your Sony Xperia for about 3 hours to be sure that the device is fully charged.
2. Download the official Sony program - PC Companion
and then install it on your PC
3. Launch PC Companion
and go to the menu:
Support Zone -> Software Updates -> Recovery
4. Click “Continue” and agree that all data will be deleted
5. Wait a couple of seconds for additional downloads. data and a warning window will appear, where you will also need to confirm your consent to recovery
6. Select your Sony Xperia device
a) Disconnect Sony Xperia from the PC (if connected), turn off the device (if in cyclic boot), wait 5 seconds, hold down the “Volume Down” button and connect to the computer
b) either Disconnect the Sony Xperia from the PC (if it was connected), hold down the device’s power button + hold down the “Volume Down” button and connect to the computer and wait until the drivers begin to be installed and the devices are detected
c) Disconnect Sony Xperia from the PC (if it was connected), turn off the device and remove the battery and insert it, wait 5 seconds, hold down the “Call Button” button and connect it to the computer and wait until the drivers begin to be installed and the devices are detected
8. After identifying the button, release the firmware download, do not disconnect Sony Xperia from the PC, do not insert new devices into USB
9. After downloading, the installation of the firmware will begin, wait until you are in the “Done” tab. After which you will be prompted:
a) disconnect Sony Xperia from the PC, remove and insert the battery and press the power button and wait
b) disconnect Sony Xperia from the PC, hold down the power button and wait.
Flashing a phone or tablet on your own is a risky endeavor, especially if the procedure is performed by the user for the first time. As a result of inept actions or software errors, the device may stop turning on, and then you have to look for ways to restore it.
Is it possible to reflash a phone without a computer?
Software is possible
install
without
a PC - using one SD card.
Before flashing
Android using this method, charge the battery to 100%. Do not disconnect the power supply during booting. Launch ROM Manager.
Interesting materials:
How does a mobile hotspot work? How does a silent bell work? How does Netflix work? How does the NFS tag work? How does USB Debugging work? How does Russian post work during the May holidays 2022? How does image search work? How does Helix pre-order work? How does a 12 to 220 converter work? How does a cigarette lighter work in a car?
Why could there be a fight?
There are several reasons why the firmware fails:
- The update crashed (the phone was disconnected from the computer, the battery was low).
- Incorrect firmware version.
- User errors when flashing.
Problems after the update can be resolved.
In the worst case, the phone will turn into a “brick”, but even from this state the Android device is restored.
Android phone won't turn on. 5 ways to solve the problem.
Method No. 1
From my own experience, I will say that in 80% of all cases, if they come to me with a problem that the phone does not turn on, the whole problem turns out to be a dead battery. And I understand perfectly well when they tell me that they’ve been charging their smartphone all day, but it still won’t turn on. Some devices have one unpleasant feature - if you discharge the battery too much, it will not charge, even if you keep it on charge all day.
In this case, a frog-type charger will help us, which allows you to charge almost any battery directly by removing it from the phone. It is enough to recharge the battery in this way for 15 minutes. Then you insert it back and put the phone on charge as usual, everything should be OK.
If getting a frog is problematic for you, then you can use any old cell phone charger. Cut off the old plug and protect the wires.
Make sure that the charger is not connected to the outlet at this time.
We fix the exposed wires to the battery with tape for a few minutes.
Important. Do not reverse the polarity.
Method No. 2
Faulty charging. Of course, the second thing to check is the serviceability of the charger. Everything is simple here - we take a known working charger and try to charge our smartphone. If the process has started, then we buy a new one and rejoice. Although it sounds banal, it helps every fifth person.
Method No. 3
If the phone does not turn on, then perhaps it is simply frozen. To revive your device, we’ll use a long-known but still relevant method - remove the battery and reinsert it.
Unfortunately, this technique does not work on many modern phones with non-removable batteries. In this case, to reboot you need to find the reset button and press it, for example with a paper clip. It can be anywhere, but, as a rule, it is located near the SIM card slot or on the back of the smartphone or tablet. Near the reset button there is sometimes a message reset or off. The photo below is an example of the location of such a button in the Sony Xperia M5 smartphone.
Method No. 4
This method is applicable if your phone not only does not turn on, but does not turn on completely. For example, it gets stuck on your Android logo and nothing else happens. This happens due to a glitch in the smartphone software. Then a hard reset or, translated, a hard reset, will help us. It is done differently for each device model. To find out how, enter the name of your phone and the words hard reset, for example LG G3 hard reset, in Google or Yandex and follow the instructions. In the future I hope to create a separate section on this topic on the blog.
Unfortunately, not all smartphones support hard reset; it depends on the recovery installed in the device. If you are interested in learning more about what it is, search the Internet.
For example, this function is not available by default in many Sony phones, but the manufacturer has provided the ability to restore the software using a special Sony pc companion utility.
Method No. 5
Not often, but it does happen that the smartphone does not turn on due to the fact that the contacts under the battery do not reach. To fix this, you need to use tweezers or a small screwdriver to bend the contacts to improve the connection to the battery. The main thing here is to avoid fanaticism, otherwise you will only make things worse.
If none of the methods helped and your phone still won’t turn on, then the problem most likely lies in the hardware itself and only a service center can help you.
I would be grateful if you share in the comments your ways to revive your smartphone.
Sincerely, Ivan Derbenev.
Crash after official update
If you used official tools to update Android, then you can restore your phone after an unsuccessful firmware update using a utility from the manufacturer. Download the necessary software from the website or “Service”. In addition, you will need mobile device drivers, which must be installed on your computer.
- Connect your phone to your computer.
- Find the partition that allows you to perform a restore and roll back the changes you made.
Each manufacturer has its own update program, so look carefully at all items and menus. If you have an LG phone, then in the LG Mobile Support Tool, in the “Advanced Features” section, you will see the “Recovery after an update error” item.
After launching this tool, the utility will download the appropriate version of Android from the Internet and return the phone or tablet to a working state.
Video
Brick - more than one novice user asked the following question: “How to remove the device from the brick state?” But first, let’s figure out what a brick is and whether you really got it. If for some reason the phone or tablet does not turn on, then there may be two options: the preloader has failed or the flash drive has failed. In the case when the preloader has flown off, the body comes back to life without problems, but when the flash memory burns out, only in a service center. In both cases, the symptoms are the same, and it’s difficult to immediately understand what exactly it is, but it’s worth a try. So, let's look at a real example of how you can revive or remove a smartphone from its brick state.
When writing this manual, I used the MTK processor. We would like to note that brick restoration for other MTK devices is basically the same.
Well, let's get started... If you received a brick instead of a new firmware, it means that the archive of the firmware you downloaded is damaged. To do this, download the archive with the firmware again from a trusted source, for example from nidRom. In this case, you need to pay attention to which version of the device is 8 or 4 GB of memory; we also recommend reinstalling the drivers for your gadget on your computer.
We are not responsible for any damage caused to your phone if something goes wrong.
Problems after custom firmware
If problems with Android occur after installing custom firmware through Recovery mode, you can restore the phone by updating it again. If you installed the firmware yourself, you should already know how to open Recovery mode. It is usually launched by simultaneously pressing the power button and the volume key.
The Recovery menu is navigated using the volume keys and the power button. If you made a backup of Android before the unsuccessful firmware, then use the “Backup and restore” item to restore the phone to a previously saved state. If there is no backup:
Once the installation is complete, the phone should start working correctly. You can install another firmware version if the first one was unsuccessful - just replace the archive on the SD card and follow the above recommendations.
How to Copy Files to or from a Device That's Stuck on Constant Downloading
If your Android device keeps booting up but won't turn on completely, there is one way to copy files to or from it. Luckily, TWRP and CWMR include ADB drivers.
Open a command line on Windows or a terminal on a Mac, then go to the directory where the ADB/Fastboot drivers are located.
- Use the following command to copy files from your computer to your device:
ADB push filename(or folder) directory on your device
Example: ADB push /backup/ /sdcard/ - this command allows you to transfer the backup folder from your computer to the SD card that is built into the device.
- Use the following command to copy files from your device to your computer:
ADB get filename(or folder) directory on your computer
Example: ADB get /downloads/ /backup – this command allows you to transfer the “downloads” folder from your Android device to the “backup” folder on your computer.
Now you know how to copy files from your smartphone to your computer and vice versa.
Firmware reset
If the phone works after re-flashing, it is recommended to reset Android settings to factory state. This procedure will correct errors that occur and return the original version of the operating system:
When resetting, all data from memory will be deleted, so first move the necessary files to a computer or other storage device. The system will be restored to its factory state, all errors should be corrected.
The result of incorrect actions when flashing the gadget’s firmware can be the “bricking” of the device. In this case, your smartphone turns into a piece of metal that cannot turn on and is only suitable for driving nails.
Most situations of this type can be corrected using a computer, a USB cable, and special utilities.
Actions with third-party shells (downloaded from the Internet) usually lead to immediate loss of warranty. Therefore, you will have to order flashing from unofficial specialists, and this is expensive and unsafe. However, if Android won't turn on, the necessary repair work can be done at home - using a PC and a program to manually install a modified version of the OS. The methods below will help you figure out how to restore your phone from a bricked state.
Restoring a bricked Android device
To return a smartphone or tablet to working condition, you will definitely have to use a computer running Windows and specialized software. Only in this way and in no other way can you directly access the device’s memory sections.
Note: Each of the brick restoration methods presented below contains links to detailed instructions on this topic. It is important to understand that the general algorithm of actions described in them is universal (within the framework of the method), but the example uses a device of a specific manufacturer and model (will be indicated in the title), as well as a file or firmware files intended exclusively for it. For any other smartphones and tablets, you will have to look for similar software components yourself, for example, on thematic web resources and forums. You can ask any questions in the comments under this or related articles.
Method 1: Fastboot (universal)
The most commonly used brick recovery option is to use a console tool to work with system and non-system components of Android-based mobile devices. An important condition for performing the procedure is that the bootloader on the gadget must be unlocked.
The method itself may involve either installing the factory version of the OS via Fastboot, or flashing custom recovery firmware with subsequent installation of a third-party modification of Android. You can find out how all this is done, from the preparation stage to the final “revival”, from a separate article on our website
Method 2: QFIL (for devices based on Qualcomm processor)
If you can’t enter Fastboot mode, i.e. The bootloader is also disabled and the gadget does not respond to anything at all, you will have to use other tools, individual for specific categories of devices. Thus, for a number of smartphones and tablets based on a Qualcomm processor, the most radical solution in this case is the QFIL utility, which is part of the QPST software package.
Qualcomm Flash Image Loader, as the name of the program stands for, allows you to restore seemingly completely “dead” devices. The tool is suitable for devices from Lenovo and models from some other manufacturers. We discussed the algorithm for its use in detail in the following material.
Method 3: MiFlash (for Xiaomi mobile devices)
To flash smartphones of its own production, Xiaomi offers to use the MiFlash utility. It is also suitable for “reanimating” the corresponding gadgets. At the same time, devices running a Qualcomm processor can also be restored using the QFil program mentioned in the previous method.
If we talk about the immediate procedure for “unscrambling” a mobile device using MiFlash, we will only note that it does not cause any particular difficulties. Simply follow the link below, read our detailed instructions and follow all the steps suggested in it in order.
Method 4: SP FlashTool (for devices based on MTK processor)
If you “caught a brick” on a mobile device with a MediaTek processor, most often there should be no special reasons for concern. The multifunctional program SP Flash Tool will help bring such a smartphone or tablet back to life.
This software can function in three different modes, but only one is intended directly for restoring MTK devices - “Format All + Download”. You can find out in more detail about what it is and how to revive a damaged device by implementing it in the article provided at the link below.
Method 5: Odin (for Samsung mobile devices)
Owners of smartphones and tablets produced by the Korean company Samsung can also easily restore them from a “brick” state. All you need for this is the Odin program and special multi-file (service) firmware.
Reasons for “scaling”
If, after flashing the firmware, the phone does not turn on, does not respond to hardware buttons and does not charge, there are “symptoms” of bricking. In addition to the user’s banal inexperience when wanting to upgrade his device, the following causes of problems can be identified:
- Operating system failure. It can even arise from “harmless” actions such as disabling system applications and installing various optimizers, accelerators and “garbage cleaners” on a smartphone.
- Interrupted installation of an OS update or forced shutdown of the gadget during the firmware process.
- Software updates, after which the smartphone cannot even be seen by the computer, and the screen does not turn on. Such cases are rare, but to be completely sure, be sure to wait 1-2 days before installing the downloaded update file. Even well-known manufacturers, for example, Samsung, make critical mistakes.
There are several ways to return your smartphone to working condition. Usually a forced hard reset via Recovery or re-flashing using a PC helps.
How to revive an Android brick
Just don’t panic and fall flat on your face – the worst has already happened, so let’s first calmly figure out what it means to “brick” a device. We are talking about a complete (maybe partial) loss of functionality of the gadget as a result of careless intervention in the operating system or incorrect actions in relation to the software.
The main signs of the Android “brick” state
- Inability to turn on the device.
- There is no response to buttons (physical and on-screen).
- The system constantly generates an error indicating problems with the built-in or RAM memory.
- When you turn on the device, an error appears about the inability to load the Android operating system.
- Other.
In this case, an ordinary user, in a semi-fainting state, will take his Android to a service center where, realizing that a sweet pie has arrived, they will include a far from democratic bill for banal manipulations.
Reasons why a tablet or smartphone gets bricked
The first and, alas, most common is an unsuccessful flashing. Sometimes an inexperienced user suddenly gets tired of his operating system and, having read information from wherever possible, decides to start software modernization of his device. And now the downloading of the latest and most fashionable firmware from who knows what source begins. The result, in general, is predictable - from an imbalance in the system to a complete failure of work.
Conclusion - do not try to reinstall the operating system unnecessarily, and if you decide, do it from verified and trustworthy sources.
The second reason is some kind of failure during the flashing procedure, i.e. interrupted process. For example, they did not pay attention to the battery charge of their device, which ran out at the most inopportune moment (wireless installation method). Draw your own conclusion.
It is not uncommon to roll back to factory software after installing custom firmware.
Various “improvers” designed to increase performance, transfer speed, etc., forced stop of some system applications, even the seemingly harmless installation of a new theme - all these are factors that can bring your gadget to a coma.
Using a PC and flashing programs
To restore your smartphone, first download the necessary file with the firmware itself to your computer. This can be either a standard OS for the device, installed from the factory, or a custom version. Download files only from trusted sites and forums.
Computer assisted resuscitation
Using specialized software will help you quickly bring your device back to life. For different phone models, appropriate programs have been developed - FlashTool, which is used to restore bricks from Sony and other brands, as well as Odin - a universal utility for Samsung. Let's look at the recovery process using Odin as an example:
- Download and install the utility on your PC. Download a proven OS modification or pure Android.
- Make sure your power supply has enough power for a normal installation. Open the program and connect your phone to your computer using a USB cable.
- In the program window, specify the path to save the file with the necessary components by clicking on the three dots next to the PDA parameter. Click "Start".
- Wait for the procedure to complete and turn on your smartphone - everything should work.
Methods for resuscitating Android when it is “bricked”
There are three effective methods for restoring Android if lost:
- using a standard recovery environment;
- using a computer and special software.
Which method to use directly depends on the system state of the device.
Restoring a “brick” using standard Recovery
If, when you try to enter the workspace of the device, constant reboots occur or the phone hangs on the system logo, but the Recovery environment works, then you are in luck, since you can restore the Android firmware through it. This requires:
After rebooting, the smartphone should display factory settings. If this does not solve the problem, we try to revive Android after a failed firmware update using a previously created system backup or a firmware file downloaded from the Internet.
If you decide to gain root access or perform other potentially dangerous actions, it is recommended that you create a full backup of your device. In this case, even after “scrapping” you will be able to return all user data and old firmware.
To restore Android from a previously created backup, you need to do the following:
If you did not take care of creating a return point in advance, you can return to working with Android on a tablet or smartphone using the downloaded firmware. In this case, we animate the gadget as follows:
After restoring the Android “brick”, the downloaded file can be deleted.
Using custom recovery
If “scrapping” led to a rally not only of the operating system, but also of standard Recovery, then you can restore the system using a custom recovery environment - the CWM Recovery program.
Before restoring a brick on Android, you need to install a recovery mod on the problematic device:
The installation of CWM Recovery will begin, after which you can disconnect your smartphone from the computer and go directly to resuscitation:
After completing these steps and rebooting, your phone/tablet should work.
Using custom Recovery
When a modification was installed on a mobile phone that “killed” even the built-in Recovery, setting up a custom one will help. If the system does not start, use the following instructions:
- Download the FlashTool utility from the official website.
- Download the executable file for recovery. You can only use the version developed specifically for your device. It happens that the newest version of CWM recovery may not be available for your device - then use an older one.
- Connect the brick to your PC and open FlashTool. In the Scatter Loading item, specify the path for the CWM executable file.
- After the installation is complete, turn on the smartphone in recovery mode and install the firmware file by selecting the “Install ZIP from SdCard” option. You should first do a general reset using “Wipe data/Factory reset”.
Android phone does not turn on and does not respond to charging after flashing: what to do
The gadget has long become not a luxury, but a necessity. And often it performs not so much the function of a device with which people can communicate with each other, but rather a universal device for literally everything. Using the phone, they take photos and videos, watch movies, listen to music, read books, and find answers to questions. And if two decades ago a phone was something difficult for the average person to understand, the new generation of users no longer considers it difficult to even reflash it on their own, without the involvement of specialists.
Of course, firmware is not the most complicated thing that is sometimes required for the phone to work correctly, but still this action does not always take place without consequences.
This article will contain some tips for those who reflash the phone themselves and encounter some difficulties. Namely, with the fact that the android does not turn on after the firmware and does not respond to charging.
Before flashing the firmware, you should always check the charge level, because if the phone is discharged, it will be problematic to turn it on.
First, you should try connecting the phone to the computer; if the PC finds it, then most likely the problem is the battery level.
Sometimes it is enough to leave the phone on charge for several hours. If the Android screen does not reflect the battery charging process, this does not mean that the phone is not charging. Maybe this will help.
If the phone does not want to turn on, but writes about recovery mode, then you should meet it. The recovery mode may appear on your device as “Recovery menu”. To start it, you need to press the power and volume buttons simultaneously when the phone is turned off.
By controlling the volume buttons, you can navigate through the menu that appears. It will be double.
You can select the “restore backup” option. In it you need to select the previous system position, then the launch should begin in “Band Restore”.
If you select “Install zip from sd card”, you can start flashing. But you will need to specify the path to the archive where the firmware files are located.
These programs will help you select the necessary components and start the recovery. If the programs are not suitable, you need to look for applications for your phone model.
How to eliminate the consequences of unsuccessful firmware
Data-lazy-type=”image” data-src=”https://androidkak.ru/wp-content/uploads/2016/09/kirpich.png” alt=”kirpich” width=”200″ height=”119 ″ srcset=”» data-srcset=»https://androidkak.ru/wp-content/uploads/2016/09/kirpich..png 300w» sizes=»(max-width: 200px) 100vw, 200px»> If after the logo appears when turned on, the system does not start for several minutes or the boot is constantly being reset, then this is not a “brick” and not all is lost. To get started, you need to go to the Recovery menu from your smartphone and do a new flashing.
To do this you need to follow these steps:
If the gadget is turned on, you need to turn it off. Press and hold the volume down key and the power key. The Recovery menu opens, which offers 2 methods:
- restore the backup (this is the main requirement for the firmware; if the phone was flashed, then the backup was also restored). The backup starts running in the “Backupand Restore” section when you select the previous system location.
- flashing - carried out by selecting the “Install zip fromsdcard” section, in which you need to specify the required operating system component. This option corrects errors of incomplete recovery, which can occur, for example, due to the phone being turned off while the files are being written.
Another situation may arise: when starting the firmware, you cannot enter Recovery. This can be easily resolved: returning the console to fix the system is carried out using special applications TWRP Manager, ROM Manager or Installer. These applications are created to determine the gadget model and independently download all the necessary components to launch a suitable Recovery.
If none of the above-mentioned programs corrected the error, you can find instructions for downloading the recovery console for a specific brand of smartphone or tablet.
Destroying myths
Let's talk about what it really means to “turn a smartphone into a brick” and what other pitfalls can await the user on the way to changing the system and installing custom firmware. What glitches can be caught in this case and is it possible to kill a smartphone by reflashing it incorrectly? Will you lose the warranty forever or can the smartphone be returned to its previous condition? Can custom firmware really fail a smartphone owner at the most inopportune moment and are they worth it?
Myth 1. Incorrect flashing can kill a smartphone
A fall from the fifth floor can kill a smartphone, but not flashing it. The main problem that anyone who wants to reflash a smartphone faces is that during the installation of the firmware, a failure may occur, which will lead to its inoperability, and the smartphone will actually turn into a brick.
All this is true, but only on paper. To understand why, it’s enough to understand how the process of flashing a smartphone works and what system components are used. To be able to install third-party firmware on a smartphone, you need to unlock the bootloader (not in all cases), get root and install a custom recovery console (ClockworkMod or TWRP), capable of installing firmware with any digital signature.
TWRP Recovery Console
The recovery console is stored in a separate partition of the internal NAND memory and is in no way connected with the installed operating system. After installing a modified version of the console, it will be possible to flash custom firmware or even another OS (Firefox OS, for example). If a failure occurs during the installation of the firmware, the smartphone will not be able to boot it, but the recovery console will remain in place, and all you need to do is boot into recovery again and reinstall the firmware.
In addition, any custom recovery console contains a backup/restore function, which allows you to make a backup copy of the main firmware and restore it unchanged (with all applications, settings and data) in the event that something goes wrong. In fact, the smartphone can be returned to its original state.
Before flashing, be sure to make a backup using a custom recovery console
You can restore a backup using the Nandroid Manager Android application
You may ask: what happens if the installation of the Recovery Console itself fails? Nothing, in this case the situation will be the opposite, when the operating system itself will remain in place, and the console will be lost. To deal with it, you just need to re-flash recovery directly from Android.
Hypothetically, one can imagine a situation where both the firmware and the recovery console are killed (although this is quite difficult to do), but even in this case, the primary bootloader, flashed into the permanent memory of the smartphone, will always remain in place.
Conclusion: it is impossible to kill a smartphone by installing third-party firmware through a custom recovery console. Either the recovery or the primary bootloader will always remain in place.
Myth 2. Custom firmware is unreliable
Firmware is different from firmware. On the vastness of the World Wide Web you can find a huge number of Android builds for every taste and color, and most of them are really slag, which can lead to instability in the operation of the smartphone and loss of some functionality. Therefore, the first thing to remember is that you should only deal with serious custom firmware developed by large teams of experienced developers. First of all, these are CyanogenMod, Paranoid Android, AOKP, OmniROM and MIUI.
Second. There are two types of firmware: officially supported and ported by third-party developers. The same CyanogenMod, for example, has an official version for the Nexus 4 smartphone, but does not have one for the Motorola Defy. But for Defy there is an unofficial port of CyanogenMod 11 from a developer with the nickname Quarx. The difference between them is that the CyanogenMod team is responsible for the support and proper operation of the first, while the second is Quarx personally. Official firmware versions are usually fully functional, but the correct operation of the latter depends on the third-party developer.
Well, third. There are stable and development versions of the firmware. Stable versions of CyanogenMod have the index M (CyanogenMod 11.0 M7, for example). This firmware version usually does not contain bugs. Development versions (in the case of CyanogenMod these are daily nightly builds) may contain bugs and are therefore not recommended for everyday use.
Conclusion: if you install a stable official version of the “normal” firmware on your smartphone, the risk of encountering bugs is minimal. Everything else is for experimenters.
Myth 3. Software that requires root rights can brick a smartphone
In theory, an application with root rights can do anything with the smartphone's firmware, including erasing it completely. Therefore, you need to be extremely careful with such software. The software we talk about on the pages of the magazine is completely safe and tested in our own skin. In addition, in all the time I have been using smartphones on Android (and this is starting from version 1.5), I have never encountered a situation where software with root support killed a smartphone.
Software distributed through Google Play usually fully corresponds to the stated characteristics, and if it led to a brick or left a backdoor in the depths of the smartphone, it would not last even a week in the store. In any case, here you need to follow the “trust but verify” rule and carefully read the instructions for using root applications.
Myth 4. Root rights make a smartphone vulnerable to viruses
What makes a smartphone vulnerable to viruses is not root rights, but the bugs used to obtain them. Rooting tools and viruses can exploit the same Android vulnerabilities to gain root privileges, so the fact that the device is rooted does not change anything. A well-written virus will not ask for permissions in the standard way, revealing its presence; instead, it will take advantage of the same vulnerability to obtain them covertly.
Moreover, having root, you get the opportunity to install the latest version of Android (in the form of custom firmware), in which these bugs are already fixed. Also, do not forget that most custom firmware allows you to disable root or create white lists of applications that can use these rights.
Myth 5. A rooted smartphone may fail
Software designed to obtain root does four simple things: launches an exploit that allows you to gain root rights in the system, mounts the /system partition in write mode, copies the su binary required to obtain root rights in the future to the /system/xbin directory, and installs the SuperSU or SuperUser application, which will take control whenever any application requests root privileges using su.
None of these steps can crash or kill the smartphone. The only thing that can happen is that the exploit will cause a segmentation fault and the smartphone will reboot, after which it will continue to work normally.
All root requests can be tracked using SuperSU or the built-in custom firmware feature
Myth 6. By getting root and installing custom firmware, I will lose the warranty
The guarantee is lost not from the fact of obtaining root, but due to its detection by the service center. Most devices can be unrooted using the Universal Unroot application or by reinstalling the stock firmware using the official application from the manufacturer.
There are, however, two exceptions to this rule. The first is Knox, which comes pre-installed on new Samsung smartphones and tablets such as the Galaxy S4, S5, Note 3 and Note 10.1. Knox provides an increased level of Android security by responding to any firmware modifications and installation of third-party kernels and firmware. If the user performs these actions, the system sets a trigger that confirms the fact of the modification. The trigger is implemented in hardware (eFuse chip), so it cannot be reset to its initial position. On the other hand, it is not entirely clear whether the service center will refuse to repair the device on this basis. Second: the eFuse chip is installed on some other devices (for example, smartphones from LG), and it also allows you to accurately determine whether the smartphone has been rooted or flashed.
If we talk about custom firmware, everything is more complicated. Typically, the flashing operation requires unlocking the bootloader, and this can be done either using special exploits or using the smartphone manufacturer's web service. In any case, the unlocked bootloader will definitely indicate that the smartphone did not belong to a blonde.
On some smartphones, it is possible to lock the bootloader back, but you should learn about this separately, and also keep in mind that the newly locked bootloader will most likely receive the status Re-locked, and not Locked, as it was originally (this happens on HTC smartphones, For example). The only exceptions here are smartphones and tablets of the Nexus line, the bootloader of which can be locked and unlocked in three clicks without any dancing with a tambourine, and no one will find fault with anything.
How to restore a real Android brick
We looked at what can be done in case of partial loss of smartphone functionality. Now it’s time to talk about how to restore a completely “dead” Android when nothing starts. It is not at all necessary to immediately go to a workshop; you can try to start the system at home using simple steps.
Let's look at what to do step by step:
- Install the latest Samsung USB drivers on your computer.
- Download and install the latest version of the Odin application.
- Download licensed firmware that is suitable for a specific model and country.
- Turn off the brick, then press the volume down key and the Home key. After a few seconds, a warning will appear on the screen.
- By pressing the button on the phone that increases the sound, switch it to Odin mode.
- Connect the gadget to the computer.
- Launch Odin, press PDA, in it indicate the file tar.md5 in the directory with the firmware.
- Press the “Start” key, start the recovery, wait until the end of the operation.
- Hurray, the “brick” is working!
How to revive an Android that won't turn on
Above, we discussed how to restore your Android if it still had a chance of a painless “resurrection.” Now let’s consider what to do with it if the device was completely damaged and became a “brick” that does not function at all. If you think that this process is very complicated, then you should not immediately run to the workshop and pay a specialist, first try to do it yourself. Let's try to fix the situation ourselves at home.
This instruction is based on restoring phones and tablets from Samsung. If you have a different brand of device, then you need to select a different program or choose the option using FlashTool. Having trouble finding the right one? Write to us in the comments - we will help you!
Let's follow a few simple step-by-step steps:
- Install the latest USB drivers for Samsung on your PC;
- Download and install the latest version of the Odin program (https://4pda.ru/forum/index.php?showtopic=648344);
- Next, you will need to download the official (non-proprietary) firmware for your model;
- Turn off the device, then press “-” on the volume key and “Home”.
After a while a warning will appear.
- Press “+” on the volume key, after which the smartphone will enter Odin mode;
- After, we connect it to the computer;
- We launch Odin, then click PDA, after which we designate the file tar.md5 in the directory in which the firmware is located;
- Next, by clicking “Start”, we launch the recovery program, after which the smartphone will be ready for use.
In this simple way, we returned the “brick” to its original state of a normal functioning device.
How to reflash a smartphone with Flashtool
This option is 100% applicable to Sony phones, however, devices from other brands can be restored in the same way.
What do you need:
- “brick” Android;
- licensed firmware in FTF format;
- Flashtool program installed on the computer, firmware drivers for it;
- disabled antivirus, firewall, which can react to Flashtool as a viral component;
- It is enough to charge the phone well so that it does not turn off during recovery.
Bootloader check
It is much easier to restore the device's operating system if the bootloader is not damaged. Otherwise, there is a high probability that the device will not be brought back to life.
Checking the functionality of the recovery mode is as follows:
- Press and hold the phone's power button and wait for any response. A screen that lights up, a frozen screensaver, a lying robot with an open panel, etc. is enough. If the smartphone does not respond to the key at all, you should try the second verification method.
- Connect the device to the computer via a USB cable. Press and hold the power and volume down button. The PC should detect the new connected device. If this happens, the smartphone can be restored. Otherwise, you will have to contact a specialist, but there are no guarantees for the rehabilitation of the device.
Thus, if the bootloader check gives a positive result, you can proceed with the firmware.
What to do
Firmware installation takes a lot of time, and the device consumes more energy in the process. To prevent the battery from being a surprise, it is recommended to charge it in advance. If the smartphone received a blow or fell into water during the firmware update (fantasy, but cannot be ruled out), you will have to contact a service center.
Check functionality
If Android does not boot after flashing the firmware, you can first try to recharge it, and then reinstall the battery (pull it out and reinsert it again).
The problem is always solved if the bootloader is open. To verify this, simply press and hold the power button until the display responds. If the application does not even turn on, a robot, a white window or an exclamation mark that appears will indicate the serviceability of the device.
Next you need to check whether the device is visible to the computer. You need to connect with a USB cable and see if the gadget is recognized as a flash drive. If yes, the device is unlikely to be completely broken.
If a system backup was created, the saved file must be transferred to the device and updated via Recovery. It didn’t help - you’ll have to flash the device again.
Get rid of problems that arose after the official firmware
When an Android phone does not turn on after flashing the firmware, first of all you should determine which radical update method and distribution were used.
If you installed custom firmware, you can try installing the official one. There will be no software errors in it, and you can also find instructions recommended by the manufacturer. To do this, you need to visit the developer’s website and select the appropriate firmware for your specific device. There you can also find a description of solutions to the problem, indicating the package of necessary additional software.
Using the manufacturer's software
The disadvantage of this solution is that there are no universal methods that work equally well on all models of gadgets. Manufacturers are aware of user problems and try to help them with available means:
- upload firmware;
- develop and test methods to most effectively cope with difficulties.
The necessary information should be found on the official websites in the “Support” or “Service” sections. The “correct” drivers will also be found there. The proposed methods to cope with the problem will cause the black screen that is quite boring after Android firmware to light up.
After downloading the official utility to your PC, you need to:
- Connect the gadget using a cord.
- In the installed program, find a section in which it is possible to restore previous versions of the OS after updating. The name can be anything, it is important to grasp the meaning.
- After launching, the utility itself will find on the network, download and install the appropriate firmware version on the mobile device.
Reset firmware
To bring an unsuccessfully flashed gadget back to life, you can use the built-in features:
- Enter Recovery mode. This is usually done by pressing three or two buttons at the same time - power, volume and Home.
- In the menu, find the Backup section and check if there is a backup copy of the system left before the firmware was updated. If it is there, immediately select recovery. And if not, you need to delete the unsuccessful factory settings by clicking on wipe data/factory reset.
- Clear the cache by selecting wipe cache partition.
- Do a Reboot.
Now the gadget is clean and ready for flashing.
Memory card
So, your Android phone won't turn on. What to do? The reason may lie in the SD card. Your phone may not support a certain memory card, causing your mobile device to freeze or not turn on at all. You should choose a memory card in specialized stores, having previously found out that it will fit your smartphone. If different memory cards cause the same effect, then the problem is with the phone. In this case, you need to reflash the mobile device. You can do this yourself, but you should be careful, as you can only cause harm.
How to fix the problem in a couple of clicks
After several unsuccessful attempts to turn it on, we recommend using Dr.Fone. This Android system repair tool is intuitive, requires no technical knowledge and solves all problems quickly, especially successful on all the latest Samsung devices. Don't forget to back up your device.
Step I: Prepare the device and connect it
Step 1: Launch Dr.Fone on your computer. Once the installation is complete, click the Repair option on the interface. Connect your mobile to your computer.
Step 2: From the range of options, select Android Repair. Click the Start button to begin troubleshooting.
Step 3: Above the device information box, make sure you provide accurate information. To continue, click the Next button.
Step 4: Continue after confirmation by entering "000000".
Stage II. Enter Download mode
Step 1: Put Android into DFU/Download mode. A device that has a Home button must be turned off, then press the Volume Down, Home and Power keys simultaneously for 5-10 seconds. For a phone without a Home button, first turn it off and hold the Volume Down, Bixby and Power buttons for the same amount of time. Then release them and press Volume Up to put your phone into download mode.
Step 2: Clicking the Next button will download the firmware and move on to the next step.
Step 3: dr.fone will check the firmware and then take some time to automatically fix any problems found.
Clearing cache
Clearing the cache frees up additional space in the device's memory, eliminates problems with the launch or operation of applications, and deletes corrupted files that could cause the phone to turn off. Enter recovery mode by pressing a key combination that varies for different devices. Here are some examples:
- Samsung: Power, Volume Down and Home;
- Nexus: Power, Volume Down and Volume Up;
- LG and HTC: Power and Volume Down.
To clear the cache, follow these steps (using the Samsung Galaxy as an example):
- Press and hold the Power, Volume Down and Home buttons at the same time.
- When the Android splash screen appears, release the Power button, but continue to press and hold the other two buttons until the system recovery screen appears.
- You will see a menu with many options. Use the Volume Down key to highlight the Wipe Cache Partition option and select the option using the Power button.
Once the wipe is complete, the phone will automatically reboot and new cache files will be created. If the device does not turn on or does not charge, you should consider resetting it to factory settings.