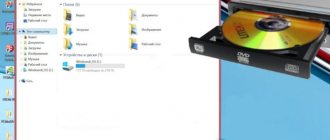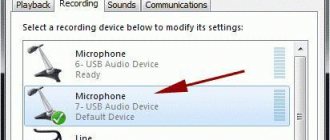Despite the gradual transition from CDs to flash drives, the former are still necessary. Sometimes the presence of a CD drive is critical when it comes to quickly restoring system functionality, and its absence or failure can lead to unnecessary problems, loss of time... If your computer does not see the drive, then you can determine the reason in several ways. Let's talk about them today!
1) First of all, press the tray eject button on the drive. If the drive does not respond to this in any way, then the drive is physically deprived of power and you should check the connection of the connector coming from the power supply to the CD drive. To do this you will have to disassemble the system unit. If the tray still comes out, but the computer does not react in any way to the presence of a CD in the drive, you should check the connection of the interface cable (IDE or SATA) and, if necessary, replace it. Check the rank of your drive, if it is connected using an IDE interface, then when connecting two devices to the same cable, each of them should be uniquely identified as “master” or “slave”. This parameter is configured using jumpers on the drive itself, and if they are set incorrectly, this can lead to incorrect operation of the device or its complete inoperability.
2) If the problem persists, you should check your BIOS settings. If you are not familiar with BIOS settings, then do not try to change unclear parameters yourself, just select the “Load setup Defaults” menu item and press “Enter”. Now exit the BIOS after confirming to save the settings.
3) If the drive still refuses to be detected by the system, you should check the Windows settings, because it can be disabled by the system itself in case of any kind of problem. Right-click on the “My Computer” icon and select “Properties” from the context menu. In the “Hardware” tab, you need to click on the “Device Manager” button. Check to see if the devices listed in the “DVD and CD-ROM drives” line are disabled. If the device is disabled, simply turn it on.
4) Check your computer for viruses, sometimes they can affect the system in a similar way. If necessary, reinstall the Windows operating system.
5) If none of the above solved your problem, then your drive is physically faulty and needs to be replaced with a working one. To monitor this parameter (functionality/failure), it is advisable to contact a friend who has a computer to check your device for full functionality. We advise you to complete this step first, as this will quickly cut off unnecessary actions on your part.
The DVD drive works fine before loading the operating system. But after loading, if you insert the disk, it not only cannot be read, but the operating system freezes. First, try reinstalling your drivers using Device Manager. To do this, follow the steps below.
Method No. 1
1. Click the Start
and select
Control Panel
.
2. Click System
and in the
Hardware
, select
Device Manager
.
3. In Device Manager, expand the DVD
and CD-ROM drives
, right-click CD and DVD drives and select
Uninstall
.
4. When prompted to confirm whether to remove the device, click OK
.
5. Restart your computer.
6. After restarting the computer, the drivers will be installed automatically.
Method number 2
1. Click the Start
and select
Control Panel
.
2. Click System
and in the
Hardware
, select
Device Manager
.
3. IDE ATA/ATAPI controllers.
4. Select the channel number on which the DVD drive is installed.
5. Set the transfer mode to PIO instead of DMA.
6. Restart your computer.
Despite the high reliability of modern computing systems, questions are often asked on forums: “Why doesn’t the computer see the drive? What to do?" Perhaps this problem will exist until such devices are finally pushed into the margins of history by more technologically advanced solutions.
Picking up a screwdriver...
Every user who is faced with a situation where the computer does not see the disk drive should realize that he is far from the first. There is a high probability that there is nothing catastrophic in such a breakdown; the functionality of the PC can be easily restored. According to statistics, only a small part of those whose computers stopped recognizing the disk drive were forced to seek help from service centers or spend money on buying a new device. Most managed to fix the problem on their own in 10-15 minutes. It is important to remember that panic and a negative attitude are the worst helpers. Don’t forget about the need to work with a motherboard that uses the current BIOS version. This firmware can be downloaded from the board manufacturer's website and flashed using a special application.
Typical reasons
Windows 10 usually does not see the drive at the software level. That is, if you try to identify the drive in the BIOS, you can do this without much difficulty. The DVD may disappear from visibility for the following reasons:
- Driver failure when the computer does not see the drive due to the lack of correct instructions for working with it.
- Application failure when the program itself does not see the drive due to its incompatibility.
- Damage to the drive itself.
It is not difficult to guess that the first two cases can be cured on your own.
If the DVD drive itself has died, then it is easier to buy a new one than to try to revive an obsolete device.
Allowed channel
The vast majority of modern disk drives work out of the box, that is, the user only needs to purchase the device, place it inside the system unit (in the case of the classic version) and connect two lines to it: power supply and interface cable. After loading the operating system, the new component will be automatically recognized, drivers installed and accessed. But sometimes a simple connection is not enough, and the system does not even see the fact that new equipment has been connected. In this case, a frustrated user contacts support with the question “why the PC doesn’t see the drive.”
And the reason for the failure to work may be incompatible BIOS settings of the computer. To restore functionality in this case, immediately after turning on the power, frequently press the Del button, which will launch the utility for configuring the operating parameters of the motherboard. Here the user needs to find an information window (usually “Main”), which lists the detected disk devices. If the drive name is not in the list, then you need to go to the Storage Configuration section and set all ports to the Enable state, then go to Exit Option and save the changes made. Each device connects to its own port; therefore, if the use of the channel is prohibited, then detection will be impossible. Therefore, if you have a computer, you must make sure that this BIOS parameter is not prohibited.
AHCI or IDE
Sometimes a disk drive is present in the list of detected BIOS devices, but it is not present in the operating system. In this case, the cause of the failure may be an unsupported channel operating mode. In the “Main” section there is an item “SATA Mode”, which can be set to IDE or AHCI mode. To avoid failures, it is necessary that the motherboard fully supports the new equipment, otherwise operation is possible only with a number of restrictions. In particular, if the computer does not see the drive, then you can try switching SATA Mode to another mode. Please note that after this you may need to reinstall the operating system.
To summarize the software failures, we can say that in case of such problems, the most important thing is to carefully check the BIOS settings and set the correct parameters. The drastic solution is to reset all settings to the factory state. This can be done either by shorting two contact pins on the motherboard (their location is indicated in the instructions), or by activating the Load Optimized Defaults item in the BIOS.
Port mismatch
All modern drives are designed to work with outdated PATA, which is practically no longer found, and USB is the prerogative of external solutions. Although motherboards have also supported the serial bus for a long time, even at the chipset level, and therefore, in theory, there should be no problems, many owners of new computer systems, as once upon a time, ask the question “why the computer does not see the drive.” So, sometimes connecting SATA connectors on the mainboard and the device using an appropriate cable may not lead to the desired result. And everything is explained simply: modern motherboards now have two types of SATA ports: versions 2 and 3. Many operating systems cannot work with the newer standard without installing an additional driver, hence the problem. If the user connects a SATA-2 drive to version 3 port, but does not install the control software package, then operation is not guaranteed. This is despite the fact that the developers declared top-down compatibility. In practice, this is only partly true. Thus, if the computer does not see the drive, then you need to make sure that it is connected to the SATA2 port on the motherboard. If this is not the case, install drivers for SATA3.
Reason one
On an asus laptop or any other computer in Windows 8 or Windows 7 (no difference), the disk drive does not work because its earthly journey has ended (this happens too).
This is a rather extensive answer, but it happens and so you cannot do without a replacement. It’s good if you can remove it and try it on another computer.
What to do? Buy a new one and replace it, they are not expensive today, about 15 dollars. There are no difficulties in replacing it, you can do it yourself.
Remove a few screws and disconnect the two cords. That's all.
Interface cable
The motherboard always comes with at least one serial cable. Usually it is used by the owner to communicate between the hard drive and the board, but for all other devices such a cable must be purchased separately. The problem is that now various companies supply their products to the market - from famous to little-known Chinese ones. Accordingly, the quality also varies. Even such a simple thing as a SATA cable can malfunction, adding to the owner Poor-quality conductors inside the cable, insufficiently strong contact plates, a defect in the soldering joint: is it any wonder why the computer does not see the drive?
Necessity or excess?
Some SATA cables on the plugs contain special metal retaining strips, with the help of which, after connecting to the connector, the possibility of spontaneous partial removal is minimized. But classic solutions that do not have such functionality, in some cases lose contact with the device, which raises the question “why the computer does not see the drive.” In case of such problems, it makes sense to replace the interface cable. Well, if it doesn’t have latches, then this must be done. All self-respecting manufacturers know this nuance and supply the market with slightly more expensive but reliable solutions.
Error correction methods
It is worth saying that Windows developers are aware of the existing problem, so on the official Microsoft forum you can find one of the solutions to this error.
Using the Command Line
When using this option, the sequence of actions is as follows:
After rebooting, the drive will work and display correctly in Windows Explorer.
Using DVD Drive (Icon) Repair Utility
Another option to correct the situation with a missing CD/DVD-ROM is to use special programs and utilities. One of these programs is CD-DVD Icon Repair, with its help it is very easy to fix the problem, for this:
Port failure
One of the common causes of drive failure is a SATA failure on the motherboard. Surprisingly, if one of the connectors stops working normally, the neighboring ones often function without failure. Therefore, in the event of such a breakdown, you need to open the case of the system unit, find the cable going from the device to the board and reconnect it to any other neighboring SATA. Note that this feature does not mean the physical failure of the port, but the problem may be in the compatibility of the drive with the board.
Problem disk
And finally, one of the most “popular” reasons that starts a long search for an answer to the question “why the computer doesn’t see the drive” is an unreadable disk forgotten in the device. Perhaps every owner of a computer system has come across compacts that simply did not want to be read on a given drive. When trying to open the disk, the drive buzzed, spun up, slowed down and in every possible way refused to work with the sample. If such problematic media is left in the drive when the computer is turned on, then after loading into the operating system the device may become inaccessible.
Despite the fact that CD and DVD drives are gradually losing their relevance, giving way to more modern and convenient drives, there are still situations when you simply need to use a disk drive. To the user's surprise, at the most crucial moment it may turn out that the computer is unable to detect the drive. Fortunately, this problem can be solved. In this article we will take a closer look at what to do if the computer does not see the drive. Let's figure it out. Go!
You need to start, of course, by defining the nature of the problem. First open the BIOS, to do this, press the Delete or F2 key while the computer is booting. It all depends on the PC manufacturer. Therefore, it is better to first clarify this information on the Internet specifically for your brand of laptop. Once you are in the BIOS, look at the list of connected devices. If the optical drive is not displayed in the BIOS, you can enable it. The algorithm of actions will differ for different motherboard manufacturers.
The easiest way to help correct the situation is to restore the default BIOS settings. To do this, select “LoadDefaults” and confirm the changes made. After that, restart your PC and check the drive again.
Another reason may be incorrect operation of drivers or operating system. To check for drivers, go to Device Manager, to do this, right-click on the “My Computer” shortcut and select “Manage” from the menu that opens. The Computer Management window will open. In the menu on the left, click on Device Manager. In the list that appears, select “DVD and CD-ROM drives.” If the drivers required for the drive are missing, you will see a warning exclamation or question mark next to it. This indicates that something is not working correctly. Right-click on the corresponding line and try to update the drivers or install old ones from the list of previously installed ones. If you have an incorrect driver, you can simply remove it and restart your computer for the changes to take effect.
A driver that is not working correctly can be simply removed
If this method does not help, the problem may be virus software on your laptop. Viruses can cause serious malfunctions in the operating system, so you should not ignore this reason. It never hurts to run a full system scan once again. If your antivirus is out of date, be sure to install the latest updates, otherwise the virus may simply not be detected. It is also recommended to use only . There is a large selection of free, licensed antivirus programs that you can use.
If the laptop is already in such a state that a simple scan will not help it, it is recommended to restore it to a previous state when the operating system was working correctly.
Problems with the drive can also be physical. For example, the whole issue may be poorly connected cables or power. In addition, it is also necessary to take into account the possibility of banal wear or malfunction of the IDE and SATA ports on the motherboard. In this case, you should seek help from a specialist if you have not previously dealt with disassembling laptops.
Now you know what to do if your PC cannot detect the drive. Write in the comments whether this article was useful to you, and share with users your own experience in solving a similar problem.
Hello, friends. I decided to write an article on the topic: the computer does not see the Windows 7 DVD drive. The tips written below are also relevant for other versions of Windows.
Nowadays, probably few people use CD or DVD drives, but even if a breakdown occurs, do not rush to order a new drive. There are many reasons why it stops working. If the failure is in the drive, then you can solve the problem by knowing some secrets. I’ll say right away that the drive is not always the main problem. Next, you will learn about the main breakdowns and how to fix them. There is also a video at the end of the article with another solution to the problem.
Try to identify the nature of the breakdown. Let's start by checking the disks. We take the disks and try to start them, if some of them start, then we begin to look for faults in the technical part. There is also a moment when a failure occurs during the operation of the operating system, then the disks are not readable at all. The same fate will affect disc recording.
How to solve the problem programmatically? Think about what programs were recently installed on your PC. Perhaps they were playing games. Sometimes, during installation, they arbitrarily install “their” virtual disks, and as a result they conflict and problems appear with the DVD drive. Another popular cause of “breakdown” is the Alcohol or Daemon Tools programs - as you understand, they are needed to mount these same virtual disks. All of this can affect the operation of the drive.
Fifth reason
The laser head has failed. There are many reasons why this happened.
What to do? Replace, although it is better to replace the drive completely - the laser head is expensive (80% of the cost of the drive)
Of course, the five reasons described in this article are not all possible options why the drive does not work.
This could be a lack of power supply, bad contacts on the cables, and much more.
It is very easy to fix these problems if you have another drive - a working one (you can remove it from a friend’s computer).
Then it is much easier to check which element affected the performance of the drive.
As an option, remember that you can always use an external drive or flash drive - today they are quite capacious and allow you to easily install even operating systems.
Only if the content is on DVD, then you won’t be able to do without a disk drive. Good luck.
The release of the new Windows 10 operating system took place back in July. Therefore, many users have already updated the software and are actively using the new OS, because it is distributed free of charge. But, as always happens, the new Windows has its imperfections. For example, many complain that Windows 10 does not see the DVD drive after a system update.
How can everything be checked?
The answer is simple: remove the programs listed above and try to start the drive. If everything starts up and works, then the answer is obvious. If you haven’t noticed any changes, you’ll have to dig further. Another popular problem is driver glitches. In this case, use Device Manager. Go to “Control Panel -> System” or for those who are used to working with the keyboard, press “Win + Pause”, then select “Device Manager” on the left side.
If we remove the above software and open the device manager, we can still see the virtual disk drives installed by the programs we mentioned above. You need to look at them in the “DVD and CD-ROM drives” branch. Now let's use the right mouse button, menu and delete them. Then restart your computer. See if any changes have occurred.
What other actions can be taken? We list below:
— click the “View” menu, select “Show hidden devices”;
— find the “SPTD” driver in the device tree (it is located in the “Non-plug and play device drivers” section);
Is there a positive result? If not, move on. Find among the 2 or 4 controller channels in the IDEATA/ATAPI controllers section the one to which the DVD drive is connected. As a rule, each such channel has a different name. Open each channel one by one and look at “Device Type”.
What we are looking for is "ATAPI CD-ROM drive". What to do next? You need to look at the “Enable DMA” checkbox. If it’s standing, then remove it, if not, then put it up. Then reboot, look at the result. When everything started working normally with the option disabled, check the box and reboot again. Leave the working option. For best, the “Enable DMA” feature should be enabled. Sometimes this condition is considered the only possible one when Windows 7 is installed.
How else can you configure the drive?
Go to device manager and open the DVD drive there. Next, as in the picture, select your drive, click “Properties” and go to the “DVD Region” tab, see what region is indicated here. If the region is “Not selected”, then we leave it as it is and do not change anything. If the region shown is not yours, set yours. Please note that you can only change the region 5 times. Try additionally changing “Not Selected” to any other region. Reflashing will help you get everything back.
What to do next if there are no problems with the hardware?
- The first thing we look at is the train. Maybe you did something recently on your PC that could have damaged it. Replace it - maybe you have a spare one, or you can borrow a replacement from one of your friends to check, or buy a new one. Next, look at the power plug.
- Open the tray, blow out (as far as possible) the insides of the drive. Why is this needed? During operation, the DVD drive becomes covered with dust, this directly affects the operation of the laser. If there is a layer of dust on it, then the discs will not be readable or will be readable, but selectively.
- If you have previously encountered the repair of any equipment, then you can use this advice. Carefully disassemble the drive, soak an ear stick in alcohol and clean the laser eye with it.
- For those who are not good at repairs. Not everyone can properly disassemble and reassemble a DVD drive. Tip: Use a cleaning disc that has brushes. If the drive recognizes the disk, it will spin it and the brushes will remove dust from the laser.
- The second option is flashing the drive firmware. Try to find the firmware on the manufacturer's portal, download and follow the instructions for proper installation.
Also watch the video, it shows another solution to the problem
Registry problem
Sometimes a problem occurs in which the disk drive is displayed in Device Manager with a yellow exclamation mark, and in the cause of the problem column there is the line “Windows could not start this device because its configuration information in the registry is incomplete or corrupt.” This is due to the fact that some software has arbitrarily changed the registry key.
To solve this problem you need to do the following:
1. Type the key combination WIN+R on the keyboard. Next, in the window that appears, enter the word “regedit” and click the “OK” button. 2. Go to the following path - HKEY_LOCAL_MACHINE\SYSTEM\CurrentControlSet\Control\Class\{4D36E965-E325-11CE-BFC1-08002BE10318}. After that, select the UpperFilters or LowerFilters section and delete it. We reboot and everything should work.
It happens that after updating Windows 10, the DVD drive disappears from the system. This may be due to hidden driver installation. You can solve this problem using the command line by running the command:
reg.exe add "HKLM\System\CurrentControlSet\Services\atapi\Controller0" /f /v EnumDevice1 /t REG_DWORD /d 0x00000001