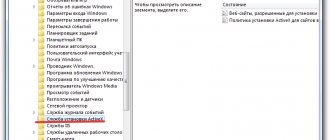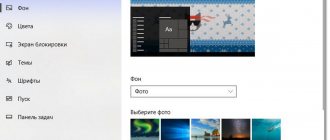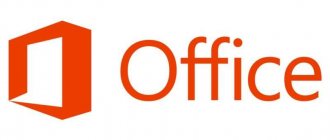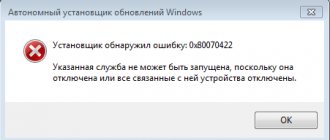You can add a bit of originality to the Windows interface in a variety of ways, from replacing folders and individual control icons to installing complete customization packages. However, in order for Windows to look different, sometimes it is enough to replace the most ordinary cursor. How exactly you want to see it is up to you, but let me bring to your attention these 15 “mouse tails”.
DIM Cursor
Cute neon cursors with a distinctive gaming design. DIM cursors contain animation, thanks to which they can change when performing different actions. Download: https://www.deviantart.com/art/DIM-372932491
Almost all cursors, with the exception of Crystal Clear Cursors, are taken from the popular DeviantArt resource, rich in various design things. When packaged in an archive, some kits contain an Install.inf file, others do not. This file is required to quickly install cursors into the system. If you right-click on it, you will see the “Install” option in the context menu.
Having installed the cursors, all you have to do is go to the Control Panel, open the “Mouse” section and, switching to the “Pointers” tab, select the newly installed package from the drop-down list.
If the designers didn’t bother to add the INF file to the archive, the cursors can be installed manually, through the standard overview in the “Mouse” section. Except that this procedure will take an order of magnitude longer.
How to change the mouse cursor using system tools
First, let's look at options for replacing the icon without turning to programs from third-party developers, since most users do not want to bother and download additional software. But even in this case, the PC owner has many ways to change the pointer.
Control Panel
The first method to change the mouse cursor is to use the Control Panel help. This is a special section of the operating system settings that allows you to adjust almost every parameter. It can be found in the Start menu or through the Windows search bar. Next you will need to do the following:
- Having opened the “Control Panel”, enter the query “Mouse” in the search bar (located in the upper right corner).
- As soon as the system prepares the search results, go to the “Changing the appearance of the mouse pointer” section.
- In the “Pointers” tab of the window that appears, click LMB on the “Scheme” switch.
- Install any cursor option you like.
- Click “Apply” to save the settings.
On a note. The user has the right to change the cursor display not only in standard mode, but also when working in the background or when selecting help
.
The settings editor will preview what the icon will look like in different usage scenarios. Therefore, you can cycle through several options without closing the Control Panel.
Options
In addition to the Control Panel, Windows has a settings section called Settings. It is easier to read and is perfect for new users who find it difficult to navigate more functional interfaces. To put a new pointer, you need:
- Open "Settings" through the "Start" menu or by pressing the "Win" + "I" keys.
- Go to the "Accessibility" section, and then - "Mouse".
- Change the icon by selecting the required size and color.
Unlike Control Panel, Settings offers a less wide range of settings. In essence, the same cursor remains in place, but only its dimensions and color change. However, if this is enough for you, this replacement method can be considered the most optimal.
CursorFX program for introducing spectacular cursors into Windows
Introducing third-party cursors into the system is possible in several ways. Thematic collections of cursors for every taste and color are available for download on the Internet. These are, as a rule, packages that include separate files with animations of various cursor states, as well as an “.inf” configuration file intended for installation on the system. Cursor schemes implemented in this way in Windows become available in the mouse settings section, where they can, in fact, be applied.
Another way to install third-party cursors in Windows is through special programs that are installed into the system like any other software product. They offer a choice of cursor schemes from a list offered in their own interface, and sometimes even provide tools for fine-tuning them. One of these programs, CursorFX , will be discussed below.
The content of the article:
About CursorFX
The CursorFX program is designed to change the appearance of Windows cursors.
It contains a catalog of spectacular cursor schemes and allows you to apply them to the system without leaving your own interface, without opening the system mouse settings.
The pre-installed collection of cursors can be replenished by downloading your favorite schemes from the Internet resource of the program developer - Stardock Corporation .
The free version of CursorFX is just an interface for using ready-made cursor schemes from the developer on a Windows system. The paid version of the program is actually a cursor editor. Each scheme can be edited by adding additional effects to the cursors, sound, setting a larger or smaller size, different colors, etc.
Download and installation
You can download the free version of CursorFX on the developer’s website.
To download the free version you will need to enter your email address.
In a couple of seconds you will receive an email with a direct link to download the CursorFX installer.
When installing CursorFX on Windows 10, a window will appear notifying you about the compatibility of system versions with the program. Ignoring the absence of Windows 10 in the list, click “Ok” . CursorFX works fully in this system.
During the installation process of CursorFX, a step-by-step wizard will suggest the accompanying installation of other developer software. This item can be removed.
The rest of the program installation process is standard.
Features of the free version of CursorFX
All preset cursor schemes are available in the first tab of the program.
The penultimate button at the end of the line of each individual diagram will open a window for viewing an animation of all possible cursor states. Here we will see how the cursor will look in the states of pointer, movement, braking, dragging windows, inside a text editor, etc.
To use the scheme you like, you need to click the “Apply” at the bottom of the program window.
More cursor schemes can be obtained by going to the Wincustomize.Com from the “More Cursors!” .
On this site we will see a huge variety of free cursor schemes that work in conjunction with the CursorFX program.
A download button is available on the viewing web page for each individual diagram.
Installing downloaded schemes is simple: double-clicking on the downloaded scheme file will automatically add it to the CursorFX interface. This can be done in the archiver window even without unpacking the archive contents.
Practical, impractical, beautiful, cute, organic, whimsical, extravagant, downright ugly, depressive and weird - a lot of other similar epithets can be applied to CursorFX cursor schemes, but they can by no means be called trivial. For example, the impractical but insanely cute Angry Birds can always be in sight of their many fans, playing the role of a mouse pointer.
There are also masterpieces of creativity that are purely for amateurs - for example, a diagram of cursors in the form of a spirally twisted wire with a knob at the end.
Paid version of CursorFX
We will see more options for customizing cursors in the paid version of the program. In the “Effects” for mouse actions – clicking the left and right buttons, double-clicking the left one, pressing the middle wheel button, etc. – Various animation effects are available.
You can make an effective pointer trail in the program tab, respectively, “Pointer Trail” .
In the paid version of CursorFX you can customize sounds. These are clicks assigned to individual actions by mouse buttons.
For each individual cursor scheme, settings for hue, brightness, contrast, size, transparency and other nuances are available in the “Options” .
More subtle settings for cursor animation can be set in the diagram editing mode.
The button for editing cursor schemes is located at the end of the line of each selected scheme in the “My Cursors” .
Download the CursorFX program from the official website of Stardock Corporation: https://www.stardock.com/products/cursorfx/download.asp
Cut the Rope
Cut the Rope is a famous video game created by ZeptoLab and it has been downloaded 600 million times which is a huge number. This set of mouse pointers includes various animations and static images from the game to create a wonderful Cut the Rope atmosphere.
Format: .cur
Quantity: 15x2
File size: 566 KB
How to set up a mouse
In addition to the above settings in the operating system, the user can configure the main buttons, scrolling and other subtle parameters. More details about this below:
- Tap on the item, go to system settings, then select “Devices”;
- Now the user needs to select “Mouse” and change the settings he needs. It can be:
- Selecting the main button, that is, you can choose which button will be responsible for performing actions such as “Click”;
- Scroll using the wheel. Can be changed to scroll rows, pages;
- Scrolling inactive windows. If this parameter is enabled, the user can scroll without highlighting the active area.
These are all the most basic settings that are additionally available to the user.
Naruto
Naruto is the main character of the Japanese anime series, who, with his super strength, is one of the greatest manga phenomena. This cursor set includes static and animated pointers that look beautiful on any desktop. Each cursor features Naruto's face, which looks just as funny as the real character in the movie. The installation process is simple, although there is no INF file included, but there is a guide to install Naruto Cursor Set.
Format: .ani, .cur
Quantity: 15
File size: 97 KB
How to change cursor size and color
At any time, the user can change the size and color of the cursor if desired. To do this, the user needs to use system settings. Moreover, color change is available only in 3 variations: black, white and black and white. If the user wants new colors, then he needs to turn to programs.
If you need to use system settings, then you should do the following:
- Tap on “Start” in the OS”, then tap on the operating system settings;
- A large window will open. In it, tap on “Special Features”;
- Now you need to tap on “Narrator”;
- Go to the “Mouse” block;
- We change the settings in the way the user wants, that is, we change the color, structure, and so on.