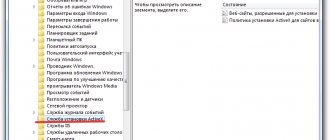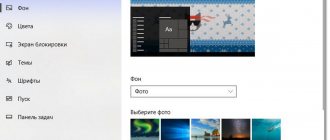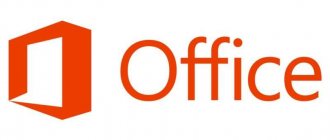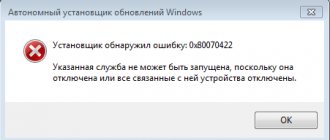Придать интерфейсу Windows толику оригинальности можно самыми разными способами, начиная с замены папок и отдельных иконок элементов управления и заканчивая установкой полных пакетов кастомизации. Впрочем, для того чтобы Windows стала выглядеть иначе, иногда бывает достаточно заменить самый обыкновенный курсор. Каким именно вы хотите его видеть, дело ваше, однако позвольте предложить вашему вниманию вот эти 15 «мышиных хвостиков».
DIM Cursor
Симпатичные неоновые курсоры с характерным геймерским дизайном. Курсоры DIM содержат анимацию, благодаря которой они могут изменяться при выполнении разных действий.Скачать: https://www.deviantart.com/art/DIM-372932491
Почти все курсоры, за исключением Crystal Clear Cursors взяты с популярного ресурса DeviantArt, богатого на разные дизайнерские штучки. Будучи запакованными в архив, некоторые наборы содержат файл Install.inf, другие нет. Необходим этот файл для быстрой установки курсоров в систему. Если кликнуть по нему правой кнопкой мыши, то в контекстном меню можно увидеть опцию «Установить».
Инсталлировав курсоры, вам лишь останется зайти в Панель управления, открыть раздел «Мышь» и, переключившись на вкладку «Указатели», выбрать в выпадающем списке только что установленный пакет.
Если добавить файл INF в архив дизайнеры не удосужились, установить курсоры можно будет вручную, через стандартный обзор в разделе «Мышь». Разве что займет эта процедура на порядок больше времени.
Как поменять курсор мыши с помощью системных средств
Сначала рассмотрим варианты замены значка без обращения к программам от сторонних разработчиков, поскольку большинство пользователей не желает заморачиваться и скачивать дополнительное ПО. Но и в этом случае у владельца ПК есть масса способов поменять указатель.
Панель управления
Первый метод изменить курсор мышки – обратиться к помощи Панели управления. Это специальный раздел настроек операционной системы, позволяющий регулировать практически каждый параметр. Его можно найти в меню Пуск или через поисковую строку Windows. Далее потребуется выполнить следующее:
- Открыв «Панель управления», ввести в поисковую строку (располагается в правом верхнем углу) запрос «Мышь».
- Как только система подготовит результаты поиска, перейти в раздел «Изменение вида указателя мыши».
- Во вкладке «Указатели» появившегося окна щелкнуть ЛКМ по переключателю «Схема».
- Установить любой понравившийся вариант курсора.
- Нажать «Применить» для сохранения настроек.
На заметку. Пользователь вправе изменить отображение курсора не только в стандартном режиме, но и при работе в фоне или при выборе справки
.
Редактор настроек предварительно покажет, как будет выглядеть значок в разных сценариях использования. Поэтому вы можете перебрать несколько вариантов, не закрывая Панель управления.
Параметры
Кроме Панели управления Windows имеет раздел настроек под названием Параметры. Он более удобен для восприятия и прекрасно подойдет новым пользователям, которым сложно ориентировать в более функциональных интерфейсах. Чтобы поставить новый указатель, нужно:
- Открыть «Параметры» через меню «Пуск» или нажатием клавиш «Win» + «I».
- Перейти в раздел «Специальные возможности», а затем – «Мышь».
- Сменить значок, выбрав необходимый размер и цвет.
В отличие от Панели управления, Параметры предлагают менее широкий спектр настроек. По сути, на месте остается один и тот же курсор, а меняются лишь его габариты и цвет. Впрочем, если этого вам достаточно, данный метод замены можно считать самым оптимальным.
Программа CursorFX для внедрения эффектных курсоров в Windows
Внедрение в систему сторонних курсоров возможно несколькими способами. В Интернете доступны для скачивания тематические подборки курсоров на любой вкус и цвет. Это, как правило, пакеты, в состав которых входят отдельные файлы с анимацией различных состояний курсоров, а также предназначенный для их установки в систему файл конфигурации «.inf». Внедрённые таким способом в Windows схемы курсоров становятся доступны в разделе настроек мыши, где их, собственно, и можно применить.
Другой способ установки сторонних курсоров в Windows – это специальные программы, которые инсталлируются в систему, как любой иной программный продукт. Таковые предлагают выбор схем курсоров из предлагаемого в собственном интерфейсе перечня, а иногда даже предоставляют инструменты для их тонкой настройки. Об одной из таких программ – CursorFX – речь и пойдёт ниже.
Содержание статьи:
О программе CursorFX
Программа CursorFX предназначена для смены внешнего вида курсоров Windows.
Она содержит каталог эффектных схем курсоров и позволяет их применять к системе, не выходя за пределы собственного интерфейса, без открытия системных настроек мыши.
Предустановленную коллекцию курсоров можно пополнить, скачав понравившиеся схемы с интернет-ресурса разработчика программы – компании Stardock Corporation.
Бесплатная версия CursorFX – это лишь интерфейс для применения в системе Windows готовых схем курсоров от разработчика. Платная версия программы являет собой фактически редактор курсоров. Каждую схему можно отредактировать, добавив курсорам дополнительные эффекты, звуковое сопровождение, установив больший или меньший размер, иную расцветку и т.п.
Скачивание и установка
Скачать бесплатную версию CursorFX можно на сайте разработчика.
Для скачивания бесплатной версии потребуется ввести электронный адрес.
Через пару секунд на почту придёт письмо с прямой ссылкой на скачивание инсталлятора CursorFX.
При установке CursorFX в Windows 10 появится окошко с уведомлением о совместимости версий системы с программой. Не обращая внимание на отсутствие Windows 10 в перечне, жмём «Ок». CursorFX полноценно работает в этой системе.
В процессе установки CursorFX пошаговый мастер предложит попутную инсталляцию другого софта разработчика. Этот пункт можно убрать.
В остальном процесс установки программы стандартный.
Возможности бесплатной версии CursorFX
Все предустановленные схемы курсоров доступны в первой же вкладке программы.
Предпоследняя кнопка в конце строки каждой отдельной схемы откроет окно просмотра анимации всех возможный состояний курсора. Здесь увидим, как курсор будет выглядеть в состояниях указателя, движения, торможения, перетаскивания окон, внутри текстового редактора и т.п.
Для задействования понравившейся схемы необходимо нажать кнопку «Применить» внизу окна программы.
Больше схем курсоров можно получить, перейдя на сайт Wincustomize.Com из вкладки программы «Ещё курсоров!».
На этом сайте увидим огромное разнообразие бесплатных схем курсоров, работающих в связке с программой CursorFX.
Кнопка скачивания доступна на веб-странице просмотра каждой отдельной схемы.
Установка скачанных схем осуществляет просто: двойной клик по загруженному файлу схемы автоматически добавит её в интерфейс CursorFX. Это можно сделать в окне архиватора даже без распаковки содержимого архива.
Практичные, непрактичные, красивые, милые, органичные, причудливые, экстравагантные, откровенно уродливые, депрессивные и странноватые – ещё массу подобных эпитетов можно подобрать к схемам курсоров CursorFX, но их ни в коем случае не назовёшь тривиальными. Например, непрактичные, но до безумия милые Angry Birds могут быть всегда быть на виду у своих многочисленных поклонников, играя роль указателя мыши.
Есть и шедевры творчества сугубо на любителя — например, схема курсоров в виде спирально закрученной проволоки с набалдашником на конце.
Платная версия CursorFX
Больше возможностей для настройки курсоров увидим уже в платной версии программы. В разделе «Эффекты» для действий мыши – щелчка левой и правой кнопками, двойного щелчка левой, нажатия средней кнопки-колёсика и т.п. – доступны различные анимационные эффекты.
Эффектным можно сделать след указателя во вкладке программы, соответственно, «След указателя».
В платной версии CursorFX можно настраивать звуки. Это щелчки, назначаемые для отдельных действий кнопками мыши.
Для каждой отдельной схемы курсоров доступны настройки оттенка, яркости, контрастности, размера, прозрачности и прочих нюансов во вкладке «Параметры».
Более тонкие настройки анимации курсоров можно задавать в режиме редактирования схем.
Кнопка редактирования схем курсоров размещается в конце строки каждой выбранной схемы во вкладке «Мои курсоры».
Скачать программу CursorFX с официального сайта Stardock Corporation: https://www.stardock.com/products/cursorfx/download.asp
Cut the Rope
Cut the Rope – известная видеоигра, созданная компанией ZeptoLab, и ее скачали 600 миллионов раз, что является огромным числом. Этот набор указателей мыши включает в себя различные анимации и статические изображения из игры, чтобы создать прекрасную атмосферу Cut the Rope.
Формат: .cur
Количество: 15х2
Размер файла: 566 КБ
Как настроить мышь
Помимо вышеперечисленных настроек в операционной системе пользователь может настроить основные кнопки, прокрутку и другие тонкие параметры. Более подробно про этом далее:
- Тапаем на пункт, переходим в настройки системы, далее выбираем «Устройства»;
- Теперь пользователю необходимо выбрать «Мышь» и менять нужные ему настройки. Это могут быть:
- Выбор основной кнопки, то есть можно выбрать, какая кнопка будет отвечать за исполнение таких действий, как «Клик»;
- Прокручивание с помощью колёсика. Можно изменить на прокрутку строк, страниц;
- Прокрутка неактивных окон. Если данный параметр актирован, то пользователь может совершать прокрутку без выделения активной зоны.
Это все самые основные настройки, которые доступны пользователю дополнительно.
Наруто
Наруто – главный герой японского аниме-сериала, который с его суперсилой является одним из величайших феноменов манги. Этот набор курсоров включает статические и анимированные указатели, которые красиво смотрятся на любом рабочем столе. На каждом курсоре изображено лицо Наруто, которое выглядит так же забавно, как и настоящий персонаж в фильме. Процесс установки прост, несмотря на то, что файл INF не включен, но есть руководство по установке Наруто Cursor Set.
Формат: .ani, .cur
Количество: 15
Размер файла: 97 КБ
Как изменить размер и цвет курсора
В любой момент пользователь при желании может изменить размер и цвет курсора. Для этого пользователю необходимо использовать системные настройки. Причем изменение цвета доступно только в 3 вариациях: черный, белый и черно-белый. Если пользователь хочет новые краски, то ему необходимо обращаться к программам.
Если же нужно использовать системные настройки, то стоит сделать следующее:
- Тапаем на «Пуск» в ОС», после чего тапаем на параметры операционной системы;
- Запустится большое окно. В нем тапаем на «Специальные возможности»;
- Теперь необходимо тапнуть на «Экранный диктор»;
- Переходим в блок «Мышь»;
- Изменяем настройки таким образом, каким хочет сам пользователь, то есть меняем цвет, структуру и так далее.