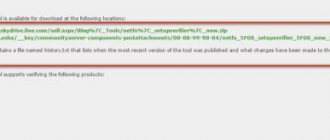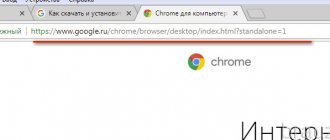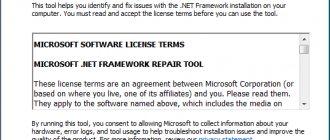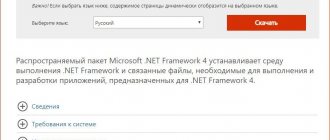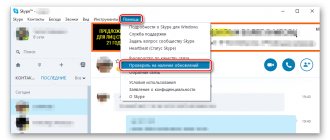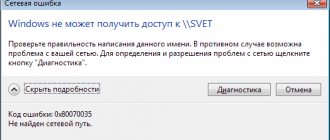".Net Framework"
is a special software platform with which a huge number of applications are written for the Windows operating system. For such programs to work, the .NET Framework environment must be installed on your computer. On this page you can download the required version of the .NET Framework installer for free. Also, you can learn about the purpose of the .NET Framework, system requirements and read instructions for installing or correcting errors associated with its operation on different versions of Windows.
Content
- Introduction. Why do you need the .Net Framework?
- System requirements for optimal operation of the .Net Framework. Determining the bit depth of the operating system: x32 (x86) or x64.
- How to install the correct version of .Net Framework
- The .NET Framework Repair Tool will find and fix most crashes.
1.
What is this error and why does it occur?
Any OS has a built-in firewall that allows you to control software accessing the network, as well as network connections. In other words, a firewall filters traffic between your computer and the network .
There are many programs that require a firewall to work; if you run them without it, you will see error 0x80070422. This indicates that the security feature has been disabled by the user. You will see a similar message if you try to buy some games and programs in the Windows Store on Windows 10 with the firewall turned off.
The error also appears when trying to update Windows. In this case, the message from the Standalone Update Installer looks like this: “The installer encountered an error: 0x80070422 .
Introduction. Why do you need the .Net Framework?
What is the .Net Framework?
Microsoft .Net Framework is a distributed software platform that is used for the development of modern software. " .Net" :
- Allows developers not to waste time working out the interaction of the created product with the environment in which it will be executed (be it hardware characteristics, compatibility, OS features or other technical aspects of the environment).
All the nuances of creating a comfortable working environment for an application or software are taken care of by the .Net Framework
- It can work with many programming languages using a set of special algorithms, which gives application creators the opportunity to use almost any known principle of constructing program code for their software.
In other words, the .Net Framework becomes the basis for running applications on various OSes, giving end consumers the opportunity to use any applications that are compatible with this component, regardless of the characteristics of the computer or any other device.
↑ Return
2.
Method 1: from Microsoft
One of the most reliable and at the same time simplest ways to deal with this error is the method recommended by Microsoft itself. In order to use it, you need to run the update again, wait until a pop-up window with an error notification appears on the screen, and then perform the following sequence of actions:
- Open the “Start” menu and find the “Computer” item in it.
- Click on it with the right mouse button to open a pop-up menu. In it we find an item labeled “Management”.
- Go to the “Management” section, after which we look for a tab called “Services”. When you go to it, a long list of system functions and services will open that control certain aspects of the operation of your computer or laptop. But in this case we are only interested in one thing - the firewall. Find it in the list.
- Right-click on the firewall. A small menu will open in which you will need to select the “Startup type service” item and change its value to “Automatic”.
- Complete the procedure by alternately clicking on the “Run” and “Apply changes” buttons.
- Immediately after completing all the operations described above, restart your computer. The error should disappear.
System requirements for optimal performance of the .Net Framework
The hardware requirements for normal operation of
the .Net Framework are quite low, so the component will work even on the weakest computer. The rest of the information in this chapter is primarily intended for first-time users. For the more advanced, skip ahead to the chapter where you will learn about the latest version of the .Net Framework available for installation on your OS. Your computer is required to:
- Processor with a frequency of 1 GHz or higher;
- The amount of RAM is at least 512 MB ;
- The minimum amount of hard disk space is 4.5 GB .
The .Net Framework has quite a few versions that have been released since the days of Windows XP, but there have been no major changes in the architecture of the component. Remember that the version of the .Net Framework on which this or that program was developed will require the corresponding ( 2, 3, 4 ) version on your computer.
Therefore, for best compatibility with the maximum number of applications, all possible variations of this component should be installed. But this does not mean that the latest libraries will be fully supported by older operating systems. Sometimes, in order to install the appropriate version of the .Net Framework, you need to upgrade to a new version of Windows. We strongly recommend that users install Windows 10. ↑ Return
2.1.
Determining the bit depth of the operating system: x32 (x86) or x64
the bitness of your operating system (if necessary) in the “Properties” of your computer.
Figure 1. Find out the system capacity. This information will be required when installing older versions of the .Net Framework .
The new libraries are suitable for operating systems of both bit sizes (x32-x64). ↑ Return
3.
Latest version of .Net Framework available for installation on your OS
The latest
.Net Framework manually installed on all these OSes (except Windows XP) is version 4.7. Before installing a component on your computer, make sure that the version you need is not integrated into the OS by default by reading the following information:
- Windows XP. Integrated version – 1.0 SP2 ;
- Windows Integrated versions – 2.0 SP2, 3.0 SP2 and 3.5 SP1 ;
- Windows 8 or 8.1. Integrated versions are 4.5 and 4.5.1 , respectively, for these OS;
- Windows Integrated version – 4.6 or 4.6.1 depending on installed updates.
Note !
The newest versions of the .NET Framework do not contain all the libraries that were previously included in older versions of the .NET Framework . This means that in order to run some old programs or games, you will have to install the old(!) versions of the .NET Framework necessary for their operation.
It is also necessary to remember: pre-installed libraries cannot be removed using standard means of the operating system itself.
3.1.
How to install the correct version of .Net Framework
Let's say you needed an earlier version of a component to run a particular application.
Typically, the software itself notifies the user that the required version of .Net Framework , displaying a corresponding error window. An example of such a message is shown in the figure below:
Figure 2. Example of a message about the missing version of the .Net Framework.
In this case, you simply need to download the required version of the component for your OS (observing the bit depth, of course) using a special
installer , which comes in two types:
- The online (web) .Net Framework files from Microsoft servers and independently unpacks the downloaded data. Requires an Internet connection.
- The offline (full) installer already contains all the libraries that are needed for a full installation of the .Net Framework without an Internet connection.
There are no other fundamental differences.
When using the standalone version of the component, installation errors occur somewhat less frequently, so when searching, links will most often lead to it. To quickly jump to downloading the desired version, return to the content and click on the header with the name of the component you need. ↑ Return
3.2.
Download .Net Framework 4.7 (including versions: 4.6.2, 4.6.1, 4.6, 4.5.2 and 4)
At the moment (October, 2017)
the .Net Framework 4.7 is the latest. Downloading this component completely eliminates the need to download the following versions:
.Net Framework 4.7 offline installer. | 58.73 MB Offline installer (for Windows 7 SP1, Windows 8.1, Windows 10 Anniversary Update) already contains the necessary libraries (including versions: 4.6.2, 4.6.1, 4.6, 4.5.2 and 4) for a complete installation component.
- .Net Framework 4.6 ( 4.6.1 and 4.6.2 );
- .Net Framework 4.5 ( 4.5.1 and 4.5.2 );
- .Net Framework 4.
You can download .Net Framework 4.7 from our website using a direct link or from the page of the official Microsoft website dedicated to version 4.7 of the component, where you can also find additional information (system requirements, restrictions, etc.) Version 4.7 is supported by the following OS of any bit depth (x32-x64):
- Windows 10 Creators Update (integrated);
- Windows 10 Anniversary Update;
- Windows 8 or 8.1;
- Windows 7;
- Windows Server 2016, 2012 and 2008.
If the component does not install or does not work correctly, read the chapter: “Errors during installation/operation of the .Net Framework.”
↑ Return
3.3.
Download .Net Framework 3.5 (including versions: 3.0 and 2.0)
.NET Framework 3.5 SP1 offline installer for Windows 7. | 231.41 MB The offline installer (full package) already contains the necessary libraries for a complete installation of the component.
You can read more and download
.Net Framework 3.5 on the Microsoft website or download the library in one file from our website using the links provided.
The .NET Framework is evolving, and newer versions may lack some components that were previously present in earlier versions.
This happens for various reasons: some components could become outdated, become no longer relevant, or they could be replaced by new, more advanced components of the Framework. Some older applications may require exactly those old components that are missing in new versions, which requires installing one of the older versions of the MS .NET Framework. Version 3.5 already includes minor versions of the libraries (so there is no need to download them separately):
- .Net Framework 2.0;
- .Net Framework 3.0.
This component is compatible with any currently used Microsoft operating system, including Windows XP . Installing .Net Framework 3.5 in most cases will allow any old program or game to launch and operate normally.
However, if you are experiencing problems with this version of the component, please review the information in the next chapter. ↑ Return
4.
The cause of error 0x80070422 is malware
If after the above method of fixing error 0x80070422 nothing has changed, you need to scan your computer for viruses and other threats. To do this, use your antivirus software. Run the scan in different modes. If your PC does not have an antivirus, you can use a special utility that Microsoft offers to solve such problems. To do this, follow the link https://www.microsoft.com/security/scanner/ru-ru/default.aspx and select one of the proposed versions of the anti-virus utility - for a 32-bit system or for a 64-bit system.
On the utility download page, you are advised to always download the latest version of this utility every time you check. It is similar to other popular utilities that you can also use instead of this one. For example, Dr.Web CurIt.
You need to download the utility and run it. Then select the location where the virus scan will be performed, or leave this as the default and have the program scan your entire system. Anything found to be a virus must be removed. Virus programs can masquerade as other software or system processes, so it is important to clean up all possible threats. After that, try again to launch the Firewall or the program with which you encountered error 0x080070422 in Windows 7. If we fixed it, then the cause was a virus software.
Recommended: 0xc000000e windows 7 how to fix
Errors when installing or running the .Net Framework
Sometimes incorrect installation or update
of the .Net Framework can cause the component to malfunction. This chapter provides information on various errors that you may encounter at different stages of using ".Net" . First, you need to download the official utility from Microsoft called ".Net Framework Repair Tool ", which will automatically help solve the problem with the component .
You will find instructions for this program below. 4.1.
.NET Framework Repair Tool will find and fix most crashes
According to the Microsoft website, this utility solves problems when working and installing or updating any version of
the .Net Framework .
Microsoft .Net Framework Repair Tool (online version). | 1.22 MB The utility is designed to identify the most common problems when working or installing the .NET Framework, as well as automatically fix them.
Unfortunately, "Repair Tool" does not support Russian language. However, all the processes occurring in it are simple and intuitive. The user is required to:
- Periodically press the “Next” ;
- Agree with the application of the proposed changes.
The program will test the system in several stages
.
If an error is detected, actions to eliminate it will be proposed. After confirmation, you must wait until the utility completes and restart your computer.
Figure 3. Testing process with the Microsoft .Net Framework Repair Tool.
The next time you start the system,
the .Net Framework will be corrected, and you will be able to reinstall the required version of the component (if this process was previously accompanied by failures).
If the problem persists during installation or operation of a component after using the program, please review the detailed information on specific errors described in the following chapters.
↑ Return
4.2.
Error installing .Net Framework update 0x80070643 on Windows 7
Error
643 is related to the work of the Update Center . Occurs mainly among Windows 7 users. Attention! It is recommended that you begin the actions described below only after familiarizing yourself with the program from the chapter: “.NET Framework Repair Tool will find and fix most failures.”
Executable file for restarting Windows Update. | 558 B Attention! Unpack (zip) and run as administrator.
If
the “Repair Tool” does not detect a problem, you should restart Update using a ready-made program written specifically for esate.ru or using a command algorithm that you can create yourself using the instructions described below.
The executable code is the same in both cases .
The program was created solely for convenience: when using it, you do not have to carry out any manual manipulations. The following will describe the manual method of restarting the system update.
Carefully follow the following instructions:
- Create an empty text document and copy the following code into it:
@echo attrib -h -r -s %windir%\system32\catroot2 attrib -h -r -s %windir%\system32\catroot2\*.* net stop wuauserv net stop CryptSvc net stop BITS ren %windir%\system32\ catroot2 catroot2.old ren %windir%\SoftwareDistribution SoftwareDistribution.old ren "%ALLUSERSPROFILE%\application data\Microsoft\Network\downloader" downloader.old net Start BITS net start CryptSvc net start wuauserv pause
- Save the file with the extension “.bat” ;
- Run the created program as administrator .
In Figure 4 you can take a closer look at the second step.
Figure 4. Save the file in the “.bat” extension. Now all that remains is to restart the computer and reinstall the .Net Framework .
↑ Return
4.3.
Error when installing .Net Framework 3.5: 0x800F0906, 0x800F081F, 0x800F0907 on Windows 8 or 8.1
This issue occurs when you try to install
.Net Framework 3.5 . Before performing the steps below, it is recommended that you read the chapter: “Error installing .Net Framework update 0x80070643 on Windows 7.” Errors 0x800F0906, 0x800F081F, 0x800F0907
in most cases appear when installing the .NET Framework 3.5, when the operating system has security updates
KB2966826 and KB2966828 .
This is most likely due to the fact that some Windows updates may not be tested to work or interact with the .NET Framework 3.5 installer.
MS developers assumed that users would use new, more current versions of the Framework, and the .NET Framework 3.5 installer itself was created long before these updates, and does not take into account the changes in policies and security mechanisms that they bring.
To use .Net Framework 3.5 (and below) on new OSes, you must:
- Temporarily disable Windows Update ;
- Remove KB2966826 and KB2966828 through the standard Add or Remove Programs tool;
- Restart your computer and repeat the installation of .Net Framework .
After installing the component, you can turn automatic updates back on.
↑ Return
4.4.
Selecting the hard drive and folder to unpack .NET before installing (the installer can choose the drive, for example drive A:)
The installer of the latest versions of the .NET Framework selects the destination drive and folder at its discretion. This may be a rather non-obvious choice, for example drive A:, or another drive not intended for these tasks. To get around this problem, just run the installation using the command line (see Figure 5):
- Launch the command line: open the “Start” → write in the search bar: cmd → launch the corresponding program by left-clicking the mouse;
- Go to the installer package folder using the command “cd C:\my-install-dir”
- Run the installation package with the key "/x":
NDP47-KB3186497-x86-x64-AllOS-ENU.exe /XPlease note that the name of your installer package may be different!
- In the window that opens, specify the path to unpack the .NET Framework
Figure 5. Installation of .NET Framework 4.7.1 with unpacking into a specific folder.
What is Windows 7 Update Center?
This is a tool built into the operating system with which you can download Microsoft updates, which allows you to activate the software download option, disable it, and also view detailed information about the updates already installed on your computer.
Appearance of the tool where you can update Windows 7 components
Note! Recently, Microsoft announced that Windows 7 will no longer be officially supported, i.e., updates for this system are no longer available.