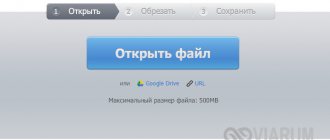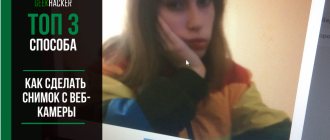An online camera with effects allows you to create real miracles. Do you want to take a photo worthy of being on social media pages and getting a hundred likes? It is not necessary to take out a digital camera and understand photo editors. Online services for webcams with effects will take on the job of turning a simple photo into a VK and Facebook star.
What to do first
Check if the camera is activated. Does it work? On some laptop models, a special button is used to turn it on.
For example, to take a photo with the web camera on a Lenovo laptop, press the key combination “Fn+Esc”.
Check the driver
If the driver is not installed in the laptop, snapshot programs will display a black screen. Press “Win+X”, select: Find the “Camera” item, see if the device is there. The camera model should be displayed.
If there is no driver, an exclamation mark will be displayed and the camera will be placed in the Other Devices tab. If the driver is not detected, you need to download and install it. For Windows 10, developers have added a “Privacy” section, where you can allow or deny access to the camera for applications. Press “Win+I”, then:
Picachoo
How to take a photo from a web camera? You can use a service called Picachoo. There are a lot of Internet resources on the World Wide Web where you can take a photo via a webcam. But Picachoo is one of the best. This service is very easy to use and, most importantly, completely free. The online resource allows you to take pictures, apply filters to them, create GIF animation, etc.
To take a photo on a webcam you need to:
- Go to the site and allow the use of the camera. To do this, on the tab that pops up in the upper left corner, click on “Allow”. Also in the window called “Adobe Flash Player Options” you need to “Remember”. After this, the Internet resource will gain access to the Internet camera and begin displaying the filmed material.
- To take a photo, you need to click on the “Take a photo” button. After 3 seconds of clicking, the site will take a photo of you.
- Picachoo will display the received photo. If the photo from the webcam turned out good, then you can download it. To do this, click on the “Save” button. A new page will open on which you need to click on “Download photo”. After this, the photo will be downloaded to your PC and you can find it in the “Downloads” folder.
How to take photos with effects
To edit a picture, people download various processing programs. However, if you use Picachoo, then this is of no use to you. After all, the site allows you to take photos on a webcam with various effects.
Camera app
On Windows 10 OS, find it through the Start menu or use the search.
After launch, the camera image will be displayed.
To get to the application settings, click the gear icon at the top right.
How to use
Click the "Take Photo" button.
To save the image, click on the button in the form of three horizontal dots, select:
Programs
Most laptop owners are unanimous in their opinion that the quality of the resulting image directly depends on the software used. They are partly right, because specialized programs provide much greater editing capabilities than system tools.
Most of these programs are absolutely or shareware, so you can experiment with them until they give an acceptable result.
Let's look at the most popular applications Live WebCam and Webcam Plus.
Video: Installing the web camera driver
Live WebCam
This is a very convenient and stable program with many useful functions. In addition, it is free, and you can download it from the developer. The second version of this application is currently available.
Installation does not take much time and does not require much disk space. After launching the program, you can take a photo with one click, after which it is saved to your hard drive. Everything is simple and does not require unnecessary movements. In addition to taking photographs, this program can conduct video surveillance of a selected object in automatic shooting mode, and the built-in motion sensor and the ability to activate other programs (sending a message or activating an alarm) can turn the computer into a full-fledged security system.
When you minimize the window, it goes into the tray and does not interfere with working with other applications. There is support for high resolution cameras.
The only noticeable inconvenience is that the true size of the photo can only be viewed in the image viewer, but in Live WebCam it is included in the program window.
Webcam Plus!
There are 2 versions of this program: Webcam Plus! and Webcam Plus! lite. The second of them is free, although slightly reduced in functionality. However, for home use it will be quite sufficient.
To receive photos, you need to follow these steps:
- run the program and make sure that the image from the capture device appears in its interface;
- select the file type in the File/Image types menu (only individual images are available in the free version);
- in the window that opens, set the FTP server settings, folder path, update interval and photo sizes;
- after saving the settings, you must click on the “Web page” button and specify the path to save the link to the page from which you can view the received images in the browser;
- Once the desired photo is received, you can stop the broadcast and save it to disk.
Third party software
Specialized applications will help you take photos on your PC or laptop. Let's look at the best programs.
ManyCam
An application with a simple interface. Download the program at: https://manycam.com/. To install, double-click on the installation “exe” file. Program features :
- Taking photos and recording videos with sound;
- Adjusting brightness, contrast;
- Applying effects to an image;
- Saving photos in BMP and JPG format;
- Take a photo full screen.
How to use
Launch the program. To take a photo, click the camera icon.
The photo will be automatically saved to the directory specified in the settings. To change it, go to:
Media Player Classic
Use a player in the settings of which you can specify the video source. Open:
Set up your camera:
To save a photo, go to.
Online webcams with interesting effects WebcamToy
WebcamToy is another online webcam effects service with a nice design and intuitive interface. However, you don’t even need intuition to use it: all the features and functions are collected on. Crooked mirrors and a kaleidoscope, a huge selection of pleasant retro filters and a “pop art” effect that will add a touch of creativity to your homemade crossbow. Traditionally, the photo can be immediately sent to a social network or downloaded. And when the photo is ready, WebcamToy will give a compliment in the style of “Great! Cool photo” – a small thing, but nice.
Skype as a way to take a photo
Most often, Skype is used for video chat, but few people know that it can also be used to take photos. The advantages of this program are that it is completely free, has Russian language and supports almost all cameras. This program is used by most Internet users, so it’s worth considering the option in more detail.
In Skype, you can customize the camera down to the smallest detail, for this:
- Open Skype and go to “Tools” - “Settings”.
- Select “Video Settings” and open “Webcam Settings”.
- We adjust the parameters at our discretion, smile and take a screenshot (PrtSc button on the keyboard).
- Go to any graphic editor, the same Paint. Click on the “Insert” function, crop what is unnecessary and save the photo.
The above method requires some steps that can be avoided in other special programs, but the Skype camera has many settings and is capable of taking a fairly high-quality photo.
Method 1: Software
AMcap
- if you want to use the software, first check out AMcap, a program created by Microsoft. It is quite simple and has access to your webcam. The program is free and can be downloaded from the developer’s official website;
- After installation, open AMcap. You will see a small dialog box that will automatically detect your webcam. This is what the main interface will look like;
AMcap program interface
- It only takes a few seconds to activate your AMcap webcam. Once this happens, you will be able to take photos using your PC camera by going to "Capture" and selecting "Take picture";
Go to “Capture” and select “Take picture”
- when you take a photo, the image will be automatically saved. Go to Windows Explorer and find the photo. Next, all you have to do is open it using any graphics program by right-clicking on the file and clicking “Open”.
Open the image in any graphics program by right-clicking on the file and clicking “Open”
Picasa
- Another software solution is Picasa. Picasa is a full-fledged free graphics program that allows you to work with images, including taking photos using a webcam;
- To take photos with Picasa, click the webcam icon in the toolbar at the top of the screen. This icon will display the function - “Capture photos and videos from a webcam or other video device”;
Click the webcam icon on the toolbar at the top of the screen
- after clicking on the icon, a dialog box will load that will automatically detect your webcam;
Dialog box that automatically detects your webcam
- To take photos, tap the small camera icon located below the webcam display. When you take a photo, miniature versions of your photos appear at the bottom of the dialog box.
Click the small camera icon located under the webcam display
Yawcam
- Yawcam is another worthwhile program. It's also free. Here you can take pictures and also create streaming videos;
- After installing the program, two dialog boxes will appear on the screen - one to display the webcam, and the other to access the program menu items. To have Yawcam detect your webcam, click “Settings” and select “Detect webcam”;
Click “Settings” and select “Detect webca”
- to take a photo with Yawcam, go to "Window" and select "Capture";
Go to “Window” and select “Capture”
- just click on the “Capture!” button to take a photo. Then the “Save...” option will appear, allowing you to save the photo.
Click on the “Capture!” button to take a photo