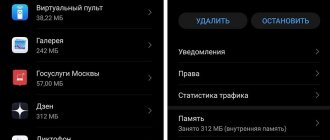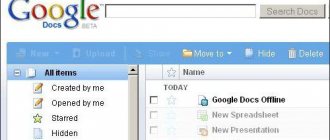— Advertisement —
Most users know or have heard about running Windows in safe mode. But few people know that safe mode is available in Android smartphones and tablets.
Safe Mode on Android works the same way as on Windows. When the system boots into safe mode, only system programs are launched. Usually it is launched when, after installing a new application, the device freezes or is very slow.
After loading the Android system in safe mode, you can remove applications that interfere with your work, thereby “curing” the system. However, in certain cases, users have difficulty returning to normal operation of their smartphone or tablet. In this post, I will describe several ways to turn Safe Mode on and off on Android.
Methods
First, let's describe the basic methods for removing the phone from this mode.
Reboot
Problem statistics:
65%
Total
A simple reboot helps in 65% of all calls to the service center for this malfunction.
Typically, Safe mode is activated when buttons are accidentally pressed due to user inattention, in a pocket, bag, or other situations, so “seven troubles – one reset.” This saying in the IT world is also relevant for operating systems running Android. The reboot is done in the usual way - using the device’s power key, through the menu: “turn off”, “reboot”, “in flight” and “silent”. It works in 85% of cases, since safe mode is forced by the user during software startup.
Using volume buttons on boot
In rare cases, the system hangs in safe mode and does not want to return to normal through normal means. Then you will need to force boot Hard Reset:
- Turn off the gadget completely, and then start it again.
- At the moment the logo starts/loads, press the “volume up” key (in some models “volume down”) and hold it until the system starts.
If everything is done correctly, Android will start in its normal state.
Clear app data or cache
Problem statistics:
10%
Total
Clearing the program cache helps in 10% of cases.
In safe mode, the user can clean the system of various debris and data that slow down the operation of the device. Sometimes it is enough to delete the application cache, and Android loads without problems. This happens when the memory is “full to capacity”, the operating system cannot load temporary files and goes into Safe Mode.
Instructions:
- Remove unnecessary items from the system cache. This is a special memory section responsible for fast loading of Internet pages and the start of some programs. Go to “Settings” → “Storage” (in some versions “Memory”) → find the “Cache Data” tab. Then a pop-up prompt will appear: “Clear cache?” Confirm your actions with the “Ok” button. In some Android shells, for example: MIUI or EMUI (Xiaomi and Huawei), the “Storage” tab may be located in the “About phone” item.
- Clear the internal application cache. Some programs fill up memory on their own. They save data and files that simply eat up space and slow down Android. Messengers often sin with such things. To clear the program cache manually, go to “Settings”, then to “Applications” → “All applications”. Go to the desired program and find the “Storage” tab in the program description (third-party shells have a “clear” button). Go to this section and tap on “Clear cache”.
Remove recently downloaded apps
Problem statistics:
10%
Total
Removing newly downloaded and installed utilities helps in 10% of cases.
Clear the programs that were most recently installed; perhaps the smartphone boots in safe mode precisely because of this. Go to “settings” → “applications” → go to the “all applications” tab. In the list that opens, enable sorting “by installation date” and erase all utilities that slow down or harm the system.
Remove the battery, SIM and SD card
Problem statistics:
5%
Total
Taking out the battery, SIM card and SD card helps in 5% of cases.
When soft reboot methods do not help, and the smartphone hangs in the BR, you should use more serious methods:
- Remove the battery if the design of the device allows this. Or leave the phone for a day until the battery is completely discharged.
- Take out the SIM card and SD card from the gadget.
Let the smartphone rest for 15 minutes with the components removed, then reassemble the mobile phone and try to start it again. Sometimes the jammed memory card prevents Android from booting into working order.
Reset to factory settings
Problem statistics:
5%
Total
A factory reset will be required in 5% of cases.
This procedure will erase all data from the phone and roll it back to the state of the new system. Be careful! Save all data to external media before this action; we highly recommend removing the memory card from the slot.
Resetting to factory settings is done in two ways:
From the main menu. Go to “Settings” and scroll down the menu to the “Backup and reset” item. Go to it. Find the "Reset phone settings" tab. Then click on “General reset”. Confirm your actions.
Using the recovery menu. Turn off your smartphone. Launch it and immediately hold down the “volume down” and “power off” keys. (key combinations may differ on different models). Hold the buttons until the line menu appears on the dark screen. This is the Recovery system menu. It is controlled via hardware keys: “volume up/down”; “Power on” button – confirmation of the action. Find the “Wipe data” item, then click “factory reset”. Confirm your actions using the hardware keys.
This method is effective in case of “obsessive glitches and failures” or if there is a virus in the smartphone.
Reflash your smartphone
Problem statistics:
5%
Total
You will need to reflash the phone in 5% of cases.
A radical method that could be the last salvation. This option should be used in two cases:
- when installing “crooked” custom firmware;
- severe system freeze when resetting to factory settings did not help.
There are two main ways to flash a smartphone's firmware:
- Via PC using special programs.
- Through the Recovery system menu.
In all cases, you will need a connection to a PC to download the current, and most importantly, stable version of the native firmware. Detailed instructions for flashing.
Why do you need safe mode on your phone?
Why do you need safe mode?
Safe Mode allows you to understand why errors occur in the operation of the device. If, after switching to it, your device works without failures, then the problem is one of the applications installed by the user and it must be removed or disabled.
Interesting materials:
Is it possible to switch to another group in college? Is it possible to cover up an old eyebrow tattoo? Is it possible to move the battery in winter? Is it possible to move the wet area into the hallway? Is it possible to move the toilet into the closet? Is it possible to transfer to another university on a budget? Is it possible to retake the Unified State Exam after the army? Is it possible to retake the Russian language exam? Is it possible to intersect 1 continuous line? Is it possible to cross the solid line when leaving the yard?
How to turn off safe mode on Android
While putting your phone into safe mode isn't that difficult, it's not always clear how to get out of it. This is a very annoying situation, especially for those who are not very familiar with the devices.
For those stuck in Safe Mode, don't worry! Here's my step-by-step guide on how to disable Safe Mode on your Android device.
Editor's Notes : I will update this post systematically.
Method 1 - reboot the device:
Restarting may fix the issues that caused Safe Mode to be enabled, so there is a chance that restarting will disable Safe Mode. The steps are simple:
- Press and hold the power button on your device until the window appears.
- Click Reboot.
- If the window does not appear, continue to hold the power button for 30 seconds.
Method 2 - check the notification panel:
On some devices, you can disable Safe Mode from the notification panel. Here's how to do it:
- Pull down the notification panel.
- Tap the notification that Safe Mode is enabled to turn it off.
- Your phone will automatically restart and disable Safe Mode.
Method 3 - using the buttons:
If the above methods did not help you, try this method from my readers using hardware buttons. What should be done:
- Turn off your smartphone or tablet
- When your device is turned off, press and hold the Power .
- When you see the logo on the screen, release the Power .
- Quickly press and hold the Volume Down after releasing the Power .
After these steps, you should see a Safe Mode: OFF or something similar. This method may work, depending on your device.
Also make sure that the volume buttons are working properly. A broken volume button makes your phone think you're pressing and holding it. Such a breakdown can cause the phone to constantly boot into safe mode. If this is the case, your best bet is to visit a repair shop or try to fix it yourself.
Method 4 - Nuclear option:
This is the last way to disable Safe Mode - resetting your device to factory settings. This will delete all data, so make sure you have tried all other methods before using this one. Be sure to back up your data before performing a factory reset.
Once you've taken a deep breath and your hands have stopped shaking, you can proceed with the factory reset.
- Open Settings .
- Scroll down and click System , then click Advanced .
- Click Reset settings , then click Erase all data .
- Click on the Reset settings .
- If necessary, enter your PIN or password.
- Click Erase everything .
What is safe mode?
Safe mode is a system that, when launched, blocks access to some applications, launching only Android system applications. This prevents other applications from launching that might automatically launch when you start normally.
Interesting materials:
What indicates the ring composition of the work? What's in the saline solution? What does a blocked user see on WhatsApp? What is included in the company's assets on the balance sheet? What is included in ballroom dancing? What is included in the base for calculating sick leave? What is included in the BSO? What does the position of a secretary include? What is included in the exhibition? What is included in the epic genre?
Xiaomi redmi 8A safe mode.
The Android system has gained immense popularity due to the ability to change not only the appearance. But also the functionality of the system. However, such actions may damage the OS , as a result of which the phone will not start or will not work correctly. Sign up for repair of Samsung Galaxy a71 by professional workers, choose a suitable center
In addition, sometimes it becomes necessary to uninstall an application. If it is running in the background, this function will not be possible. For correct removal, you need to completely stop the utility.


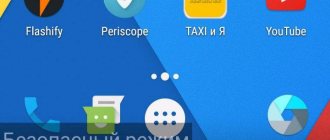

![Windows 10 Safe Mode. How to log in and out [INSTRUCTIONS]](https://character-creator.ru/wp-content/uploads/bezopasnyj-rezhim-windows-10-kak-vojti-i-vyjti-instrukciya-330x140.jpg)