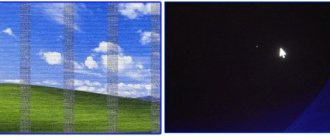Всем привет! Сразу предупрежу, что на многих сайтах написана откровенная ахинея и чушь по данному вопросу. Сталкивался с данной проблемой два раза: один раз с ноутбуком у знакомого. Второй раз полосы появились из-за моей видеокарты. Проблема может возникать в трех случаях и имеет немного разные симптомы:
- Видеокарта – чаще всего связана с видюхами, выпущенных после 2010 годов.
- Монитор – при обычной поломке или из-за удара.
- Шлейф – чаще всего возникает именно на ноутбуках. На стационарных компьютерах проблема может быть связана с неисправным кабелем.
- Проблема с портом на видеокарте.
Помимо вертикальных или горизонтальных полос, квадратиков, полосок и других артефактов вы можете заметить и другой симптом – перестала загружаться операционная система. Но вот в безопасном режиме зайти все же можно. Сначала я расскажу вам, как выявить виновника, а потом – что нужно делать. Также вы можете описывать свои случаи в комментариях, и я вам постараюсь помочь.
Основные причины появления сетки на мониторе компьютера
Вначале давайте разберёмся, в каких ситуациях возникают полосы на экране вашего устройства и какие действия этому предшествовали. Ниже мы разберём три основных.
- Некорректная работа видеокарты или видеочипа. Он мог просто перегреться или, в худшем случае, поломаться. В безопасном режиме и при использовании низкого разрешения – проблем в большинстве случаев не будет. Чаще всего, на экране вы увидите не полоски, а отдельные элементы изображений и текста в горизонтальном формате.
Возможен вариант, если полосы вертикальные, но располагаются на равном расстоянии по всей ширине монитора. - Неисправная работа шлейфа матрицы ноутбука или кабеля подключения. Визуально на экране вы увидите ту же самую картину, что описана выше. Редко монитор приобретает какой-то один цвет. Однако, если вы открываете и закрываете ноутбук или вытаскиваете и вставляете назад кабель экрана – полоски могут изменяться. Также может пропасть целая часть экрана – приобрести белый или чёрный цвет.
- Повреждения матрицы устройства. При данной причине монитор окрашивается в вертикальные полосы разных цветов в одной из частей экрана. Могут проявиться одинарные вертикальные полоски или пятна чёрного цвета.
Отличишь кринж от краша? Пройди увлекательный тест и узнай это!
Когда нужно менять матрицу ноутбука?
Проводим замену матрицы ноутбука в случаях:
- При условии работы параллельно подключенного монитора. Если при деформации матрицы в горизонтально и вертикальной плоскостях, продавливании ее поверхности во внутрь, изменяется цветопередача полос, полосы исчезают и вновь появляются.
- Наличие полос наблюдается на всех этапах загрузки компьютера – BIOS, WINDOWS.
- На экране появилась рябь, видна широкая белая или разноцветные полосы.
- Матрица отдает изображение в негативе или идет подмена цветов, к примеру, должен быть красный, а отображен зеленый, синий – желтый, черный – светло серый и т.д.
Примеры полос на экране устройств
Ниже приведём примеры полос и причины, которые привели к некорректной работе устройства. Если по экрану идут короткие горизонтальные полоски в хаотичном порядке, запикселено часть экрана или он покрыт вертикальными рядами из горизонтальных полосок – вы можете смело предполагать, что проблема в видеокарте.
Вертикальные белые и цветные полосы, а также одинарная цветная горизонтальная полоса через весь экран возникают и в случае неисправности видеокарты, и в случае проблем со шлейфом/ кабелем на устройстве.
Шлейф матрицы повреждён, если по всему экрану расположены вертикальные полосы разного цвета
Если же эти полосы прерываются, и появляются другие артефакты разных форм, то, скорее всего, повреждена матрица. Рисунок будет зависеть от степени и места повреждения.
М или Ж? Пройди тест и узнай кто ты в быту: мужчина ты или женщина
Белый шум RX570
Видеокарты, графические процессоры, драйверы
MatroxG400 Member
Сообщение 26.07.2019 00:50
Карта Sapphire RX 570 nitro+ В зависимости от фазы луны на экране появляется белый шум(как у старых зомбоящиков), после чего система перезагружается. Неисправность других компонентов исключена, проверял на разных машинах. Особой нагрузки на карту при этом нет, температура не больше 60 градусов. Майнинг не производился. В чем может быть проблема?
Vetalcode
Member
Откуда: Запорожье
Сообщение 26.07.2019 01:45
Попробуй поиграться частотой ядра и памяти в меньшую сторону.
MatroxG400 Member
Сообщение 26.07.2019 18:27
Ну вот гонял сегодня карту в ведьмак 3 пару часов, все ок. Потом просто в браузере страницу прокручивал и опять эта дичь сработала. Щас понизил частоту на ядре, посмотрю че будет. Просто сама карта почему-то в системе отображается как RX 580, и частоты у нее стояли как у разогнанной 580-й.
Отправлено спустя 3 часа 48 минут 11 секунд: Не помогло, каждый раз вылетает с бсодом 0x00000116 от dxgkrnl.sys. Просто до этого бсод не показывался и тупо перегружало. Еще почему-то изображение фликерит периодически, раньше такого не было.
ztt Member
Откуда: Харьков
- +1
Сообщение 26.07.2019 18:40
Кто-то вашу карту шил биосом от Rx 580)
MatroxG400 Member
Сообщение 26.07.2019 19:11
Да дрова последние щас накатил, рх570 показывает. Только толку от этого все равно нет. Есть подозрение, что когда используется более 3гб видеопамяти, система уходит в бсод. Щас попробую повторить. Хотя в этот раз бсод не сохранился, тупо перегрузило.
Отправлено спустя 15 минут 46 секунд: Прогнал бенчмарк, 8 гигов все забивал, ничего не вылетело. Какая-то дичь происходит. Может dvi шнур виноват?
mraleks
Member
Откуда: Одесса
Сообщение 26.07.2019 19:17
Если это проявляется только в 2D режиме, то посмотреть в сторону напряжения именно в 2D режиме.
MatroxG400 Member
Сообщение 26.07.2019 19:28
Ну вот гдет полчаса назад я запустил 6 игр одновременно и сразу крашнуло систему. Сейчас повторил то же самое – все работает. Мистика какая-то.
theol Member
Сообщение 26.07.2019 19:55
главный вопрос карта то б/у или нет? шнур мог-бы влиять но не на ребут. Надо загуглить код ошибки но я с телефона и мне лень, методом дедукции могу предположить если карточка куплена с магаза новая и исключая проблемы с самой картой то это могут быть нелады с самой системой от битых файлов и до трояна майнера
Отправлено спустя 5 минут 44 секунды: и еще забыл – сравните печатную плату вашей вк с аналогичной из гугла, и заодно раз уж смотрите – проверьте внешний вид на предмет подозрительных пятен, окисливаний, гари, конденсаторы на вздутие и тд…
MatroxG400 Member
Сообщение 26.07.2019 19:58
Да карту когда-то в магазе покупал, она на пломбах. Почти не эксплуатировал, по мелочи только. На старой системе она изредка так же вылетала, но я значения этому не придавал. Сейчас другая тачка, а вылеты идут намного чаще.
theol Member
Сообщение 26.07.2019 20:17
и каким образом она стала определяться как 580 да еще и разогнанная?
MatroxG400 Member
Сообщение 26.07.2019 21:07
theol:и каким образом она стала определяться как 580 да еще и разогнанная?
Баг в старом драйвере видимо, на новом отображается как 570. Но заводские частоты все равно как у разогнанной 580
MatroxG400 Member
Сообщение 27.07.2019 00:06
Всегда включен был гпуз. Щас вот выключен, пока 4 часа ничего не выбивало.
MatroxG400 Member
Сообщение 27.07.2019 10:19
Видимо GPU-Z вызывал этот эффект, комп уже 13 часов смотрит игры в доте 2 и ничего не вылетело. Раньше через час-полтора отключалось все.
JIPOCTO_AHAHAC
Member
- +1
Сообщение 27.07.2019 11:42
MatroxG400:Видимо GPU-Z вызывал этот эффект, комп уже 13 часов смотрит игры в доте 2 и ничего не вылетело. Раньше через час-полтора отключалось все.
Теперь включи, потести, потом опять выключи.
Gpu-z иногда криво работает со стимом, а он, я так понимаю, включен?
Hotspur
Member
Сообщение 27.07.2019 13:20
на драйвера похоже или ошибки питания винды, поставь в панели управления схему электропитания максимальная производительность
Fulkrum
Member
Откуда: Днепр
Сообщение 27.07.2019 14:00
а может просто кабель попробовать поменять или пошевелить? у меня такое было с плохим кабелем НДМИ
Hotspur
Member
Сообщение 27.07.2019 14:16
Fulkrum:а может просто кабель попробовать поменять или пошевелить? у меня такое было с плохим кабелем НДМИ
да, кабель тоже может быть, есть еще вероятность что вставлен не до конца
MatroxG400 Member
- 0
Сообщение 27.08.2019 00:23
Ребуты все еще оставались(правда без бсодов), поколдовал с ваттманом немного. Теперь ~месяц аптайма, ничего не перезагрузилось, так что можно проблему считать решенной.
спойлер
afhpwnd
Member
Откуда: Кривой Рог
Сообщение 29.08.2019 09:29
Ваттман с его периодическими сбросами – совсем не решение, а – костыль.
Восстановление видеокарты на ПК
Как уже говорилось выше, чаще всего, если чёрные полосы появились на экране монитора, то проблема кроется в некорректной работе видеокарты. В этом случае во время загрузки на мониторе мы видим необычные символы. Компьютер при этом может вообще не включаться.
Либо полосы начинают появляться прямо во время работы.
В этом случае, скорее всего, отпала текстолитовая подложка от кристалла. Это случается из-за долгого использования устройства и окисления контактов. Если у вас второй случай, и устройство грузится, то можно попробовать реанимировать его собственноручно. Однако приступать к ремонту стоит, если вы уверены в своих силах.
Кто вы в мире Ведьмака?
Почему возникают полосы
Монитор является средством для вывода изображения на дисплей. Он тесно связан с разными комплектующими компьютера. Порой разноцветные полоски – это следствие неправильной работы драйвера или сбой из-за вируса. Но программные проблемы редко являются основной причиной. Чаще причина заключается в неверном подключении узлов ПК или негативного влияния одного из них на другой.
Прежде чем начинать диагностику стоит проверить какого рода дефекты на экране. Если картинка просто деформируется или инвертируются цвета, то вероятная причина в драйвере. Его обновление простая задача. Лучше всего качать последнюю версию с сайта производителя. В случае, когда экран делится на полоски или распадается на пиксели, то причина явно в оборудовании, а не в программном обеспечении. Что делать в таком случае знают не все пользователи. Многие винят видеокарту, но вопрос может заключаться не в этом. Отошедшие провода, перегрев, пыль – все это возможные источники появления полос. Поэтому в первую очередь я рекомендую отключить компьютер от сети и начать последовательную диагностику каждого элемента.
Сетка на мониторе компьютера связана с драйвером в системе
Если проблема всё равно осталась, и вертикальные полосы не проходят, советуем вам воспользоваться функцией откатки или обновления драйверов монитора до более старой версии. Для этого:
- Нажимаем «Win+R», в окне «Выполнить» вписать – devmgmt.msc.
- В «Диспетчере устройств» ищем вкладку «Видеоадаптеры». ПКМ (правой кнопкой мышки) выбираем опцию «Свойства».
- Переходим в раздел «Драйвер» и выбираем команду «Откатить»/«Обновить».
- После этого выполняем перезагрузку устройства и проверяем, исправилась ли проблема, и исчезли ли горизонтальные полосы на экране.
Поломка системного блока
Сегодня в системном блоке, кроме самой видеокарты, вполне могут сломаться и прочие комплектующие, вызывающие мерцание и рябь на экране.
Например, это возможна поломка блока питания, так как дефицит электрической энергии обязательно сказывается на изображении.
Сбой спровоцировать может и оперативная память, если у нее есть системные ошибки. Для проверки ее исправности желательно запустить утилиту под названием Memtest.
Проблема с монитором или шлейфом
Если на экране жёсткие вертикальные полосы – скорее всего, проблема в самом мониторе. Они будут идти очень чётко и располагаться сверху основной картинки монитора. Если вы роняли ноутбук или экран, недавно переставляли технику или предполагаете, что поломка связана с физической неисправностью – проверьте монитор на наличие видимых сколов и трещин.
Если их нет – советуем проверить, насколько плотно вставлен соединительный кабель, можно попробовать другой HDMI порт. Также может помочь временное отключение монитора – дайте ему постоять в выключенном состоянии около получаса.
Если проблема возникла с ноутбуком, то для отключения экрана придётся разобрать устройство и подключить шлейф к плате.
Волга или Победа? А ты знаком с советским автопромом? Проверь себя в увлекательном тесте!
Неисправность монитора
Разумеется, различные мерцания тоже могут говорить о поломке дисплея. Это можно достаточно легко проверить. Стоит лишь подключить экран к любому другому персональному компьютеру.
Если поломка не пропадет, то она заключается в самом экране. Если дисплей на ином ПК функционирует вполне нормально, то значит причину поломки надо искать внутри используемого компьютера.
Иногда мерцание бывает вызвано поломкой входа для подключения дисплея. Дабы убедиться, надо к ПК подключить экран через какой-то иной интерфейс. Благо, сегодня подавляющее большинство устройств могут подключаться через два и больше разных интерфейсов.
Как выполнить своими силами диагностику компьютера, у которого дисплей функционирует неправильно?
Потребуется просто к нему подключить любой иной монитор и таким образом узнать, будет ли тот работать.
Данный способ даст возможность определить, что стало причиной мерцаний: дисплей или персональный компьютер.
Среди наиболее популярных неисправностей экрана можно отметить:
- Поломка либо дефект матрицы.
- Излом шлейфа. На некоторых компьютерах ломается шлейф, который соединяет монитор с системной платой. Чтобы прийти к данному заключению, важно сделать проверку контакта шлейфа в разъеме.
- Поломка инвертора либо конденсаторов. Из-за дефицита напряжения подсветка экрана вполне может мерцать.
- Поломка LED-подсветки. В любом сервисном центре в этой ситуации могут порекомендовать установку обычной светодиодной ленты, работающей от своего инвертора.
Если сломался экран, желательно обратиться за помощью в профессиональный сервисный центр. Если экран был приобретен совсем недавно, то всегда обратиться можно в тот магазин, где он был куплен, и подать по гарантии официальную заявку на его починку либо полную замену.
Стоит также отметить, что браться за такой ремонт самому не рекомендуется, если нет опыта. В схеме управления питанием есть конденсаторы, которые заряд в себе часто могут хранить несколько часов.
Читаем также: Как проверить материнскую плату на работоспособность
Диагностирование проблем
Для корректного поиска причины полос на экране – нужно провести грамотную диагностику устройства. В центрах её проводят с помощью диагностического оборудования. Так, если появилась чёрная полоса на экране ноутбука, вы точно узнаете локализацию проблемы. Провести минимальный анализ ситуации можно и дома. Зачастую, этого достаточно для решения проблемы.
С помощью дополнительного монитора
Один из самых простых и популярных способов домашней диагностики проблемы, когда появились вертикальные полосы на экране – подключение дополнительного монитора. Так вы сможете понять, что неисправен ваш монитор, а не видеокарта или материнская плата.
Обращаем ваше внимание, что вы должны быть уверены в исправности второго монитора. Подключаем его через другой вход – разъём VGA или HDMI
Если после подключения – полосы не появились, и он работает без ошибок – проблема в вашем мониторе.
Проверка матрицы монитора
Нередко вертикальные и горизонтальные полосы на мониторе появляются из-за аппаратных неполадок. Порой, причиной становятся некорректные настройки. Поэтому прежде чем проверять матрицу, сбросьте все настройки монитора до первоначальных.
Сделать это можно, найдя нужную кнопку на передней части монитора.
После начинаем проверку целостности матрицы, в ней могут быть скрытые дефекты. Сделать это можно, установив отдельную утилиту, запустив видео или с помощью средств Microsoft. Ниже разберём каждый из пунктов.
Первый вариант.
Скачиваем одну из программ (eizo monitortest, passmark monitortest или другую) и запускаем на устройстве.
Шлейфы
Сотрудники сервисов часто рассказывают о том, что большая часть поломок решается проверкой или заменой проводов подключения. Выше было сказано, что нужно проверить как подключена видеокарта. Однако, не помешает рассмотреть шлейфы, которые соединяют другие комплектующие. В чем заключается проверка? Устраняем пыль, проверяем надежность и правильно подключения, осматриваем провода на черные точки, изгибы и переломы. Многие пользователи за долгие годы пользования техникой не заглядывают внутрь своего системного блока и не подозревают какая там царит анархия. Множество проводов, перепутанных друг с другом, покрытие пылью, а порой и паутиной. Все это естественно повлияет на работу. Чтобы облегчить себе работу в будущем я рекомендую после покупки осмотреть системный блок, коммутировать провода и постараться уложить их максимально ровно. В последующем это позволит избежать поломок.
Во время коммутации проводов и проверки соединения не будет лишним осмотреть материнскую плату. На ней множество элементов и неподготовленный пользователь едва ли сам найдет проблему. Но мелкие дефекты заметить вполне реально. Речь идет о сгоревших резисторах. Это маленькие выступающие детали. Чаще всего имеют форму цилиндра, могут быть самых разных цветов – черный, зеленый, красный. Сгоревший транзистор будет черного цвета и со следами нагара. Второй признак его выхода из строя – вздутие. Менять самостоятельно их не стоит, но это звоночек к тому, что пора нести ПК в сервисный центр.
Как убрать чёрную полосу на мониторе
Если горизонтальная полоса на мониторе, продолжать нормальную работу не получится. Выше мы разобрали ряд способов решения данной проблемы. Далее поговорим о том, как справиться с полосой с помощью средств Windows.
Параметры системы Windows
Когда полоса на мониторе появилась на ПК с системой Windows, следует:
- Нажать сочетание клавиш «Win + R»
- Выбрать «Система»
- Затем зайти в «Дисплей»
Выбрать раздел «Настройка разрешения экрана»-«Дополнительные параметры»-«Графические характеристики»-«Масштаб на полный экран» в версии Windows 10 названия разделов немного другие «Экранная лупа»-«Шаг масштабирования»).
Так вы уберёте лишние полосы с экрана.
Волга или Победа? А ты знаком с советским автопромом? Проверь себя в увлекательном тесте!
Чёрная вертикальная полоса на мониторе
Если у вас чёрная вертикальная полоса на мониторе, скорее всего, повреждена матрица. О том, как исправить эту проблему, мы говорили выше. Если вы не уверены в причине – советуем полностью продиагностировать устройство.
Розовый или белый шум – что лучше?
Исследователи не дают однозначного ответа на вопрос о том, что розовый шум лучше белого. Наиболее очевидная причина – отсутствие исследований, сравнивающих пользу этих двух типов звуков. В конце концов лучший цвет шума для сна зависит от личных предпочтений. Может быть вы и вовсе засыпаете в тишине. А вот если вы находите высокочастотные звуки слишком резкими, то розовый или красный шум может вам скорее всего придется по душе. В свою очередь любителям более высокочастотных звуков, исследователи советуют послушать белый или синий шум. А вы засыпаете в тишине или предпочитаете белый шум? Ответ будем ждать здесь, а также в комментариях к этой статье.
В каком случае можно убрать проблему самостоятельно
Всё зависит от того, насколько хорошо человек разбирается в технике. Если речь идёт о домохозяйке, то рекомендуется отнести технику в специализированный сервисный центр. Там помогут разобраться со всеми проблемами и сделают так, чтобы у пользователя не возникало даже мысли о том, чтобы заниматься ремонтом самостоятельно.
Единственный случай, когда можно попробовать исправить проблему самостоятельно, касается драйверов. Если их переустановить, то о проблемах можно будет забыть на очень длительное время. Однако далеко не всегда проблема заключается в ПО. Чаще всего речь идёт о какой-то аппаратной неисправности. Тогда не обойтись не только без знаний, но и без специальных инструментов.
Подпишитесь на наши Социальные сети
Подведем итог
Если на вашем персональном компьютере появились непонятные полосы, необязательно сразу бежать к мастерам. Можно попробовать самостоятельно выяснить причину случившегося, которую вполне возможно устранить своими силами.
Причиной поломки могут стать как проблемы с видеокартой, так и со шлейфом матрицы. В определенных ситуациях его придется заменять, но кому-то везет — достаточно просто починить. Драйвера нередко становятся проблемой появления разнообразных полосок на экране лэптопа. Обновите ПО до последней версии, а если это не поможет, обращайтесь к специалистам. Или же все-таки попробуйте самостоятельно провести диагностику ПК, о которой рассказывается немного выше.
Что делать, если появились на ноутбуке полосы на экране? Каковы причины случившегося? Скорее всего, вы уже нашли ответы на эти вопросы, однако если все-таки такого не произошло, следует немедленно обращаться к специалистам. Они рассмотрят ваш ноутбук в индивидуальном порядке, смогут точно назвать причину и обозначить необходимое на ремонт время. А вы убедитесь в том, что причина поломки все-таки была перед вашими глазами, просто в более открытом виде. На ноутбуке полосы на экране? Это больше не проблема!
Первые действия
Почему-то нигде не написана очень простая диагностическая процедура – вам нужно просто включить меню монитора. Найдите на панели кнопку «Menu» и нажмите на неё. Посмотрите на картинку ниже – как видите, при переключении выходов на мониторе нормально отображается изображение, но вот сигнал от системного блока выводит на монитор вертикальные полосы с изменением цвета.
Если же вы видите полосы поверх меню, то скорее всего проблема связана именно с монитором, кабелем или шлейфом на ноутбуке. Ноутбук можно попробовать подключить к телевизору или внешнему монитору, если он есть. Если полоски останутся на другом экране, то проблема в видеокарте, если проблема исчезнет, то значит проблема в дисплее или шлейфе.
- Появились полосы на экране ноутбука — 5 главных проблем и способы их устранения
Есть ещё один способ определить – проблема в мониторе или в видеокарте:
- На видеокарте обычно полоски, квадратики при погрузке системы или во время работы ОС меняются. То есть рисунок постоянно меняется – полоски меняют положение, появляются квадратики в разных местах.
- При поломке на мониторе обычно полоски и квадратики находятся на одном месте постоянно. Могут немного меняться цвет, но рисунок и структура остается даже после перезагрузки и выключения компьютера.
- Шлейф на ноутбуке. Проверка достаточно простая – вам нужно при включенном ноутбуке попробовать немного опустить или поднять экран. Если рисунок или полоски изменятся – пошла рябь, то значит проблем со шлейфом. Также можно слегка надавить на пластик чуть ниже самого экрана там, где должен идти основной шлейф – тут все аналогично, если экран начинает рябить, то значит проблем с данным проводом. Также полоса на мониторе может быть только одна.
Чтобы не торопиться с выводами, можно попробовать на ПК переподключить монитор к другому порту, если он есть. Как правило на видеокарте их несколько: HDMI, VGA, DVI. Также пробуем другой порт на самом мониторе.
Появились полосы на экране монитора – белые, фиолетовые, синие, зеленые и разноцветные полосы с квадратиками и полосками. Самое главное при загрузке системы на черном экране или при заходе в BIOS вы будете видеть странные символы, а буквы могут находиться в разнобой. Как я и говорил ранее, операционная система при этом отказывается загружаться, а недавно компьютер просто взял и потух.
Второй похожий вариант, когда при работе вы видите, что по экрану начинают пробегать полосы. Монитор может выключаться, а потом произвольно включаться, при этом в трее может вылезти окошко с сообщением, что драйвер видеокарты был восстановлен.
Все указывает на отвал текстолитовой подложки от кристалла. Происходит это из-за окисления контактов. Само окисление возникает из-за постоянного перепада температур. Конечно, данная проблема возникает не на новых видеокартах. Лично я с таким столкнулся на 8-ом году жизни моей «видюхи».
Лечится это обычным прогревом – смотрим инструкцию тут.
Если же система загружается, и во время работы вы видите полосы, то можно сделать следующее:
ПК
- Снимите боковую крышку и вытащите видеокарту. Не забудьте отсоединить питание.
- Открутите все болты, которые держат кулеры с радиатором.
- Глазом пройдитесь по всем внутренним деталям – посмотрите, нет ли следов гари, плавления или видимых дефектов. Смотрим также на конденсаторы, которые могут вздуться. Если данные дефекты были обнаружены, то тут два варианта: или заменять (перепаять) поломанную деталь, или менять видюху.
- Если все с карточкой нормально, то меняем на ней термопасту, прикручиваем кулер и вставляем её обратно.
- Также не забудьте прикрутить питание.
Ноутбук
Вам нужно снять заднюю крышку, добраться до видеокарты, снять с нее радиатор с винтами и поменять термопасту. Все ноутбуки достаточно разные по своей структуре, но сам принцип по замене и разбору примерно одинаковый. Оставлю вам видео ниже.
Проблема осталась
Если проблема сохранится, то можно опять загрузить систему и откатить драйвера на старую версию. Для этого зайдите в «Диспетчер устройств», зажав кнопки «Win», «R», и прописав команду:
devmgmt.msc
Найдите раздел «Видеоадаптеры» – нажмите правой кнопкой мыши по свей видюхе и зайдите в «Свойства». Далее на вкладке «Драйвер» нажимаем «Откатить». Кстати можно попробовать и обновить драйвер с официального сайта – смотрим инструкцию тут.
- Полосы на экране монитора компьютера и ноутбука: горизонтальные и вертикальные
Как все начинается
Чаще всего на экране ноутбука появляется одна небольшая полоска какого-нибудь цвета. Владелец лэптопа не обращает на это внимания, однако это нельзя оставлять на самотек. В первые дни на экране появляется максимум три полоски (зеленая, красная или синяя), но уже в течение недели горизонтальные или вертикальные полосы начинают очень активно «размножаться». И только тогда пользователь понимает, что что-то не так. Некоторым удается исправить это на несколько минут с помощью нажатия на матрицу экрана ноутбука (именно на то место, где были полоски). Через пару минут проблема возвращается, а вариантов ее решения просто нет.
Настройка
Если полосы на экране видно слабо, и они скорее напоминают некорректное отображение цветов, то можно попытаться исправить это путем настройки. Есть ряд специальных программ, которые позволяют добиться максимально точного отображения цветов.
- Adobe Gamma. Из названия видно, что это детище известной компании, подарившей миру Photoshop. Некогда утилита входила в состав основного софта, но позже была незаслуженно убрана, так как создавали ее для ЭЛТ мониторов. Люди, которые работают с фотографией и вообще изображениями считают, что она вполне применима и для современных устройств. Более того является одной из лучших.
- Power Strip. Утилита хороша тем, что работает с целым списком видеокарт и открывает доступ ко многим настройкам. В ней можно настраивать не только цвет, но тактовую частоту монитора и другие важные параметры.
Появление полос на экране – это не причина для покупки нового монитора, видеокарты или системного блока. Часто дефект можно устранить самостоятельно, и я надеюсь, что эта статья поможет вам сделать это.
Если хотите быть в курсе, я есть в instagram, где выставляю новые статьи, которые появляются на сайте. А также там мой личный блог. А ещё вы можете оценить мой сайт и мои дельные советы. Как? Вот картинка, кликайте:
И не забывайте поделиться этой статьей с друзьями в соц сетях, вдруг она и им поможет разобраться в таких же проблемах. Снизу кнопочки ))
Спасибо за внимание! До новых встреч на моём блоге! С уважением, Ростислав Кузьмин.
Проверьте частоту обновления экрана
Первое, что необходимо сделать, это проверить настройки экрана ноутбука или ПК, а именно частоту обновления. Ранее мы рассматривали причины ошибки Монитор «Вне диапазона», которые в большинстве случаев кроются в несоответствии разрешения дисплея и разрешения, выставленного в настройках операционной системы или игры. С частотой всё то же самое. Выставленная в настройках системы или панели управления графикой частота обновления должна соответствовать той частоте, которую поддерживает монитор на аппаратном уровне.
- Ознакомьтесь с техническими характеристиками монитора, узнайте поддерживаемую им частоту обновления;
- Откройте приложение Параметры
правым кликом по «
Пуск
», перейдите в раздел
Система → Дисплей
; - Прокрутите вниз и перейдите по ссылке Дополнительные параметры дисплея → Свойства графического адаптера
; - В открывшемся окне на вкладке «Монитор
» должно быть раскрывающееся меню «
Частота обновления экрана
», выберите в нем ту частоту, которую поддерживает ваш дисплей.
Также вы можете кликнуть по рабочему столу правой кнопкой мыши и выбрать «Графические характеристики
» или «
Панель управления NVidia
». Разные панели и их версии имеют разный интерфейс, в интеловской панели, например, нужная вам настройка будет находиться в разделе
Дисплей → Основные настройки
. Если технически ваш монитор поддерживает более высокую частоту, чем та, которая доступна, значит вам нужно установить/обновить драйвер монитора.