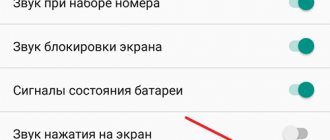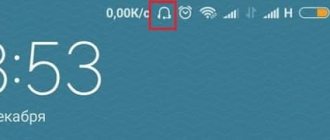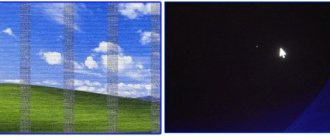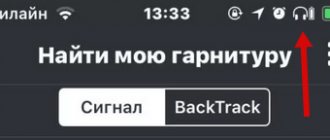Modern models of mobile gadgets produced have large and functional displays. The size of the device itself remains the same by reducing the bezels around the screen itself. Using such a device is not always convenient. Developers are trying to improve old and develop new navigation tools. These include a multifunctional circle on the display. Smartphone users should understand what it is for and how to remove it from the main screen if necessary.
What is the circle on the phone screen for?
As a rule, the interactive circle is implemented into gadgets by smartphone manufacturers Honor and Huawei . Sometimes, such navigation can be found in other cell phone models.
The circle includes several convenient tools for comfortable use of the device.
Moving is possible through various clicks, it all depends on their duration:
- when pressed briefly, the user returns to the previous menu;
- to go to the desktop, the circle should be held for a couple of seconds;
- When you hold the circle and slide it to the side, information on running applications opens.
The navigation control principle can be changed through a special settings section.
Bottom line
If any option for which a notification is displayed on the desktop or in the status bar does not work, you should deactivate it. After this, the symbol responsible for it disappears from the panel. It happens that even after turning off, extra characters continue to appear on the display. This could very well be a bug, reboot your phone.
If the problem cannot be resolved on your own, take your Honor/Huawei to a service center. They will help you remove the navigation button in Honor. When choosing a repairman, it is better to trust proven repair centers with a good reputation and positive reviews. If you haven’t encountered equipment repairs and system diagnostics at the relevant points before, be sure to read consumer reviews about service and quality.
Sources used:
- https://huawei-guide.com/kak-ubrat-knopku-navigacii-kruzhok-na-ekrane.html
- https://kak-na-android.ru/kak-ubrat-kruzhok-na-ekrane-honor.html
- https://itduo.ru/kak-ubrat-kruzhok-na-telefone-na-ekrane-instruktsiya/
- https://meizuguru.ru/reshenie-problem/belaya-tochka
- https://huawei-wiki.com/kak-ubrat-knopku-navigacii-kruzhok-na-ekrane.html
SHARE Facebook
- tweet
Previous articleTOP 5 applications for iPhone for watching movies without the Internet - offline
Next item
SIMILAR ARTICLESMORE FROM THE AUTHOR
How to set up a second line on Android
Game Wild Rodeo Zoo
Proximity sensor - what is it for in the phone, where is it located, how to turn it on, configure it
LEAVE A REPLY Cancel reply
How to remove a circle from the Android screen
The circle on the Android screen is a navigation button, which is quite easy to control - switch it on and off using the settings. But if a circle suddenly appeared on the screen, it means that somehow it turned on. All that remains is to figure out how to turn it off.
Find the settings section in the menu, click on it and open the “system” section.
This is where the system navigation bar is located.
Next, you need to find the “Navigation Button” subsection and tap on it. The circle will immediately disappear from the screen.
“Sounding when pressed”: how to remove the little man in the lower right corner of the screen on Android?
Date: 26May 2020
Author: iMobile
The Android operating system has a considerable number of functionalities, among which “Special Features” stands out. They are created for the convenience of using gadgets for people with certain special needs. But for other users, if they accidentally enable these features, they can cause a lot of trouble. The most annoying special feature is Talkback. A separate article is devoted to it - more details here.
Also, some users accidentally turn on “Sound when pressed”, and then ask the following question: “What should I do if I have a little man in the lower right corner, how can I remove it?”
What is “Tap Sound”?
«Sound when pressed
"is a special feature of the Android operating system, due to which the program reads text on the screen, including the names of objects.
Where is?
Go to the phone settings, then to “Advanced settings”, then to “Special features” (the path may differ depending on the version of Android and the shell).
If you enable the service, an accessibility button in the form of a man will appear in the lower right corner of the screen. It is responsible for all special features and allows you to switch between them.
If you click on the little man and select “Play”, the robot will read all the text on the screen. You can also click on the person and highlight the desired text with your fingers, so that the robot reads only what is needed. It all sounds, I must admit, pretty bad, since, apparently, the Russian language is first translated into transliteration, and only then read in Latin letters.
It is also worth noting that the service does not work on all smartphones, even if it is included in the list of accessibility features.
How to disable “Speak when pressed”?
Instructions:
- Go to "Settings".
- Go to "Advanced Settings".
- Next, go to “Special Features”.
- Select "Speak when pressed."
- Turn off the service by clicking on the slider.
If it turns out that this service is turned off, but there is still a little man in the corner, then you have another special feature enabled. You need to figure it out and turn it off.
Recommended materials
Share on social networks:
How to customize the bottom buttons on Android
Correctly setting up the navigation bar allows you to add additional keys and reprogram actions.
Configuration can really help if the buttons at the bottom of the screen are missing on the gadget.
To understand how to swap the lower buttons, you should first find out which functionality the user most often resorts to when using his phone.
To begin with, you can change the assignment of the keys by using standard functionality or changing their appearance. Alternatively, they can be removed through third-party programs.
How to enable tap display on iPhone?
To enable this feature, follow the steps below.
- Go to the Settings menu and select Accessibility.
- Select Touch and then Touch Accommodations.
- Turn on the Skip Repeat option.
20 Nov
2022 Interesting materials:
When does old age begin? When does Uraza begin in 2020 in Kazakhstan? When does the Assumption Fast begin? When does unemployment benefit start to be paid? When do young violets begin to bloom? When do they start paying benefits for child care up to one and a half years old in 2022? When do seasonal discounts start? When to start pruning apple trees? When should you start piercing cabbage when fermenting? When should you start planting petunia seeds?
How to swap buttons
The good thing about on-screen buttons is that they can be swapped and reassigned. At the same time, the procedure itself is much simpler than when working with analog keys. The process can be considered in more detail using the example of Huawei and Honor phones, but the instructions are also applicable to other models of mobile devices.
The procedure is as follows:
- In the gadget menu, go to the settings (parameters) section;
- go to configuration;
- select a navigation system and go to settings;
- choose the most convenient combination of keys;
- save all changes made.
Different models of mobile devices have their own sections and items that differ only in name, while their location in the menu is almost identical. If they have trouble finding them, the user can quickly use the built-in search engine by entering a single keyword, such as “navigation” or “keys.” After searching, the appropriate option is selected. Buttons can also be changed in the standard settings of certain phone models.
How to remove the round button on Huawei?
How to remove on-screen buttons from the Honor/Huawei screen
- Open settings.
- Go to the “System” section.
- Select the “System Navigation” item.
- Next, in the list that appears, look for the line “Navigation button” and go to it.
- Click "Enabled".
10 Jun
2022 Interesting materials:
How to cancel a subscription to Sea TV? How to cancel a pre-approved application for a Sberbank loan? How to cancel an appointment at the electronic registration? How to unlink Instagram from Facebook? How to cancel an upload on Google Play? How to measure 150 g of kefir? How to measure 20 g of gelatin? How to measure 200 grams of pasta? How to wash a raincoat? How to remove floor paint?
How to disable onscreen buttons on your phone
Some users are interested in the question of how to hide the navigation buttons on their phone. Everything here is quite simple, the main thing is to follow the entire sequence of actions.
To begin with, you need to understand that control buttons can be divided into mechanical and software. The first option is located on the phone body, these include the power button, volume switch and, in some phone models, the home button. The second version of the buttons is virtual and is located on the device screen; control occurs by pressing your finger on the display. The type of buttons will depend on the Android model.
You can remove virtual buttons using the “ful!screen” program. This program is notable for the fact that it hides buttons in places where other programs cannot cope. In addition, these buttons are given an alternative replacement - two side translucent buttons are configured for “back” and “home” actions. There remains support for regular press, long press and swipe - that is, three actions for each button. Ful!screen can be considered a better program for hiding on-screen buttons.
Users can also try the Tablet Bar Hide and No System Bar programs.
If hiding is done through the phone menu, the user will need:
- unlock the gadget;
- go to the main menu and select the settings section;
- find items that meet the queries - system and system navigation;
- go to the location of the navigation buttons;
- Set the slider shown on the screen to the activation state - “hide navigation keys”.
Alternatively, you can use the “GMD Full Screen Immersive Mode” program - it allows you to not only hide the operating system navigation bar, but also start functioning with similar settings in user applications.
The main advantage of this program is that there is no need to obtain administrator rights to work in the system. All that is required from the user is to enter the program and set it to autoload.
Question to an expert
How does the navigation button work?
Control using the circle is quite simple and allows you to perform the same actions as using the three navigation buttons located at the bottom of the screen. When placing a circle by simply dragging it to any place on the screen, you can perform a number of different actions - a quick press triggers the “back” command, a long hold will go to the main menu, etc. Many users like this type of control, since everything is done with just one button.
What to do if the Home button on your device disappears?
The disappearance of the “Home” button from the device screen is a fairly common problem that users of mobile gadgets may encounter. However, there are no particular problems with its restoration. It is important to figure out the reason for her disappearance. Perhaps some changes have been made to the settings. In this case, you should go to the “parameters” section and return everything to its place or reassign the navigation keys. The disappearance of a button may also be due to an operating system error caused by a failure when flashing the device’s firmware. It is recommended to reflash the device again with a new and stable version of the OS or try to perform a full reset to factory settings.
4.2/5 — (21 votes)
Why is there a dot above applications?
Some of you already know why this point is assigned, but there are other people who, especially when launching a new mobile phone, wonder why there is a dot over various applications. As you can see in the images, the dots can appear in any app, messages or any other and correspond to the notification. If we look at the top bar we will see a notification from the same application and if we download it we can directly access the notification.
This is something that many users want to remove, known as notification dots. It serves as a tool that saves us from having to pull down the notification panel and see that the warnings that are in every application , although, however, from here we will not recognize the notification until we access it, so the utility is currently minimal.
Method 1. How to remove a shortcut or widget from the Android desktop through the system trash
This method is convenient because it does not require working with system settings. Everything happens on the main screen of your smartphone:
- Selecting an unnecessary program
- Hold your finger on the label
- Wait until the Remove/Delete option appears
- Drag the icon to the desired item
To simply erase an icon from the desktop, just select the “Remove” command. In this case, the program will remain in the smartphone menu, from where it can be returned to the main screen at any time. But the “Delete” command will uninstall the application.
It is worth noting that this method only works with third-party applications. System programs can only remove icons from the desktop.
As a rule, after deleting any application, the so-called cache remains in the memory of the mobile device - residual files that load the processor and fill the internal memory. Therefore, after uninstalling a program or widget, we recommend using a garbage cleaning application, for example, Clean Master:
- Install the application on your smartphone
- Give the program access to the files
- Click on the "Trash" button
- Click "Delete"
The utility will thoroughly scan your smartphone and delete all excess cache.
How to remove a widget from the Android desktop? Just like a shortcut. Press your finger on the widget, wait for the “Remove” command to appear, and drag the widget towards it.
How to remove or hide Android on-screen buttons
Virtual Android buttons take up a lot of space on the screen of your devices, and if for tablets this is not so bad, then for smartphone users (especially with a small screen diagonal) this becomes a problem that we will now try to solve.
So, in order to hide on-screen buttons in Android, you need to root your mobile device. If you have not done this yet, you can get root by reading the following instructions:
- Framaroot
- VRoot
- Unlock Root
- Kingo Root
Well, then comes the easy part. In order to remove the on-screen buttons, we need the FullScreenToggle application, which can be downloaded here.
When you open it, you will see only two buttons: “Disable nav bar, full screen” (disable on-screen buttons) and “Enable nav bar” (enable buttons). As you already understand, we are interested in the first one. Click on it, restart the device and the on-screen buttons will disappear.
But you also can’t do without them. Therefore, you will have to install another application - LMT. You can download it from here. This program creates alternative on-screen buttons that open when you click on a specific area. Their location and size can be easily customized.
An alternative to LMT is the full!screen application. It is no less functional and adds a small icon in the corner of the display. You can set various functions for specific presses. For example, a short press means back, and a long press means home.
In addition, you can adjust the size and transparency of the button, as well as add others.
How to fix a dead pixel on a smartphone display
When users ask the question of how to remove a dot from the Honor screen, they do not always mean the interactive navigation circle. Sometimes we are talking about a dead pixel: this “trifle” does not in any way interfere with the full use of the smartphone, but it is still very annoying. You can correct the situation using special programs (for example, Bad Crystal). The utility is not able to repair a damaged pixel, but it helps to establish normal operation of “stuck” dots, which begin to glow with one constant color.
How Bad Crystal works: • the application launches a window blinking in different colors, which must be placed over the area with a dead pixel; • after some time (from a couple of minutes to several hours), the point can “come to life” from such a heavy load and return to the normal glow mode.
How to get back the menu button or all apps in Android?
What to do
- 1 Swipe up or down from the center of the screen.
- 2 A menu will open.
- 1 Open Settings.
- 2 Select Display.
- 3 Select Home Screen.
- 4 Select Apps Screen Button.
- 5 Select Show Applications Button.
- 6 Click the Apply button.
Interesting materials:
How can I change the default chart type? How to change the file type in a folder? How to change the keyboard type on iPhone? How to change the network connection type? How to change network type in Windows 10? How to change the font type in AutoCAD? How to change access point? How to change stroke thickness in Illustrator? How to change traffic on an asset? How to change your life goal in Sims 2?