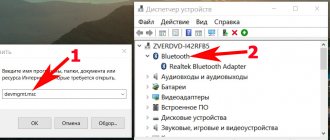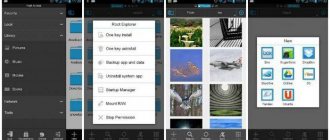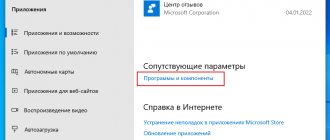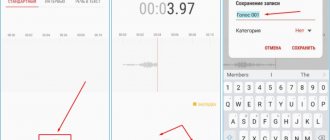The Bluetooth wireless interface is by far the most popular and widespread standard for wireless data transfer after Wi-Fi. This technology is used exclusively for transmitting small data over short distances, but Bluetooth copes with its task perfectly. That is why now almost all gadgets on the market: phones, laptops, smart watches, some household appliances are necessarily equipped with this technology.
How to install bluetooth on a computer
It is not surprising that today owners of regular PCs also want to start using this technology to exchange data between devices or to connect various useful devices to the computer. For example: joysticks, watches, headphones, and so on.
Almost all ordinary desktop computers do not have the ability to connect Bluetooth without additional manipulations.
Note! Some expensive motherboards still support this technology, but they are usually installed only on very expensive devices and then quite rarely.
Selecting and purchasing an adapter
So, if you don’t find an adapter on your computer, then you need to buy it and insert it into the USB port of your system unit. When purchasing, the question immediately arises: how to choose a good module?
This is quite easy to do. Fortunately, the modules do not differ in a large number of important parameters. The first thing you should pay attention to is “Bluetooth Standard”. Everything is simple here. The higher it is, the better. The value of this indicator directly affects both the speed and range of the module. At the moment, the maximum standard is 5. But you can usually find modules of standard 3 and 4 on sale.
Advice! We recommend purchasing adapters with a standard of at least 4 for more comfortable work. And you most likely won’t see a huge difference in price.
Bluetooth 4.0 adapter specifications
There are also external and internal modules. That is, the former are inserted into an external USB port, and the latter are installed inside the system unit. More common are external adapters that look like a flash drive. They are a little easier to install; to install them, you do not need to open the cover of the system unit and look for a place to install them. At the same time, it is these modules that most often have greater power and coverage area. That's why:
- for home use it is better to choose small external adapters;
- for a corporate network - massive internal devices.
How to connect Bluetooth headphones to a computer with an additional adapter?
Some models of wireless headphones are sold together with an additional adapter for a PC, which looks like a flash drive. Thanks to this approach, even if there is no Bluetooth on a desktop PC, you can still use headphones. The following steps should be taken:
- Activate the headset.
- Plug the adapter into the USB port on your laptop or computer.
- In the Start menu, write “Connecting devices” in the search bar, and then click on “View devices and printers.”
View devices and printers
- Right-click on a free area and select “Add devices”.
- The operating system will start searching for devices that are connected. Simultaneously with this process, the installation of all necessary drivers will begin. When it's finished, a message will appear saying that the device has been added.
- Then, in the same “Devices and Printers” window, click on the headset using RMB, and then select “Bluetooth Operations”.
Devices and Printers Window
- The system will independently find all the necessary services. Finally, click on “Listen to music.”
Then all that remains is to launch any player on your PC, video, film or song on the Internet to hear how the newly connected headphones sound. If any error occurs during the installation process, you should install the drivers from the disk that comes with the headset.
If the headset comes with an additional adapter, there will also be a disk with the software necessary for connecting. If for some reason it is not available, you can always download the software from the official online resource.
What to do if there is no Bluetooth module?
Not all computers, especially stationary ones, have a Bluetooth adapter. If it so happens that it is not available on the PC, and the headphones were purchased without this additional module, the user will have no choice but to purchase such a device separately. However, before purchasing, it is advisable to find out the range of action.
There are 2 adapter options. In the first case, the PCI module is connected directly to the motherboard. The store has a large assortment of such devices. Some of them are small and have strictly limited functionality, while others have much more functions, Wi-Fi routers, as well as special antennas through which data is received and transmitted. Such modules require free space on the motherboard for a PCI port.
PCI-E adapter with Bluetooth and Wi-Fi
The second option is called an external adapter. It is connected via USB inputs located on the system unit case. It does not have such wide functionality compared to a PCI adapter, and the data transfer speed is slightly lower. However, there is one significant advantage: to connect the device to the computer, you do not have to open the system unit, but simply insert it, like a regular flash drive, into a free USB port.
Bluetooth USB adapter
Turn on the transmitter
The easiest way to activate the transmitter is on Windows 10, because no matter what adapter the user purchases, in 99% of cases, after connecting it, the OS itself will find, download and install all the necessary drivers. As a result, you need to wait about 10 minutes, after which a blue Bluetooth icon will appear in the tray, indicating that the transmitter is activated and is waiting for Bluetooth devices.
In this case, an additional “Bluetooth” section and the name of the connected adapter appear in the device manager. If the OS does not recognize the gadget, it will be shown as an unknown device. In this case, the user will have to install the drivers themselves. You can do this in one of two ways:
- Install the driver from the disk if it came with the adapter. There may also be a special program that allows you to control the functions of the purchased transmitter model.
- If you purchased an adapter from a reputable manufacturer, you can visit its official network resource, find your equipment there and download the driver for it. In most cases it is there, but there are exceptions.
Connecting and setting up the adapter
After purchasing the previously selected module, you need to connect and configure it. For this:
- Insert it into a port on your computer.
Insert the adapter into the computer port - Restart your computer. In most cases, the computer itself will find and install the necessary drivers, and the module will be completely ready to operate and connect devices; we will talk about this procedure a little later.
The module is ready for useIf the adapter does not work fully, you will need to install the drivers manually. This is a simple procedure. There are several ways to do this.
Common mistakes in bluetooth activation
Turning on Bluetooth is often accompanied by difficulties. The most common is that the drivers have malfunctioned. The laptop simply does not see bluetooth and cannot be activated. This nuance can be eliminated by reinstalling or updating the driver package. They can be downloaded from the official website of your laptop manufacturer (if you use the built-in version of Bluetooth) or from the website of the manufacturer of the external device. Sometimes it is enough to reload the device driver from the disk that was included when purchasing the adapter.
It also happens that after turning on Bluetooth, other devices still do not see it. The problem is probably due to a physical problem with bluetooth. In this situation, it is better to take the device to a specialized service center.
It may happen that when you connect an external Bluetooth adapter, the computer will see it as an unidentified device. You need to try connecting a mouse, headphones or some other device to the same port. If the PC does not recognize them either, the port is faulty. If other devices work normally, the problem is in the drivers.
The adapter has been purchased and configured, how do I turn it on?
Enabling a working adapter varies significantly depending on the operating system installed. For example, on Windows 7 it will look like this:
- You will see a wireless interface icon in the lower right corner of your desktop.
The module is ready for use - Click on it once and a menu will appear from which you can select the required action for your adapter.
Select the required action
As we already said, this process will be different in Windows 10
- Click on the update center icon. It is located on the taskbar and looks like a small rectangle.
- In the window that appears, click on the “Bluetooth” rectangle. It will turn on.
Click on the “Bluetooth” rectangle
To disable the wireless interface, simply click on this rectangle again.
Important! Regardless of the operating system, on some laptops Bluetooth can be turned on using a button on the keyboard. This button may differ on different device models, but it is not difficult to find. On it you will see the characteristic Bluetooth logo.
Connecting a Wire Free headset to Skype
If your wireless headphones have a built-in microphone, they are ideal for communicating via Skype. To use them for such purposes, you need to do the following:
- Launch the Skype application.
- Open settings, and there – sub-item “Sound and video”.
- Find the line “Microphone” and put your headset there. To do this, you need to click on the “Default device” sign, if it is there, and select the required gadget from the drop-down list.
Problem with Skype
It happens that even though connecting wireless headphones to the computer was successful, they cannot be used with Skype. This may be due to the following reasons:
- The latest version of Skype is not installed (install all updates).
- The headphones are inactive and therefore the program does not see them (check if the device is turned on).
- The gadget does not connect to Bluetooth on the PC (connect and configure).
If the headset turns off during a Skype conversation, the program will automatically switch to the “Default Device”.
Bluetooth module is turned on, but does not find other equipment
Also, as before, this problem can be solved in different ways and may have several causes. The only thing that can be said for sure is that the error occurred at the software level.
It is likely that the device being connected is a smartphone or some other gadget for which your Bluetooth device must first be configured. You can do it like this:
- Find the Bluetooth icon in the system tray. By right-clicking on it, then select the line "Open settings".
- The first step is to check the category of block parameters "Connections": Absolutely all options must be checked.
- The most important and main parameter thanks to which a computer can recognize/not recognize nearby Bluetooth equipment is visibility.
- The block is responsible for the visibility property "Detection". You need to turn it on and confirm the changes with the button "Apply", located at the bottom of the window.
- Next, you can try to pair your computer with the device you need again, this time the process should complete successfully.
- For security reasons, after you have connected your PC to an external Bluetooth device, it is best to disable “Allow Bluetooth devices to find this computer.”
How to turn on Bluetooth on a computer, where is it located: ways to find Bluetooth on a PC
In modern society, users have long been accustomed to laptops, tablets and netbooks, where manufacturers have simplified control and communication functions to the limit.
Before wondering how to turn on bluetooth on your computer, it makes sense to first check for its presence. To do this, you just need to carefully re-read the instructions, or look at the sticker on the back of the laptop.
Most portable devices already have wireless modules by default; all you have to do to use them is turn them on using the F3 hotkey. However, on some devices you also need to simultaneously press the Fn key (bottom row, second from the left) to select just turn on the connection, and not increase the volume.
Another effective way to check is the following combination of alternate operations: pressing START - CONTROL PANEL - DEVICES. If a phone connected via BT appears in the list of devices, this means that the module is enabled and configured correctly.
Enabling on a personal computer
Unfortunately, on many personal computers, wireless communication connections are not provided by the manufacturers. Therefore, users will have to purchase a Bluetooth device for their computer themselves and then configure it by installing drivers.
Now you should clearly distinguish between 2 situations that a computer owner may encounter. The first is that the wireless module is installed but not configured, the second is that there is no module and you will have to use a special adapter.
So, initially we establish how and where to find bluetooth on a computer with a pre-installed Windows system.
- From the START menu select CONTROL PANEL
- Next, select the HARDWARE AND SOUND tab
- Then, in the DEVICES AND PRINTERS menu, select DEVICE MANAGER.
- The manager will open after a while, then look for the line RADIO MODULES or BLUETOOTH RADIO MODULES. If such a line is displayed, then the Bluetooth module on the PC is built into the computer, all that remains is to configure it.
If there is no such line, you will have to purchase an adapter. Then you need to first read the instructions on how to connect a Bluetooth adapter to your computer, and how not to make a mistake when buying it.
bluetooth adapter
An adapter is a portable device that allows you to open Bluetooth on a computer and looks like a standard memory card built into a USB flash drive. Such a gadget is connected to a USB socket, the drivers necessary for startup are usually already recorded and begin to be installed automatically. All that remains is to activate Bluetooth by clicking on the gray icon that appears in the lower right corner. After activation, the icon turns blue and this is a signal to action.
What should you consider when choosing a Bluetooth adapter for your PC?
- Budget models look like regular flash drives in an affordable plastic case, models with advanced functions have an external antenna that significantly expands the device’s range (from 3 to 30 meters),
- Some models allow you to easily enable Bluetooth on your computer, without unnecessary hassles of installing drivers, but there are also basic models that do not have an automatic installation function. In this case, the user will have to use the services of the driver manufacturer and, after downloading the required software, install it manually, which of course does not guarantee proper operation.
- Hardware version, models with “filling” generations from 2.0 to 5.0 are available on the market. The fifth standard is the most modern, but the pursuit of the latest version is not always justified, because setting up Bluetooth on a computer using this device will be problematic, since not all PCs can support hardware acceleration of the new generation adapter.
- The body of the device, which in the classic case is made of plastic with a degree of protection IP3, is what I recommend being content with.
How to install drivers yourself
If you purchase an adapter without built-in drivers for its operation, you must perform the following manipulations to determine the driver model. We have already done all these operations when we determined where bluetooth is located on the computer earlier.
- From the START menu select CONTROL PANEL
- Next, select the HARDWARE AND SOUND tab
- Then, in the DEVICES AND PRINTERS menu, select DEVICE MANAGER. The manager will open after a while, then look for the line RADIO MODULES or BLUETOOTH RADIO MODULES.
Then we continue to expand the settings. Now that we already know how to make bluetooth on a computer if it is not there, that is, with an adapter inserted and recognized by the system, we pay attention to the line that appears after RADIO MODULES. This will be the adapter model.
We search by adapter model and install drivers from the manufacturer’s website; they are usually configured by default. Now we know how to install bluetooth on a computer if it was not installed initially.
Possible problems
When starting to use wireless communication, you need to be prepared for possible problems in the operation of the module.
- Before determining whether you can enable Bluetooth on your computer, you should remember that the built-in module and the plug-in option are very different in functionality. Just like a regular flash drive, the adapter can conflict with the system, which, according to the manufacturer’s idea, was not initially puzzled by how to enable bluetooth on the computer. Whereas the built-in module allows longer operation without compromising the quality of Internet signal transmission.
- When searching for drivers, disappointments are also possible; broken links or files from links can lead to the fact that instead of asking how to connect bluetooth on a computer, the user will have to solve the problem of replacing the motherboard or, at a minimum, getting rid of viruses, which are common in many online resources for free downloading of useful information. or rare files.
What is the difference from wi-fi
The similarity between Bluetooth and Wi-Fi is that they both work on the principle of transmitting data over radio channels. Even their ranges are similar, Wi-Fi operates in the ranges 2412 MHz-2472 MHz and 5160-5825 MHz. The first range is identical to the range in which bluetooth operates.
This is where the similarity ends. Wi-Fi devices have more bandwidth and power, which helps transmit data over a longer distance. Unlike Wi-Fi, Bluetooth can transmit data not only in asynchronous mode, but also in synchronous mode (SCO - Synchronous Connection Oriented), thanks to which it provides real-time voice transmission at speeds of up to 64 Kbps.
What is bluetooth and how does it work
The technology is based on transmitting data over radio waves. Bluetooth operates at frequencies of 2402-2480 MHz, which corresponds to the frequencies of household networks. The operating principle of this wireless technology: the receiver and transmitter communicate with each other and transmit data via one of 79 channels. At the same time, the transmission frequency changes 1600 times per second, which makes it possible to operate several devices located nearby at once.
They will not overlap each other's transmission frequencies and will be able to operate in parallel. This function is also responsible for the security of the transmitted information, because the next frequency is calculated pseudo-randomly and is known only to those devices that carry out the exchange. It is difficult to intercept such a flow of information.
In its early days, Bluetooth was used to transfer files from phone to phone, as a replacement for cables or infrared. But already from the first versions, a Bluetooth headset appeared, with which you can talk on the phone without holding it in your hands.
Now wireless data exchange is the main function of bluetooth. This technology powers many useful devices: wireless headphones and microphones, keyboards and mice, smart watches, backlight control in sneakers and other smart gadgets.
Now you can just keep your phone in your pocket without any wires trailing from it. You can receive calls directly from the earpiece; the number will be read out to you so that you can understand who is calling. SMS are displayed on the smart watch, and the call is dropped from there.
No more untangling wires to listen to music and reaching for the phone with every notification. Everything is within reach, the main thing is that the phone has enough charge to exchange data with all smart devices.
All Windows versions
There is one essential method that is used on all Microsoft operating systems. It happens that the connected phone does not see the laptop device. It seems that the user has configured everything correctly, but the connection still does not work. Don’t despair, because all problems can be solved, the main thing is to try. It is possible that the computer is not visible only because it is hidden from other devices. This is a kind of stealth mode to prevent malware from entering a personal computer, because in some cases the computer does not ask for permission to accept files. In order to allow access to your computer, you need to go to the Control Panel and find the appropriate network connection. Next, you should configure it, and in the “ Settings ” tab, allow shared access to your computer.