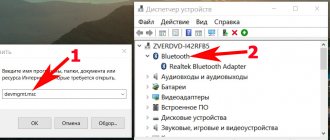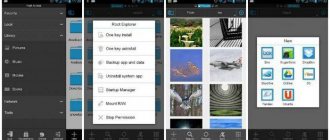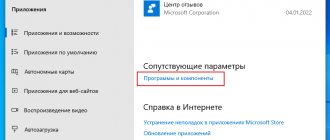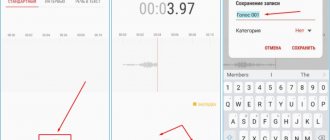Беспроводной интерфейс Bluetooth на сегодняшний день самый популярный и распространенный стандарт беспроводной передачи данных после Wi-Fi. Эту технологию используют исключительно ля передачи небольших данных на небольшие расстояния, но Bluetooth справляется со своей задачей на отлично. Именно поэтому сейчас практические все гаджеты на рынке: телефоны, ноутбуки, умные часы, некоторая бытовая техника, снабжены в обязательном порядке этой технологией.
Как установить блютуз на компьютер
Неудивительно, что сегодня владельцы обычных ПК также хотят начать пользоваться этой технологией для обмена данными между устройствами или для подключения к компьютеру различных полезных девайсов. Например: джойстиков, часов, наушников и так далее.
Почти во всех обычных стационарных компьютерах нет возможности подключить блютуз без дополнительных манипуляций.
Примечание! Некоторые дорогие материнские платы все же поддерживают эту технологию, но устанавливаются они, как правило, только на очень дорогие устройства и то довольно редко.
Выбор и покупка адаптера
Итак, если вы не нашли на своем компьютер адаптера, то вам нужно его купить и вставить в USB порт своего системного блока. При покупке сразу же возникает вопрос: как выбрать хороший модуль?
Сделать это довольно просто. К счастью, модули не отличаются большим количеством важных параметров. Первое, на что стоит обратить внимание — «Стандарт Bluetooth». Здесь все просто. Чем он выше – тем лучше. Значение этого показателя напрямую влияет и на скорость и на радиус действия модуля. На данный момент максимальный стандарт – 5. Но встретить в продаже обычно можно модули стандарта 3 и 4.
Совет! Мы рекомендуем приобретать именно адаптеры со стандартом не ниже 4, для более комфортной работы. А колоссальной разницы в цене вы скорее всего не увидите.
Характеристики адаптера Bluetooth 4.0
Еще модули бывают вешние и внутренние. То есть, первые вставляются в наружный USB порт, а вторые – устанавливаются внутрь системного блока. Более распространены внешние адаптеры, которые внешне похожи на флешку. Их немного проще устанавливать, для их монтажа не нужно открывать крышку системного блока и искать место для установки. В то же время именно такие модули чаще всего отличаются большей мощностью и зоной покрытия. Поэтому:
- для домашнего использования лучше выбирать небольшие внешние адаптеры;
- для корпоративной сети – массивные внутренние девайсы.
Как подключить Блютуз наушники к компьютеру с дополнительным адаптером?
Некоторые модели беспроводных наушников продаются вместе с дополнительным адаптером для ПК, который внешне похож на флэшку. Благодаря такому подходу, даже если на стационарном ПК Bluetooth отсутствует, всё равно получится использовать наушники. Действия следует проделать такие:
- Активировать гарнитуру.
- Воткнуть адаптер в USB порт на ноуте или компьютере.
- В меню «Пуск» в поисковой строке написать словосочетание «Подключение устройств», а затем нажать на «Просмотр устройств и принтеров».
Просмотр устройств и принтеров
- Нажать ПКМ на свободную область и выбрать «Добавление устройств».
- Операционная система запустит поиск устройств, которые подключены. Одновременно с этим процессом начнётся и инсталляция всех необходимых драйверов. Когда всё закончится, появится сообщение, в котором говорится, что устройство добавлено.
- Затем всё в том же окне «Устройства и принтеры» нажать на гарнитуру, используя ПКМ, а затем выбрать пункт «Операции Bluetooth».
Окно «Устройства и принтеры»
- Система самостоятельно отыщет все нужные службы. В конце нажать на «Слушать музыку».
Далее остаётся только запустить любой проигрыватель на ПК, видео, киноленту или песню в интернете, чтобы услышать, как звучат только что подключённые наушники. Если в процессе установки возникнет какая-либо ошибка, то стоит поставить драйвера с диска, который предоставляется в комплекте с гарнитурой.
Если в комплекте с гарнитурой идёт дополнительный адаптер, то обязательно будет и диск с необходимым для подключения ПО. Если его по каким-либо причинам нет, всегда можно загрузить программное обеспечение с официального сетевого ресурса.
Что делать если нет Блютуз модуля?
Далеко не во всех компьютерах, а особенно стационарных, имеется Bluetooth адаптер. Если так получилось, что на ПК он отсутствует, да и наушники были куплены без этого дополнительного модуля, у пользователя не останется другого выбора, кроме как приобрести такой прибор отдельно. Правда, перед покупкой желательно выяснить радиус действия.
Есть 2 варианта адаптеров. В первом случае PCI модуль подключают напрямую к материнской плате. В магазине есть большой ассортимент таких приборов. Одни из них невелики и имеют строго ограниченный функционал, тогда как другие имеют гораздо больше функций, Wi Fi маршрутизаторы, а также специальные антенны, по которым принимаются и передаются данные. Для таких модулей нужно свободное место в материнке под PCI порт.
PCI-E адаптер с Bluetooth и Wi-Fi
Второй вариант называют внешним адаптером. Он подключается через USB входа, размещённые на корпусе системного блока. В нём не такой широкий функционал по сравнению с PCI адаптером, да и скорость передачи данных немного ниже. Однако есть один существенный плюс: чтобы подключить устройство к компьютеру, не придётся открывать системный блок, а достаточно вставить его, как обычный флэш-диск, в свободный USB порт.
Bluetooth USB адаптер
Включаем передатчик
Проще всего активировать передатчик на Windows 10, потому что, какой бы адаптер пользователь не приобрёл, в 99% случаев после его подключения ОС сама найдёт, загрузит и установит все нужные драйвера. По итогу нужно подождать примерно 10 минут, после чего в трее появится синий значок Bluetooth, свидетельствующий о том, что передатчик активирован и находится в ожидании Блютуз устройств.
В диспетчере устройств при этом появляется дополнительный раздел «Bluetooth» и имя подключённого адаптера. Если ОС не опознает гаджет, то он будет показан как неизвестное устройство. В таком случае пользователю придётся самостоятельно ставить драйвера. Сделать это можно одним из двух способов:
- Инсталлировать драйвер с диска, если он шёл в комплекте с адаптером. Там может быть и специальная программа, позволяющая управлять функциями приобретённой модели передатчика.
- Если приобретён адаптер от какого-либо именитого изготовителя, можно посетить его официальный сетевой ресурс, найти там своё оборудование и скачать к нему драйвер. В большинстве случаев он там есть, но бывают исключения.
Подключение и настройка адаптера
После приобретения выбранного нами ранее модуля, необходимо его подключить и настроить. Для этого:
- Вставьте его в порт вашего компьютера.
Вставляем адаптер в порт компьютера - Перезагрузите компьютер. В большинстве случаев компьютер сам найдет и установить необходимые драйвера, и модуль будет полностью готов к работе и подключению устройств, об этой процедуре мы поговорим чуть позже.
Модуль готов к работеЕсли же адаптер не стал полноценно работать, то будет необходимо установить драйвера вручную. Это несложная процедура. Сделать это можно несколькими способами.
Частые ошибки в активации bluetooth
Включение блютуза часто сопровождается трудностями. Самая частая — драйвера пришли в неисправность. Ноутбук просто не видит блютуз и активировать его не получается. Такой нюанс устраняется переустановкой или обновлением пакета драйверов. Их можно скачать на официальном сайте производителя вашего ноутбука (если вы пользуетесь встроенной версией блютуза) или на сайте производителя внешнего устройства. Иногда достаточно перезагрузить драйвер на устройство с диска, который шел в комплекте при покупке адаптера.
Так же случается, что после включения блютуза другие устройства все-равно его не видят. Вероятно неполадка связана с физической неисправностью bluetooth. В этой ситуации лучше отнести устройство в профильный сервисный центр.
Может произойти, что при подключении внешнего блютуз-адаптера компьютер будет видеть его как неопознанное устройство. Нужно попробовать включить в этот же порт мышку, наушники или какой-то другое устройство. Если ПК не распознал и их — неисправен порт. Если другие приборы работают нормально вопрос в драйверах.
Адаптер куплен и настроен, как включить?
Включение работающего адаптера значительно отличается в зависимости от установленной операционной системы. Например, на windows 7 он будет выглядеть следующим образом:
- Правом нижнем углу рабочего стола у вас отобразит значок беспроводного интерфейса.
Модуль готов к работе - Нажимаем на него один раз и появится меню, из которого можно выбрать необходимое действие для вашего адаптера.
Выбираем необходимое действие
Как мы уже говорили, в windows 10 этот процесс будет отличаться
- Жмем на значок центра обновлений. Находится он на панели задач, а выглядит, как небольшой прямоугольник.
- В появившемся окошке нажимаем на прямоугольник «Bluetooth». Он включится.
Нажимаем на прямоугольник «Bluetooth»
Чтобы отключить беспроводной интерфейс — просто нажмите на этот прямоугольник еще раз.
Важно! В не зависимости от операционной системы на некоторых ноутбуках блютуз может включаться с помощью кнопки на клавиатуре. На разных моделях устройств эта кнопка может отличаться, но найти ее несложно. На ней вы увидите характерный логотип Bluetooth.
Подключение Wire Free гарнитуры в Skype
Если в беспроводные наушники встроен микрофон, они идеально подойдут для общения по Skype. Чтобы их можно было использовать в таких целях, нужно проделать такие действия:
- Запустить приложение Skype.
- Открыть настройки, а там – подпункт «Звук и видео».
- Найти строку «Микрофон» и проставить там свою гарнитуру. Для этого нужно нажать на надпись «Устройство по умолчанию», если оно стоит там, и в выпадающем списке выбрать необходимый гаджет.
Проблема со Скайпом
Бывает так, что хоть подключение беспроводных наушников к компьютеру и увенчалось успехом, с программой Skype их использовать не удаётся. Связано это может быть со следующими причинами:
- Не установлена последняя версия Скайпа (инсталлировать все обновления).
- Наушники неактивны, и поэтому программа их не видит (проверить, включено ли устройство).
- Гаджет не подключается к Блютузу на ПК (произвести подключение и настройку).
Если, гарнитура отключится во время разговора по Skype, то программа автоматически переключится на «Устройство по умолчанию».
Модуль Bluetooth включён, но не находит другое оборудование
Также, как и раньше, эта проблема решается разными вариантами и может иметь в основе несколько причин возникновения. Единственное, что можно сказать точно – ошибка возникла на программном уровне.
Вероятно, что подключаемым устройством оказался смартфон или какой-нибудь другой гаджет, для которых сначала ваше Bluetooth-устройство следует настроить. Можно сделать это так:
- В системный трее найти значок Bluetooth. Щёлкнув по нему правой кнопкой мыши, далее выберите строчку «Открыть параметры».
- Первым делом нужно проверить категорию параметров блока «Подключения»: абсолютно во всех опциях должны стоять галочки.
- Самый важный и главный параметр, благодаря которому компьютер может распознавать/не распознавать находящееся рядом Bluetooth-оборудование – видимость.
- За свойство видимости у нас отвечает блок «Обнаружение». Необходимо включить её и подтвердить изменения кнопкой «Применить», находящейся внизу окошка.
- Далее вы можете попробовать снова связать компьютер с необходимым вам устройством, на этот раз процесс должен завершиться успешно.
- В целях безопасности, после того как вы соединили ПК с внешним Bluetooth-устройством опцию под названием «Разрешить устройствам Bluetooth обнаруживать этот компьютер» благоразумнее всего будет отключить.
Как на компе включить Блютуз, где находится: способы найти Блютуз на ПК
В современном обществе пользователи давно привыкли к ноутбукам, планшетам и нетбукам, где производители до предела упростили функции управления и коммуникации.
Прежде чем задаваться вопросом, как на компьютере включить блютуз, есть смысл сначала проверить его наличие. Для этого достаточно всего лишь внимательно перечитать инструкцию, либо взглянуть на наклейку с обратной стороны ноутбука.
На большинстве переносных приборов беспроводные модули есть уже по умолчанию, для использования остается лишь включить их при помощи горячей клавиши F3. Однако на некоторых устройствах необходимо также одновременно нажать клавишу Fn (нижний ряд вторая слева) для выбора именно включения связи, а не увеличения громкости.
Еще одним действенным способом проверки является следующая комбинация попеременно производимых операций: нажатие ПУСК – ПАНЕЛЬ УПРАВЛЕНИЯ – УСТРОЙСТВА. Если подключенный через BT телефон отображается в списке устройств, это значит, что модуль включен и настроен правильно.
Включение на персональном компьютере
К сожалению, на многих персональных компьютерах наличие подключения связи без проводов не предусмотрено производителями. Поэтому пользователям придется самим приобретать блютуз устройство для компьютера с последующей его настройкой через установку драйверов.
Теперь следует четко различать 2 ситуации, с которыми может столкнуться владелец компьютера. Первая – беспроводной модуль установлен, но не настроен, вторая – модуля нет и придется использовать специальный адаптер.
Итак, первоначально устанавливаем как и где найти блютуз на компьютере с предустановленной системой Windows.
- Через меню ПУСК выбираем ПАНЕЛЬ УПРАВЛЕНИЯ
- Далее выбираем вкладку ОБОРУДОВАНИЕ И ЗВУК
- После в меню УСТРОЙСТВА И ПРИНТЕРЫ выбираем ДИСПЕТЧЕР УСТРОЙСТВ.
- Диспетчер откроется спустя некоторое время, затем ищем строку РАДИОМОДУЛИ или РАДИОМОДУЛИ BLUETOOTH. Если такая строка высвечивается, то модуль блютуз на пк в компьютер встроен, остается только его настроить.
Если подобной строки нет, то придется приобретать адаптер. Тогда необходимо предварительно ознакомиться с инструкцией как подключить к компьютеру блютуз адаптер, и как не ошибиться при его покупке.
Bluetooth адаптер
Адаптер – это портативное устройство, позволяющее открыть блютуз на компьютере и выглядещее, как стандартная карта памяти, встроенная в usb-флэшку. Подключается такой гаджет в гнездо USB, драйверы, необходимые для запуска, обычно уже записаны и начинают автоматически устанавливаться. Остается только активировать блютуз нажатием на появившейся в правом нижнем углу значок серого цвета. После активации значок становится синего цвета и это является сигналом к действию.
Что следует учитывать при выборе адаптера блютуз на ПК?
- Бюджетные модели выглядят, как обычные флэшки в доступном пластиковом корпусе, модели с расширенными функциями имеют внешнюю антенну, значительно расширяющую радиус действия устройства (с 3 до 30-ти метров),
- Некоторые модели позволяют беспрепятственно включить блютуз на компе, без лишних заморочек на установку драйверов, но существуют также базисные модели, не имеющие функции автоматической установки. В этом случае пользователю придется воспользоваться услугами производителя драйверов и, перекачав требуемое программное обеспечение, установить его вручную, что конечно-же не гарантирует правильной работы.
- Аппаратная версия, на рынке доступны модели с «начинкой» поколений от 2.0 до 5.0. Пятый стандарт самый современный, но погоня за самой свежей версией не всегда оправдана, ведь настроить блютуз на компьютере при помощи этого устройства будет проблематично, так как не все ПК могут поддержать аппаратное ускорение адаптера нового поколения.
- Корпус устройства, который в классическом случае пластиковый со степенью защиты IP3, этим и рекомендую довольствоваться.
Как самостоятельно поставить драйверы
В случае приобретения адаптера без надстроенных драйверов для его работы необходимо проделать следующие манипуляции для определения модели драйверов. Все эти операции мы уже проделывали, когда определяли где на компьютере находится bluetooth ранее.
- Через меню ПУСК выбираем ПАНЕЛЬ УПРАВЛЕНИЯ
- Далее выбираем вкладку ОБОРУДОВАНИЕ И ЗВУК
- После в меню УСТРОЙСТВА И ПРИНТЕРЫ выбираем ДИСПЕТЧЕР УСТРОЙСТВ. Диспетчер откроется спустя некоторое время, затем ищем строку РАДИОМОДУЛИ или РАДИОМОДУЛИ BLUETOOTH.
Затем продолжаем расширять настройки. Теперь, когда мы уже знаем как сделать блютуз на компьютере если его нет, то есть при вставленном и опознанном системой адаптере, обращаем внимание на строку, появившуюся после РАДИОМОДУЛИ. Это будет модель адаптера.
Ищем по модели адаптера и устанавливаем драйверы с сайта производителя, настройка их обычно осуществляется по умолчанию. Теперь мы знаем как установить блютуз на компьютер, если изначально он установлен не был.
Возможные проблемы
Начиная пользоваться беспроводной связью, нужно быть готовым к возможным проблемам в работе модуля.
- Прежде, чем определить, можно ли включить на компьютере блютуз, следует помнить, что встроенный модуль и вариант подключаемый очень разнятся по функциональности. Так же, как и обычная флэшка, адаптер может конфликтовать с системой, которая по задумке производителя не озадачивалась первоначально как на компьютере включить блютуз. Тогда как встроенный модуль позволяет более длительную эксплуатацию без ущерба качеству передачи интернет-сигнала.
- При поиске драйверов также возможны разочарования, битые ссылки или файлы по ссылкам могут привести к тому, что вместо вопроса как на компьютере подключить блютуз пользователю придется решать задачу замены материнской платы или, как минимум, избавления от вирусов, коими грешат многие интернет ресурсы свободного скачивания полезных или редких файлов.
В чем отличие от wi-fi
Схожесть блютуз с Wi-Fi состоит в том, что они оба работают по принципу передачи данных по радиоканалам. Даже диапазоны у них схожи, вайфай работает в диапазонах 2412 МГц-2472 МГц и 5160-5825 МГц. Первый диапазон идентичен с диапазоном, в котором работает bluetooth.
На этом схожесть заканчивается. У устройств с Wi-Fi большая пропускная способность и мощность, что помогает передавать данные на большем расстоянии. В отличие от Wi-Fi, блютуз умеет передавать данные не только в асинхронном режиме, но и в синхронном (SCO – Synchronous Connection Oriented), благодаря этому он обеспечивает передачу голоса в реальном времени на скорости до 64 Кбит/с.
Что такое bluetooth и как он работает
Технология основана на передаче данных по радиоволнам. Bluetooth работает на частотах 2402-2480 МГц, что соответствует частотам бытовых сетей. Принцип действия этой беспроводной технологии: приёмник и передатчик устанавливают связь друг с другом и передают данные по одному из 79 каналов. При этом частота передачи меняется 1600 раз в секунду, что обеспечивает возможность работы сразу нескольких устройств, расположенных рядом.
Они не будут перекрывать друг другу частоты для передачи и смогут работать параллельно. Такая функция также отвечает и за безопасность передаваемой информации, ведь следующая частота вычисляется псевдослучайным образом и известна только тем устройствам, которые и производят обмен. Перехватить такой поток информации затруднительно.
В начале существования блютуз использовался для передачи файлов с телефона на телефон, как замена кабелям или инфракрасному порту. Но уже с первых версий появилась блютуз-гарнитура, с помощью которой можно разговаривать по телефону и при этом не держать его в руках.
Сейчас беспроводной обмен данными – это основная функция bluetooth. При помощи этой технологии работает множество полезных устройств: беспроводные наушники и микрофоны, клавиатура и мышь, смарт-часы, управление подсветкой в кроссовках и другие умные гаджеты.
Теперь можно просто держать телефон в кармане, от него не будут тянуться провода. Вызовы можно принимать прямо с наушника, вам зачитают номер, чтобы было понятно, кто звонит. СМС показываются на смарт-часах, оттуда же сбрасывается вызов.
Больше не нужно распутывать провода, чтобы послушать музыку и тянутся к телефону при каждом оповещении. Все находится в пределах доступности, главное, чтобы хватило заряда телефона на обмен данными со всеми умными девайсами.
Все версии Windows
Есть один существенный способ, который используется на всех операционных системах Microsoft. Бывает так, что подключаемый телефон не видит устройство ноутбука. Вроде пользователь настроил все правильно, а подключение все равно не проходит. Не стоит отчаиваться, ведь все проблемы решаются, главное пробовать. Возможно, что компьютер не отображается лишь потому, что он скрыт от других устройств. Это своеобразный режим невидимости, чтобы не допустить попадание вредоносных программ на персональный компьютер, ведь в некоторых случаях компьютер не запрашивает разрешение на принятие файлов. Для того, чтобы разрешить доступ к компьютеру, необходимо зайти в Панель управления и найти соответствующее сетевое подключение. Далее следует настроить его, и во вкладке «Параметры» разрешить общий доступ к вашему компьютеру.