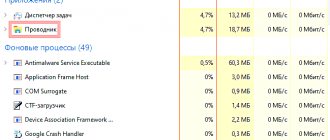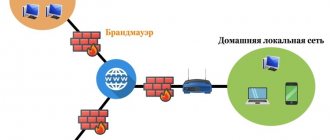task bar an element that has been with Microsoft's operating system for many years. Moreover, over time, it has become one of the most important features for most Windows users. The taskbar is where users can attach your favorite programs so that they are always at hand.
Additionally, it includes Windows system icons, which are located on the taskbar in the lower right corner next to the clock. These icons provide quick access to certain functions of the operating system, such as network administrator, volume settings, time and date, or battery information in the case of laptops, to name just a few examples.
Contents [show]
- Make the Windows bar vertical
- Enable or disable system icons
- Add two or more taskbars in Windows
- Disable preview of open apps
- Pin the shortcut to disk
- Place the Recycle Bin on the taskbar
- Pin a website to the Google Chrome taskbar
- Microsoft Edge
- Mozilla Firefox
- Opera
Make the Windows bar vertical
If you don't like where it is, you can place the Windows 10 panel vertically on the side of your computer. It's easy and quick and you can change it as many times as you like.
You can always return it to its original place if you do not get used to the new place or it is uncomfortable. It is more recommended for panoramic screens as it will allow you more space. Follow these steps:
- Right click anywhere on the taskbar with your mouse
- Click "Lock the taskbar" if it has a checkmark to unlock it.
- If there are no ticks, leave it as is and do not block
- Once unlocked you can move it
- Left click on the taskbar
- Drag your mouse cursor to the right or left side of the screen.
- Release the mouse button when it is at the side
- Right click on the taskbar which is now located
- Click on "Lock the taskbar"
- It will remain locked to the side you selected on the screen.
Once you fix it, you can put it back down if you get tired. You just need to follow the previous steps in reverse order: unlock the panel and drag it to the desired side as usual, down or up.
Displaying notifications on buttons
If you enable notifications, you will never miss an important message, even if the sound on your computer is turned off. To do this, in the “Options” window, find the item “Show logos on taskbar buttons” and move the slider to the “On” position.
If the slider is in the “Off” position, then there will be no logos alerting about new events on the shortcuts of running programs.
Please note that if you choose to use small buttons, the alert icon will not appear on the shortcuts.
Enable or disable system icons
These icons are quite often left as they are configured by Windows by default. The problem is that if you have a lot of active system icons, as well as several third-party applications that also put their icons in this section, they may lose their usefulness: quick access to certain system functions.
If the list of icons in this section is large, it's always difficult to find the one you need, and that's why disabling the ones you don't need (both third-party apps and system icons) can usually be a very good idea.
For third-party apps, you will need to access the settings and find the option to disable the icon. In almost all apps, this is in settings or preferences, so you just need to open the app and find this option.
Windows system icons can be turned on or off from one place . Microsoft has put everything in one place, making it very easy to manage.
To access the icon options, you must display the Start menu and then click the gear icon to access Settings. Once inside, click “Personalization” and go to the taskbar from the menu on the left. Scroll and tap Turn system icons on or off.
In a new window you will see a list with all Windows 10 system icons . At this point, all you need to do is turn off or on the switch that you will find next to each icon. Select the configuration that best suits your needs, and as you change the switch, you'll see the icon disappear if you deactivate it or appear if you activate it.
Main components and tools
The taskbar consists of many components, some of which are included initially, and some of which need to be activated manually. Main components:
- Start menu. It allows you to quickly access various applications, services and system folders.
- The Quick Launch bar in Windows 10, which pins links to applications.
- Search bar to perform quick searches across folders, applications, and sites.
- Task View panel. Displays currently running applications and also provides control over them.
- System tray. This area contains system icons, such as the volume control icon and the clock.
- Application icons. Each running window program creates its own icon on the main panel. There the user can pin favorite programs.
- Desktop button. By default it is located in the far right corner. When you click on it, all active windows are minimized, opening the desktop.
Another panel called “Tools” can be added to the main tray. Basic "tools" are always on, but are disabled by default in Windows
- Addresses. Contains a field for entering a local or online address.
- Links. Displays links contained in the directory of the same name.
- Desktop. Used to quickly access desktop shortcuts without having to go to it.
- Windows Media Player. A smaller option for controlling the built-in Windows media player.
- Language area. Quickly switch keyboard languages.
- Sensory area. Includes a dedicated panel for touch screen computers.
- Quick start. Contains browser and desktop shortcuts.
Add two or more taskbars in Windows
Because this is something that Windows does not allow us to do natively since the only thing we can customize is the color and if the taskbar is visible or not, to add multiple taskbars in Windows 10 we will have to use one tool called Link Bar .
This is a software that we can get for free from this same link as it is open source and free. Once we launch LinkBar, the first thing it will show us is a window in which we can indicate whether we need an additional taskbar that we are going to add to the desktop. available to other users, whether using our computer or not.
In the same window we will need to select or specify the folder that we are going to associate with the taskbar that we are going to create. This folder will contain access to the applications that we link to the additional taskbar. To add new options to access our favorite apps on the secondary taskbar, simply right-click on it and select New shortcut option.
A new window will then open in which we can choose to access the program, application, file or folder that we want to display on the taskbar. If it’s more convenient for us, we can also use the classic drag-and-drop option on the taskbar.
We can repeat this same process if we want to continue adding more taskbars to our desktop, and we can even organize our apps into categories on each taskbar we create. On the one hand, browsers, on the other, design applications or a program for viewing photos and videos, etc.
Anchor groups
Windows 11 also includes new multitasking enhancements, including Snap Groups, which is a feature that lets you hover over an app that belongs to a set of screen-snapped windows to switch to the snap group without having to quickly re-snap anything.
This feature comes in handy when you're working with multiple windows and then suddenly switch to another application and then want to return to a group of snapped windows.
Additionally, there is no longer a search box on the taskbar. Instead, you'll find a search button to open the Windows Search interface, which remains the same as that available in Windows 10.
Disable preview of open apps
First of all, we must know that in order to disable the preview of minimized applications on the taskbar, we will have to make changes to the system registry. Therefore, whenever we are going to do this, it is recommended to first take a backup of the Windows 10 registry. Once this is done, we can open the registry window by running regedit from the Windows startup window and go to the route.
HKEY_CURRENT_USERSoftwareMicrosoftWindowsCurrentVersionExplorerAdvanced.
The next thing we're going to do is create a new value in the registry under Advanced. Therefore, we right-click on the right pane of the registry in advanced mode and select the context menu item. New > DWORD (32-bit) Value . Next we give it the name ExtendedUIHoverTime and once created we double click on it to assign a value to it.
As the name suggests, the value we just created allows us to adjust the delay time for minimized app previews to appear in the taskbar. So to disable previews of open apps on the taskbar, we're going to set a large delay time, like 30,000 .
So the preview will not be shown until we hover over the app icon on the taskbar for 30 seconds. If we want to keep the previews but not have them exit by simply hovering over them, we can play with this value to adjust it to our liking.
How to remove an icon from RocketDock
To remove an icon from the RocketDock panel, you just need to drag the icon out of the panel with the mouse.
In another way, the icon can be deleted using the context menu by selecting the “Delete icon” item in the context menu.
You may also be interested in:
- Make the Windows 10 taskbar transparent in different ways
- Dexpot - additional virtual desktops
Pin the shortcut to disk
If we try to bind a shortcut to a drive in the taskbar, we are already aware that Windows 10 does not allow us to perform this action , just like in previous versions of the Microsoft operating system. Therefore, if we right-click on the module access, we will find that the "Snap to taskbar" option is not displayed. Now we show below two options to add drive shortcut to Windows 10 taskbar.
Depending on the version of the system we have, it is possible that Windows will allow us to map direct access to the drive if we have previously mapped it to the Start menu. That is, the first thing we need to do is create direct access to the module in question:
- Open the Windows 10 Explorer file.
- We choose Unit. ism from which we want to create a shortcut.
- We right-click on it.
- We select the Create shortcut from the context menu.
- We confirm that we want to share the desktop and ensure that it was created correctly.
Now, what we're going to do is right-click on the access we just created and this time we select the Anchor to Start . This will automatically create the disk access in the Tiles Start menu.
Therefore, we display the Start menu, look for access to the block among the tiles and, having found it, right-click on it and select the “Snap to taskbar” option. If this option is not available, we will have to follow the steps given below.
- Open the Windows 10 Explorer file.
- We choose Unit. ism from which we want to create a shortcut.
- We right-click on it.
- We select the Create shortcut from the context menu.
- This will open a window in which we must indicate that we want to provide direct access to the desktop.
- We check that this access has been created and right-click on it to enter its Properties .
- We choose the shortest menu path .
- In the Destination field we indicate C: /Windows/explorer.exe X:, where X must be replaced with the letter of the drive in question.
- We apply and accept to save the changes.
We will automatically see the shortcut icon change its appearance. This means that simply clicking on it will open a file explorer window with access to the device in question and all the information stored in it.
The next thing we need to do is to click on the specified access and, without releasing, drag the icon to the taskbar and release it so that it remains pinned there. From now on, we will be able to quickly and easily access the information and files stored in the said device with a simple click.
RocketDock panel settings
After opening the “RocketDock Panel Settings” window, in the “General” tab, you can make the necessary general settings. If necessary, if you are not satisfied with the program settings you have made, you can return the panel settings to the default ones after clicking on the “Default” button.
In general settings you can select the desired language. If necessary, you can choose to launch the program when the operating system starts, mark already running applications in the panel, activate a running application instead of launching a new one, pin icons, etc.
After making the settings, do not forget to click on the “OK” button. You can return the program settings to default by clicking on the “Default” button.
In the “Icons” tab, you can select options for displaying application icons that will be placed on the RocketDock panel. Here you can change the display quality, the icon enlargement method, change the size of the icons, and also change the number of adjacent icons involved in the enlargement.
You can immediately observe all the changes made on the panel, customizing it to suit your needs.
The position of the panel on the computer desktop can be adjusted from the “Position” tab. You can also adjust the offset from the screen border, or move the panel in any direction.
In the “Style” tab, you can select a theme to display the panel, select a font for labeling icons, and adjust the level of transparency. You can also disable icon captions here.
From the “Reaction” tab you can configure the effect and level of reaction to user actions. Here you can activate the “Automatically hide panel” option so that the panel is displayed only when necessary.
Once the mouse cursor is moved to the place where the panel is located, the RocketDock panel will again be displayed on the Desktop of your computer.
After right-clicking on the panel, from the context menu, you can manage the program settings. In particular, it will be possible to pin icons to the RocketDock panel.
After completing all the settings, the RocketDock panel will look the way you need it.
Place the Recycle Bin on the taskbar
Accessing the Recycle Bin is very easy as we can place it on the desktop, in the Start menu or on a shortcut next to it. Firstly, in these shortcuts or in the Start menu, we cannot clear it directly by opening it. It will be very easy for Microsoft to add this, but while that is happening we can use the MiniBean extension, which creates an icon in the system icon area that is fully functional.
This program can be used on all versions of Windows, including Windows 7, Windows 8.1 and Windows 10 . When installing it, a trash can icon appears. In it, when you hover your mouse over it, it will show us the total size of the files that we have placed there.
In the configuration menu we can choose the behavior when we hover the mouse over it, and also be able to choose what action to perform when we double-click: whether to open the Trash or empty it . Also right click to open or clear it. Be careful with the default behavior, as double-clicking the icon will empty the Trash.
As for the icons, we can tell you to change them depending on the size of the files that we accumulate there, to choose between empty, 25%, 50%, 75% and full . Additionally, you can place your own icons or enable the Windows Trash Empty sound.
Changing the display
A useful option for customizing the taskbar at the bottom is the ability to pin or unpin the entire tool. As a standard, the panel is secured and in a locked state. The panel can be installed on any side of the computer by simply dragging it with the cursor, but to do this you need to remove the lock.
To unpin you need:
- RMB on the panel;
- Uncheck the "Lock panel" box.
After completing the action, the field becomes available for moving to any face. There is another way to change the localization of the panel, the user should follow the path:
- Click on Start and select “Settings”;
- Go to “Personalization”;
- Select “Taskbar” from the menu;
- “Panel position” is an element for highlighting a suitable option from the list.
Pin a website to the taskbar
The Windows 10 taskbar is one of the favorite elements of many users of the Microsoft operating system, since you can pin your favorite applications there so that they are always at hand. When we surf the Internet, we usually do the same with our favorite sites, since modern browsers allow us to bookmark them so that they are always at hand. Well, now we can fix one of these sites that we love so much about the Windows 10 Taskbar and we are going to explain it to you right now.
Google Chrome
Obviously, we are starting with the most popular browser in the world today, such as Google. Chrome. To make our favorite websites appear on the taskbar, we must follow these steps:
First, click on the Chrome menu (three vertical dots at the top right). Then click on More Tools to then click on Create Shortcut .
Then a window will appear in which we can change the name of the shortcut and even specify that it will be like a window. Click on create .
Once this is done, this shortcut will appear on the desktop and we will only have to click on the access icon and drag it across the Windows 10 taskbar or right-click it and select the option Link to homework bar.
Thus, thanks to Google Chrome, we will already have all the necessary shortcuts on the Windows 10 taskbar.
Microsoft Edge
We can also use Microsoft Edge to have direct access to each of the websites that we use most often, so that with one click they are already on the screen.
The steps we have to follow are very simple and very fast.
We are open to Microsoft Edge . Click on the three buttons in the top right corner of Edge to enter the menu and see where to place More Tools . Then another tab will open where we must click on Snap to taskbar .
Another window will appear in which we can change the name of the shortcut we are going to create. Once we have a name, we only need to click on Put and we see that it goes straight to the taskbar of our Windows 10 operating system.
Mozilla Firefox
With Mozilla Firefox we can also create a shortcut on our desktop that we can pin to the taskbar to make sure that we have that website and that Firefox launches it every time we click the corresponding icon.
The way to achieve this is somewhat more complicated than in previous cases. We must search for Firefox in the search box that Windows has on the taskbar. When it appears on the screen, we must click on the browser icon with the right button of our mouse and click "Open file location".
In the space that appears, we advise you to right-click on the icon, click Copy , and then pasta on the desktop. We can also give Create a shortcut and it will automatically place it on the desktop. In the shortcut we created, right-click again and go to Properties .
At that time we should look at the Direct Access tab and that there is a place where it says Destination . There we see that we have the address of the Firefox file, because after the quotes we leave a space and put -URL and the address on the network that we want to open in this browser. For example: " C: Program Files (x86) Mozilla Firefoxfirefox.exe" -url https://www.adslzone.net
From now on, every time you log in, Firefox will open the website you specified. Now we just need to right-click again and click Snap to Taskbar , so it's already pinned to that location.
Opera
To have a shortcut for Opera on the taskbar we must follow a series of steps that are almost similar to those we have already seen in Firefox.
We are looking for Opera in the part of the taskbar intended for this. Then right-click on the Opera icon that appears and select Open location .
We then right-click the Opera icon in this new window and select Create shortcut , which will be created directly on the desktop. It's time to right-click on the newly created shortcut again and select the Properties option. At that time we should have direct access to the tab on the screen and we will see where it says Destination , where is the address of the Firefox file, because after the quotes we leave a space and put -URL and the web address of the place we want to open when you click this icon. For example: "C: Program Files (x86) Operalauncher.exe" -url https://www.adslzone.net
From now on, when we click this icon, the page we have chosen will open and Opera will ask us for the first time if we want to open it.
Now right-click on the icon again and select Snap to taskbar so that it is already pinned to this location.
Auto-hide
If this area interferes with your work in the program, watching movies, etc., blocking part of the active window, then you can hide the taskbar. To do this, in the settings, activate the “Automatically hide...” item. After this, the panel will disappear, and in order for it to become visible again, you need to move italics to the part of the screen where it is fixed.
You can also configure the panel to be hidden using the Taskbar Hider program. Download it from our website, select a combination and use it to remove the panel.