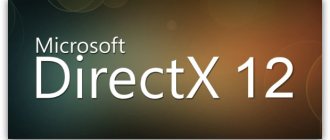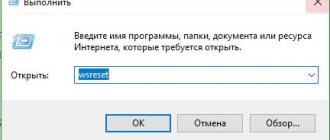Author of the article
Maxim aka WisH
Higher education with a degree in Information Systems. Experience as a system administrator - 5 years.
Ask a Question
Many gadgets work wirelessly. These could be speakers, headphones, mice or other devices. To connect them to your computer, you need to know how to turn on Bluetooth on a computer or laptop with Windows 10.
Typically, Bluetooth is used to connect devices that are located nearby. Everyone has encountered it, but not everyone knows how to enable it on a computer or laptop. The “tens” interface has undergone significant changes compared to the seventh version of Windows. Therefore, for those who have recently switched to this system, much will seem unfamiliar.
How to enable bluetooth on windows 7, read the link.
Switching methods
Let's look at ways to enable bluetooth on a Windows 10 laptop; they will also work on a PC. Which method you choose is up to you. Before connecting devices, you need to turn on the module itself. By default, it is disabled so that it does not consume energy and pollute the airwaves for no reason.
Hotkeys
To connect Bluetooth on Windows 10, you can use hotkey combinations. They are usually found on laptops rather than desktop computers. First, find a schematic representation of bluetooth on the keyboard. Usually it is located on the F1-F3 keys, but it can also be on other buttons in the top row.
This is what the buttons look like on one of the laptop models. The type depends on the model and manufacturer. To start Bluetooth, press Fn and the icon key at the same time. A notification should appear indicating that the wireless connection is working.
Notification Center
Another method that works for all devices, not just laptops, is to enable bluetooth in the action center. Click on the rightmost icon, which is on the same line as the Start button.
A page will open showing notifications. Click the “Expand” button. At the bottom of it there is a settings window consisting of icons, by clicking on which you can activate one or another function. Here, select the bluetooth icon and click on it. Thus we turn on the device.
The icon will turn blue, which means you can use the wireless function.
Through parameters
In Windows 10, you can enable the Bluetooth function through the standard Start menu. Right-click on “Start” and select “Settings” from the menu that opens. You can enter “Options” in the search bar, and the desired item will also open. On the page that opens, click on “Devices”.
The settings menu will open. Here, select “Bluetooth and other devices”, this tab should open by default.
To start, click on the lever so that it moves to the right.
BIOS
You can configure Bluetooth on a laptop with Windows 10 so that it turns on when the system starts. To do this, use the BIOS. How to get into it is written on the loading screen. Usually, to do this, at the very beginning, when you start the computer, you need to press the F1, F2, Esc, Del+F9 or other key combination. A menu will open in which you can connect and disconnect devices, as well as configure most parameters.
Here look for “Onboard Device Configuration”, and in it the sub-item “Onboard/Set Bluetooth”. To open menu items, press enter; in older versions, the mouse does not work here. In new versions, the mouse can already work, and the names have been translated into Russian. After that, it should start immediately when the system starts.
Notification Center
One of the simplest ways.
At the bottom right of the screen on the taskbar, you can see the control center icon. Click on it with the left mouse button.
If you don't see the Bluetooth icon, click on the "Expand" line.
Now the Bluetooth icon has appeared. Click on it.
The icon changed color, and in addition, a Bluetooth icon appeared on the taskbar.
Bluetooth is turned on, you can connect devices, for example, a wireless mouse or Bluetooth headphones. To do this, you can right-click on the Bluetooth icon and select “Show Bluetooth devices” from the menu.
You will see a list of available devices and can connect to them.
Bluetooth is not visible to other devices
Wireless doesn't just need to be turned on. You need to allow other devices to find Bluetooth on your laptop or computer with Windows 10. After that, you can connect and use them. Some gadgets don't have screens, so it's not always clear what the problem is. To check, you can use a phone with Android OS. Turn on Bluetooth there and find the computer from the phone or vice versa. If they do not see each other, then you need to look for a problem.
First, check in the settings menu that other gadgets are allowed to detect your computer. Go to “Settings” – “Devices” – “Bluetooth and other devices”. Here, select "Other Bluetooth options" and check the box that allows discovery.
Read the event log
In June 2022, Microsoft patched Windows 10 to protect against the Bluetooth security vulnerability. However, this resulted in connection problems with some Bluetooth devices.
You can see if it affects you. Press Windows key + X and click Event Viewer. Under the administrative event summary, expand Error and look for the following:
- Event code: 22
- Event Source: BTHUSB or BTHMINI
- Name: BTHPORT_DEBUG_LINK_KEY_NOT_ALLOWED
- Event message text: Your Bluetooth device attempted to establish a debug connection. The Windows Bluetooth stack does not allow a debug connection until it is in debug mode.
If you see this, Microsoft recommends contacting the manufacturer of your Bluetooth device to see if they have made a patch. If not, you may need to buy a new Bluetooth device entirely.
Possible problems and their solutions
In this section, I will list common problems and how to solve them. In most cases, the steps above are sufficient to connect and pair your devices.
Checking for module presence
First, check if your computer has Bluetooth. It is rarely included as standard on desktop computers. It is installed on laptops in most cases, but there are models that do not have bluetooth. You can find your laptop model online and find out for sure, or you can conduct a standard test that is suitable for PCs and laptops.
Right-click on “Start”. A menu will open, select “Device Manager”.
All connected devices are located here. The required tab should be called “Bluetooth”. If it is not there, then look at the tabs with unknown devices or the “Other devices” item.
If there is a tab, right-click on the device and select “Engage”. If there is a yellow exclamation mark, a red warning, or it is located in unknown devices, then most likely the problem is in the driver.
Help Desk Check
The problem may be that the service that searches for other devices and pairs them with the computer is disabled. To check this, write “Services” in the search box, then press Enter. In the list that opens, find “Bluetooth Support Service” and double-click on it.
Check that it is running and that the startup type is “Automatic” or “Manual”. If it is not running, then click on “Start”, then try connecting the device again.
Updating and installing drivers
In most cases, problems are caused by missing drivers or incorrect versions. This may also apply to desktop computers.
The problem is that Ten often downloads and updates drivers on its own. It installs them the first time you start it. And the drivers recommended by the system are not always suitable for each specific model.
On laptops, drivers are usually included. They are recorded on an optical disc or located on a special partition of the hard drive. You can try to update the system using standard methods, but I recommend installing drivers from the manufacturer. To update using Windows methods, go to the device manager, right-click on the device you need, and select “Update driver” in the menu that opens.
It’s better to go to the website of your laptop manufacturer and enter your model in the search bar. The website should display the laptop model and all materials for it. There is a user manual, as well as drivers for all OS. Older models may not have drivers for Windows 10; in this case, download them for the operating system for which they are available. They work better than standard drivers. Download and install them, restart your computer.
For those who do not know the model or find it difficult to find the necessary programs, a good solution has been invented - Driver Pack Solution. Download it and run it, it will detect all connected modules and check for updates for them. Select those for which you want to update the drivers and click on the big green button. The program only works in conjunction with the Internet.
Check for Windows updates
It's best to keep Windows up to date to take advantage of the latest features and security patches. This may help resolve Bluetooth issues.
Windows 10 will automatically update, but you can manually check for and install updates. To do this, press Windows key + I to open Settings. Go to the Update & Security section and click Check for Updates.
Your system will either run the latest version or begin downloading and installing new patches.
For external bluetooth modules
Sometimes the only way to install bluetooth on a computer is to buy an external device. They look like flash drives, although there are also modules that plug into the motherboard. If you have such a device, try connecting it to another computer and check if it works there. Re-download the latest drivers from the manufacturer's website and install them. Try using a different connector; this one may be burnt out or not receiving enough power. If it does not work on several computers, then the problem is with the health of the device itself, and not with how you installed it.