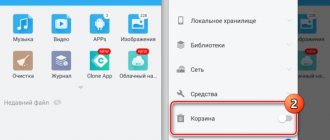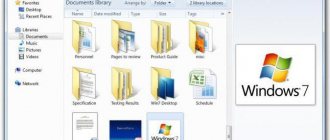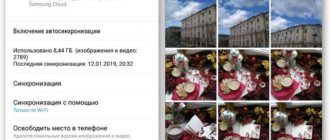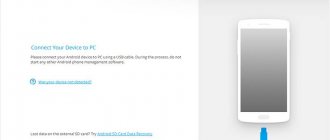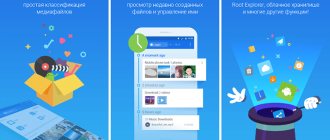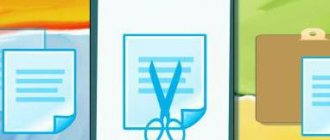Other options
Gesture controls are also well implemented in EU Explorer.
You can configure it using the main menu items. When Gesture Mode is enabled, you will see a circular element on the screen that will indicate where to enter the gesture. Gestures can be programmed and given any complexity - the main thing is that you remember the combination. Over time, you will easily figure out how to install a variety of file manager functions on gestures. If you have previously only used Android's built-in file manager, then getting to grips with ES Explorer may be difficult at first. The application has enormous capabilities, but you need to understand the logic of working with it. Then it will make your life much easier. So here it is, your ES Explorer. How to use on your phone? Let us reveal the main features of the program in a brief overview.
ES Conductor is a recognized leader among conductors
Let's look at how to carry out basic operations using ES File Explorer.
- For file operations, your main tool is the long tap. This way you can select the desired folders and files. Once you've checked them, a scrollable menu appears at the bottom. It will have all the necessary functions for working with files: copy/cut, rename, delete, move a file, view its properties or search for information about it on Google.
- Sorting data by type is available directly from the main screen. If you are interested, for example, in music or pictures, you simply click on the desired button in the list. A complete list of files of the desired type opens in front of you.
- Now you can search for the one you need in the general list, go to the “Downloader” folder to find freshly downloaded ones, sort them by playback time or saving time to your smartphone.
- To open a media file, simply tap on it. A pop-up menu will offer you a choice: play the audio/video/picture using your own means or open it in some third-party player/gallery.
- To archive, use a long tap. ES File Explorer already has a built-in archiver. To view the list of archives on your smartphone and open the one you need, tap on the “Compressed” shortcut on the main screen.
Once you select files, you can perform various actions with them.
The Loader folder contains the most recently saved files.
To view zipped files, select Compressed
File operations in ES Explorer Manager
We will not list all file operations available in the ES Explorer manager for Android, but let’s look at the list of context menus available when selecting one or more elements in the file list. Of course, this can be a batch allocation of files. In ES File Explorer, as expected, files can be copied and moved to various areas of the local disk, over the network, or to cloud storage. Additional file operations include compression (archiving) and file encryption. All these options are available without any additional modules. In addition, there are very convenient options for built-in viewing of multimedia information, including video and audio files, that is, there is no need to use third-party applications or media players.
A few words about Total Commander
As many Android users know, the built-in system file manager is not very suitable for actively performing file operations. Of course, for Android you can download the convenient two-panel file manager Total Commander. However, Total CMD is an outdated solution, more likely suitable for conservative Android users who use this explorer on desktop solutions and therefore are accustomed to a two-panel manager for working with files on a mobile device.
If you carefully explore the top system applications for Android, you will find ES File explorer
– file navigator for Android mobile phones. In fact, this replacement for Explorer deserves close attention, which is why we devoted our review to ES Explorer.
Summary
. The application manager for Android ES Explorer lives up to expectations and will completely suit many Android OS users as their main file manager. The most notable features are fast access and transfer of files over a network or wireless protocols, fairly convenient file management and batch operations, and flexible display control.
Today there are a considerable number of different explorers (or file managers) for the Android OS. There are more and more devices based on this system every day. Not so long ago, smartphones with a small screen size were mainly released on Android. But today the list of devices has grown to include huge tablets and even desktop computers. ES Explorer is well-deservedly popular on such devices. How to use this program? And why do so many smartphone owners prefer this solution? Next we will talk about how to work with ES Explorer for Android; what main functions does it have. We will also look at the main differences between the EU and its competitors.
In Google's Play Market you can find almost any application that is supported by the Android operating system. And ES will probably be among the first, you just have to start looking in the File Manager software catalog. There are a large number of users who do not use third-party managers on their devices at all. Those who actively use them prefer the ES conductor. What it is needed for is for efficient organization of work with files, greater flexibility and quick navigation through the file system.
Explorer on Android is a fairly common phenomenon. Therefore, the software store will offer a number of other file managers
Let's pay attention to some of them
If you have chosen ES, you are probably wondering how to work with ES Explorer on Android. This will be discussed further.
Monitoring capabilities
Since the user is taken to the main screen when starting the program, most of what ES Explorer has to offer is simply ignored. The user, as a rule, performs simple operations and exits the application.
At the top are the network and house icons. They are actually responsible for navigating through lists of tabs. You can view the list itself by clicking the “Windows” button in the lower right corner of the screen. When selecting the home page, the user sees all the key information on the device, and can also view the contents of the drives. Many will be immediately pleased that the files are sorted by type.
Plus, there are direct links to the Cloud, news, weather, social networks, downloads, access to the Recycle Bin, etc. In general, it’s quite difficult to get lost, because everything is at your fingertips.
If, for example, you select a folder of images in documents, they can be viewed on the screen in a group mode as thumbnails. Using the built-in player, you can easily play your favorite track.
Features of ES Explorer
- Multifunctional file manager.
- 32 languages available, including Russian.
- Manage installed applications.
- Built-in SD card analyzer. Shows the total amount of memory used and free.
To work with files on your mobile device as familiarly as in Windows, you should install ES Explorer. It will simplify many common tasks - in particular, working with large games.
Installation from a computer via Google Play.
To install the application, you need to open Google Play on your computer, find ES Explorer in it and click the “Install” button
If you have multiple Android devices, select the one you want this app on. If your smartphone or tablet is currently connected to the Internet (no matter through which connection), the installation will begin immediately
By connecting your phone to your computer, you can quickly install the application
Installation from a computer via an APK file.
In this case, you must download the installer in APK format, copy it to the smartphone’s memory and run it there. The installer may ask you to allow installation from third-party sources.
In this case, follow the suggested instructions.
Click on the APK file and open it
Click Install
After installation, the application is ready to use
Connect to cloud services
Nowadays, many file managers provide access to cloud storage, but once upon a time it was for which it received universal recognition.
You can connect Dropbox, Google Drive, Box, SugarSync, OneDrive, Amazon S3, Yandex.Disk, MediaFire to ES Explorer and work with files in the cloud as if they were on your device. Simply go to Cloud Storage on the file manager's home screen, select your service, and grant the app access to it by entering your password.
File operations in ES Explorer Manager
We will not list all file operations available in the ES Explorer manager for Android, but let’s look at the list of context menus available when selecting one or more elements in the file list. Of course, this can be a batch allocation of files. In ES File Explorer, as expected, files can be copied and moved to various areas of the local disk, over the network, or to cloud storage. Additional file operations include compression (archiving) and file encryption. All these options are available without any additional modules. In addition, there are very convenient options for built-in viewing of multimedia information, including video and audio files, that is, there is no need to use third-party applications or media players.
A few words about Total Commander
As many Android users know, the built-in system file manager is not very suitable for actively performing file operations. Of course, for Android you can download the convenient two-panel file manager Total Commander. However, Total CMD is an outdated solution, more likely suitable for conservative Android users who use this explorer on desktop solutions and therefore are accustomed to a two-panel manager for working with files on a mobile device.
If you carefully explore the top system applications for Android, you will find ES File explorer
– file navigator for Android mobile phones. In fact, this replacement for Explorer deserves close attention, which is why we devoted our review to ES Explorer.
Summary
. The application manager for Android ES Explorer lives up to expectations and will completely suit many Android OS users as their main file manager. The most notable features are fast access and transfer of files over a network or wireless protocols, fairly convenient file management and batch operations, and flexible display control.
Download ES File Explorer for free
The link to download the ES File Explorer manager from the official Google Play store is https://play.google.com/store/apps/details?id=com.File.Manager.Filemanager&hl=ru&gl=US.
Link to download the Russian version of ES File Explorer via apk. — https://top-androidd.ru/index.php?do=download-sc&id=364&news_id=484.
Download previous versions of ES File Explorer
If for some reason you cannot download the latest version of the file manager, try downloading one of the previous ones. You can try the following:
- ES Explorer v4.1.8.3.2. Download via direct link - https://top-androidd.ru/index.php?do=download&id=6208.
- ES Explorer v4.1.8.1. Download via direct link - https://top-androidd.ru/index.php?do=download&id=5770.
- ES Explorer v4.1.7.2. Download via direct link - https://top-androidd.ru/index.php?do=download&id=4658.
- ES Explorer v4.1.7.1.11. Download via direct link - https://top-androidd.ru/index.php?do=download&id=3607.
- ES Explorer v4.0.4.4. Download via direct link - https://top-androidd.ru/index.php?do=download&id=1501.
How to set up ES Explorer for Android
To configure the application, you should open the corresponding item in the pop-up menu on the left. ES Explorer has the following parameters that can be changed:
- Display settings - in this section you set the display of various program elements and information: SD card usage and size, display of hidden files and free space on the internal storage, news cards on the main page, a pop-up message when connecting a device via USB, etc.
Cleanup – this section specifies the behavior of the program regarding clearing the history and cache upon exit. You can also immediately delete temporary files and reset settings to default values.
Setting up folders - here you set the home folder, the directory for downloaded files and transmission via Bluetooth.
Notifications – this section allows you to set notifications about permissions that the application received after installation, as well as file creation, etc.
Setting up a pop-up widget that notifies you when new files are created involves activating it, selecting document types and sources to track.
Passwords – this section allows you to set digital protection against unauthorized use of ES Explorer, viewing network folders and hidden files.
Reservation – determines the creation and their synchronization with the remote server.
Using the provided description of the sections, you can figure out how to set up ES Explorer for Android. Advanced users can change some additional settings:
Additional ES features
Before you use EU Explorer on your phone, you need to realize how powerful this application is and how many additional functions it has. It's this excess power that makes us love this app.
- Quick search ES Swipe. If you enable this feature, you will not need to exit the program to launch other applications. Swipe from the bottom left corner to the center and a circular list of shortcuts will open in front of you.
- System settings and the applications you use most often are available here. The block is shaped like a sector of a circle and can be scrolled to reveal new shortcuts.
- Place analyzer. By clicking on this button on the main screen, you start analyzing the memory contents. After analysis, the program will offer you a list of files that, in its opinion, take up too much space. And you decide for yourself which of them to delete.
- Remote access. If you enable this feature, you will be able to remotely control your smartphone from a computer connected to the same local network. You just need to enter the link in your browser, which will be displayed on the screen of your phone or tablet.
There are different file managers. For example, the one built into Android is simple, easy to understand, but it doesn’t do much. Another thing is ES Explorer for Android.
The instructions for use could fill an entire book. However, we will limit ourselves to only basic tips.
If you have ever worked in Windows Explorer (OS X or Linux), you will easily understand the ideology. All folders and files are displayed in the main window. Unlike, for example, Total Commander, ES is a single-window manager.
Therefore, all moving, copying or renaming operations are done sequentially:
- Select the desired folders or files using a long tap. When a check box appears next to each icon, mark the ones you need.
- Select from the menu the action that needs to be performed with the selected data (delete, copy, move, transfer via Bluetooth, hide, encrypt, send through some application, etc.)
- If an action requires an additional choice, make one. For example, to copy or move, select the destination directory. To send via Bluetooth, designate a destination device.
The panel at the bottom contains functions for working with files.
File functions are located on the bottom panel
To send files through a third-party application, select it, as well as the transfer method (personal message, publishing on a page, uploading to cloud storage, etc.). This is how most transactions happen.
The application performs many functions automatically. For example, applications are checked for malicious functions in the background as they are installed.
An analysis of the state of memory is also carried out quietly. All you have to do is look at the results and click “OK” if necessary.
How to open a file manager on Android, if it is there
Smartphone manufacturers are often limited to the standard Google Explorer. Unfortunately, its functionality leaves much to be desired. This application can perform only the most basic operations - copying, moving, deleting, renaming.
This explorer does not have any advanced functions, such as analyzing memory contents or working with system partitions in administrator mode. But if these functions are enough for you, good luck. Typically, the icon for this file manager looks like a folder, like in Windows on a desktop computer.
Different manufacturers of smartphones and tablets use different shells. In some, the application shortcut is already placed on the desktop, in others it is hidden in the general list. The name may also differ: “Explorer”, “File Manager”, etc.
Total Commander for Android classic two-pane file manager
There is no need to imagine Total Commander: this file manager has long occupied its niche in the world of desktop software. The mobile version is no worse - at least in terms of functionality, TotalCMD has adopted all the basics.
The interface is two-panel, you can configure the contents of the phone to be viewed in two columns. Drag-n-drop supported. Any item (file, folder) can be bookmarked for quick access.
Available file operations:
- copying and moving files and subdirectories;
- group renaming and selection of a group of files by template,
- archiving and packaging files in zip/rar;
- changing file properties (attributes),
- search by text and file names.
Options for viewing files:
- Built-in text editor,
- thumbnail images,
- video and audio player (with streaming support),
- installed application manager and uninstaller.
Network protocol support:
- ftp/WebDAV client,
- network access to files;
- file transfer via WiFi direct and Bluetooth;
- work with cloud storages Dropbox, Google and others.
Edit text files
"ES Explorer" contains a built-in text editor. Quite simple, it can only work with files in TXT format and is a kind of Windows Notepad.
ES Explorer can create new text files and open existing ones, contains a search tool and supports many different encodings. So you won't have any problems opening TXT files.
The text editor also has support for programming and layout languages, as well as a tool for creating HTML color codes.
ES Explorer: instructions built-in
However, this is not all that ES Explorer for Android can do. How to use? Instructions are offered in the application itself, in a menu hidden behind the left border of the screen.
To open it, you need:
- Open the menu (icon in the upper left corner or gesture from behind the left edge of the display).
- Select the “Settings” section.
- Scroll to the “Help” item.
Click on the three bars at the top of the screen
Select the Settings line and click on it
Select Help from the menu
Unfortunately, in some versions of Explorer you will only receive a “Page Not Found!” message. However, this problem is temporary.
- When a memory analyzer advises you to delete large files, do not rush to do so. As a rule, these are video files, music, application installers. Remove them when you definitely don't need them.
- The main screen shows all recently created files - uploaded pictures, photos taken, videos shot. This makes the search easier.
- After each update, the application displays a pop-up window describing the new features. Please read it before closing.
- You can download ES File Explorer as
Are you looking for a convenient file manager with many features, cloud synchronization and even working with files located in FTP storage? In this article we will talk about one such solution on Android. The application that will be discussed in this article is called ES Explorer. It has many different functions, we will look at its pros and cons, the features of this application. We will also look at the small instructions for use and at the end of the article we will decide whether this application needs to be downloaded, and if so, how to download ES Explorer on Android. Let's start by looking at the pros and cons of a manager.
How to find a file and folder on Android by name or without a file manager
Let me tell you in this article how to find a file or folder by name on Android without the help of a special file manager or with it. We act according to the situation.
This article is suitable for all brands that produce phones on Android 10/9/8/7: Samsung, HTC, Lenovo, LG, Sony, ZTE, Huawei, Meizu, Fly, Alcatel, Xiaomi, Nokia and others. We are not responsible for your actions.
Astro File Manager
The application was one of the first explorers for Android and other operating systems. Over many years of high-quality support and regular updates of the interface and functionality, it has gained incredible popularity and a loyal army of fans. The utility occupies the top positions in the ratings of explorers, next to ES File Explorer and Total Commander. With an uncomplicated interface and a focus on productivity, Astro ensures that viewing documents or sorting files doesn't require a lot of extra clicks. The main screen displays standard information: files by extension, status of internal and internal memory, cloud, recent and favorite files. In a word, everything you might need!
The “Add” button makes navigation even more convenient by calling the wizard for setting up a local, FTP, SFTP and SMB server. Supports social networks and cloud services: OneDrive, Google Drive, Dropbox and Facebook. Also, if you don't know where the file is, you can use the search bar.
Advantages:
- detailed search including modification date and document size;
- attractive and intuitive interface.
Flaws:
- no split screen mode;
- There is no "Cut" button.
The list of functions does not exceed the standard set for a file manager and includes .ZIP and .RAR compression and extraction, application backup and TaskKiller, which extends battery life. The main advantage of Astro is that it primarily focuses on copying, pasting, sorting data on the phone or wirelessly. Does not contain advertising! The program has a built-in application manager that offers management of installed utilities and running processes. If you don't want to share this data, turn off the feature in Astro's settings. Due to its optimized functionality, Astro may not be suitable for everyone. Although the application has become popular precisely because of its ease of use.
How to install (update) ES File Explorer?
If you download ES File Explorer from the official store, then proceed in the same way as with any other application.
Instructions for installing the manager using the apk file. is this:
- Download the apk file. to your device. If you want to update an already installed version of an application, it is better to first uninstall the program and install it again. The exception is that the application was originally downloaded from Google Play.
- In the settings of your mobile device, allow the installation of applications from unknown sources (the action is performed once, then the system will no longer ask for this permission).
- Open the ark. file by finding it in the default file manager installed on your device. The “Install” button will appear - click on it.
- After installation is complete, launch the application.
Video instructions for installing such applications:
The most popular and functional Explorers
At the moment there are many different versions of file managers. Let's look at the most popular of them.
ES Explorer for tablet
ES Tablet Explorer is most popular among newcomers to the world of digital technology. It's simple, intuitive, and somewhat reminiscent of Windows Explorer, although not quite the same. Using ES Explorer, you can perform various actions with folders and files, search for them on the internal memory and memory card. You can view photos, videos or listen to music directly from the application. In addition to the main functions, there are some other useful features of the application:
- synchronization;
- creation of ftp server and storage;
- connection to a local network;
- ability to control gestures (in the latest version);
- support for cloud storage;
- direct transmission via Wi-Fi;
- the ability to remove system programs;
- possibility of direct editing of themes.
How to install ES on a tablet is described above. Here we can only add what confuses some users. After installation, they cannot find all the features. The fact is that in order to call up the program menu you need to press the hardware “Menu” button.
Total Commander
Total Commander is installed by people who want to use the device's capabilities to the maximum. It has the most functionality among all the others. In addition to the above-mentioned features of ES Explorer, it should be noted that Total Commander fully works with archives of various types and has the largest arsenal of plugins. Here are some of them:
- FTP Plugin – transfer protocol with SSL support (encrypted connection);
- Google Drive – using this plugin you can connect several Google drives. Very convenient if you have high-speed Internet. Then there is no need to buy a high-capacity memory card, but if you need it, here are tips for choosing it;
- LAN Plugin – plugin for connecting via ETHERNET cable and for other functions;
- SFTP Plugin – for creating SFTP servers (secure connection);
- WebDAV Plugin – for connecting to WebDAV servers;
- Windows Live SkyDrive – for connecting multiple drives of the SkyDrive service;
- Dropbox Plugin – connect a Dropbox account (only one!).
Connect to computers on the local network
Another feature of ES Explorer that made it popular. If your computer and smartphone are connected to the same local network, you can view files from shared folders on your drive.
This way, you can store heavy files on your computer without clogging up your smartphone’s memory, and, if necessary, access them over the air.
You can connect to a local network by opening the LAN item in the “Network” section in the sidebar. Just make sure that folders are shared on the desired computer.
What else is Explorer used for on a computer, and where is it located?
Among the additional features, it is worth noting the direct sending of data in the form of an email message, however, provided that the email client is configured, allowing and removing shared access to files and directories, sorting media content into pre-defined folders for video, audio and graphics.
In the latest versions of Windows, you can even use automatic synchronization with One Drive cloud storage, as well as get quick access to recently used documents and folders.
Now let's see where the executable file of the explorer.exe program itself is located in the system. You don’t need to go far - this is the Windows root directory on the disk where the system is installed.
Where can I find the trash can on my Huawei phone?
Open "Gallery". Here you will see a list of albums. You need the Recently Deleted album. The album shows images and videos that you have deleted through the gallery - this is the trash
.
Interesting materials:
How to delete a page on Instagram without knowing the password? How to delete a page in Cocoa Tool? How to delete a page in Contact 2022? How to delete a page in an iPhone contact? How to delete a page in a contact for a while? How to delete a contact page from your phone and then restore it? How to delete a page in Navechno? How to delete a page in Odnoklassniki without the possibility of recovery? How to delete a page in Odnoklassniki if you forgot your password? How to delete a page in Odnoklassniki after the death of a person?
Peculiarities
This application is a file manager designed specifically to work with devices with .
This program allows you to access files in the device's local memory or on removable media.
Due to the fact that it is possible to sort them by type, group, time of adding or last viewing, it is easy to work with the data - find, open and/or edit the ones you need, delete outdated ones, etc.
The application is distributed free of charge in Russia. It can be downloaded from several sites on the Internet, but the easiest way to do this is in .
There it is distributed under the name ES, although the full name of this application is EStrongs File Explorer.
The file manager has simple functionality that is intuitive even when used for the first time.
It is designed in Russian and is aimed directly at the Russian user.
Currently, there are versions of the application suitable for both the most outdated operating system firmware and the most modern ones - from Android 1.6 to 4.0 and higher.
Tip Different versions of the program differ quite significantly in size (“weight”).
Therefore, if there is not much free memory left on the device, you can still find a file that can be downloaded and installed.
Which file manager for Android would we recommend downloading?
There is no definite answer, since choosing the best file manager for Android is not so easy. Each user has his own preferences and wishes regarding functions that should always be at hand when performing file operations - copying, creating files, moving from a memory card to an internal one, etc.
In the sample we presented, all candidates are worthy of attention. While they may seem like they have roughly the same tools, pay attention to the features that matter most to you (media viewing, network protocol support) and convenience.
Although most file managers are free to download, it makes sense to pay attention to the pro version. In any case, you can download the file manager for Android for free, test the functions - and only then draw conclusions about the advisability of purchasing the full version.
To start working with files - simple copying, manual deletion, cleaning or something else - you need to open a special application. However, even the simplest question - how to open a file manager on Android - can confuse an inexperienced user. Where to begin?
Installation and configuration
ES Explorer - what kind of program is it? A universal file manager, loved by smartphone owners for its functionality, simplicity and ease of setup. Its menus are logical, and its appearance does a good job of helping you navigate the smartphone’s file system.
Installing ES is easy - just find it in the Play Market, click “Install” and accept all the necessary permissions. Once downloaded, the program will appear in the applications menu. You already know how to install EU Explorer on Android. Next, you can try to understand this program.
The interface doesn't really stand out from its competitors. Except that the bright blue color of the folders adds some color to the overall picture. Otherwise, everything is quite standard - there is a navigation bar at the top, and two main functional buttons at the bottom. But the appearance is quite easy to change. You must click the “View” button on the bottom panel. This way you can switch to a different view of files and folders.
You can immediately connect cloud storage to Explorer. To do this, click “Create” and follow the instructions on the screen.
Why do apps crash?
Very often the cause is an application
is
a failure
in the software service files: data, cache and correspondence between them.
... The application running in the background must be stopped. To do this, click on the appropriate button. After stopping the application,
select “Clear cache”, then click “Clear data”.
Interesting materials:
How much does 1 liter of sour cream weigh? How much does 1 m3 of stone weigh? How much does 1 small onion weigh? How much does 1 mini 7 Days croissant weigh? How much does 1 macadamia nut weigh? How much does 1 cashew nut weigh? How much does 1 oatmeal cookie weigh? How much does 1 Siberian collection dumpling weigh? How much does 1 beer can weigh? How much does 1 seed unit of corn weigh?
ES Explorer file and network manager for Android
ES Explorer is a local and, in combination, network file manager. Suitable for managing almost all types of data: photos, videos, documents, applications.
With ES Explorer you can:
- install applications, archive/unpack files
- search for the required files/folders on the network or on your phone
- view the most popular data types through the built-in viewer
- store files and synchronize them with cloud services like Dropbox, Yandex.Disk and others.
This file manager is no different in design from Windows Explorer. You can manage files using copy, cut, move, paste, delete. The sharing function is always at hand - you can transfer any data through the service or to other users. Bookmarks are used for quick access; you can add shortcuts to the Android desktop.
The built-in archiver of ES Explorer works with ZIP and RAR types. You can pack and unpack files using AES 256 bit key encryption.
ES Explorer allows you to work only with your phone, but with your computer. There is a corresponding function for remote control. Communication with the phone is established via WiFi or SMB protocol. In addition, the file manager supports FTP and WebDAV protocols, you can use it as a regular FTP client, sending files to the server and back.
ES Explorer also includes a Root Manager; The module will be useful if you need access to system directories, there are not enough user privileges, etc.
Through root explorer you can also change access rights (use this function with extreme caution!). If you often work with photos, music and videos, the file manager's built-in viewers will be useful
For example, for pictures in Android you can configure the display of thumbnails, music and videos are played through the built-in mini-player ES Explorer
If you often work with photos, music and videos, the file manager's built-in viewers will be useful. For example, for pictures in Android you can configure the display of thumbnails, music and videos are played through the built-in mini-player ES Explorer.
Finally, we note the system utilities available through the ES Explorer interface:
- application management (task manager),
- cleaning Android from unnecessary files (deleting cached data,
- search for unnecessary files on your phone).
Make files easier to access
The main task of ES Explorer is to manage files, and it does it well. As expected, ES Explorer can copy, paste, create and delete documents. You can also search by file name and sort the contents of folders by attributes such as modification date, size, type, and so on.
Two functions of ES Explorer will be useful for those who forget where important files are on their smartphone. This manager can add electronic documents to favorites (a kind of quick access panel) and create shortcuts for them on the Android home screen (works with most launchers). This way you won't lose anything.
Favorite files and folders appear in the sidebar, in the “Bookmarks” section. To place the desired object there, select it, open the “More” menu in the panel below and select “Add to Bookmarks”. And if you select Add to Desktop, a shortcut to the file or folder will appear right on your home screen.
Total Commander
Total Commander began and still lives on as a computer application. The program's interface and its unique performance automatically make it a professional-level utility. The first thing that catches your eye is the black theme with huge icons, similar to the Windows design. According to the developers, this emphasizes the business class of the application. There is no support for themes or any other personalized content, so get used to it. Total Commander supports FTP, SFTP, WebDAV and LAN communication. Synchronization with OneDrive, Google Drive and Dropbox is included, but you need to download free plugins to access it. Among the unique features are an application manager and an access editor in Russian.
Advantages:
- fast file copying speed;
- flexible setup;
- can replace many useful tools;
- a huge number of options, such as changing the theme, customizing the menu and editing shortcuts;
- built-in tools and plugins that expand functionality;
- double window mode;
- visually attractive font and comfortable use in the dark.
Flaws:
The only display option is as a list.
If you are used to the standard Windows Explorer, then Total Commander's interface will not disappoint you. Otherwise, this is the best file manager on Android at the moment.
The Swiss company Ghisler Software GmbH introduced the first version of its software for Android in 2011. Previously, it was available exclusively for Windows computers. Over 10,000,000 downloads, support for 25+ languages, excellent service and support for many years. In the standard version, Explorer gives you access to the most important tools for sorting folders and files. In the Play Store you can download and install free plugins that expand the functions of the utility. Total Commander works not only with folders and files, but also with installed applications, making it one of the best file managers for Android.
In terms of range of features, Total Commander is one of the best Android file managers on the market. With dual window mode, users can easily move files and folders from one directory to another without closing the original directory. You can set the default dual window mode. For example, for landscape orientation. A powerful search will find everything you've lost. The developers are concerned about the safety of your data and allow you to search by parameters such as the date of creation or modification and the approximate size of the document.
A user, especially one who is not familiar with the PC version, simply will not be able to understand some functions of the application - there is not enough available help. It is a reliable guide for anyone who needs comprehensive data about files in Android. Try to get used to the interface as quickly as possible - this will make it easier to use all the functions of the application.
Working with ES Explorer in Android OS, navigating through files
We will not consider all the functional features of the ES Explorer file manager that allow you to manage files; however, we will dwell on those points that seem most interesting to us, which of the amenities distinguish Explorer from applications in this category of managers and how, in fact, to use the utility.
On the home page, through the ES File Explorer interface, you have access to almost all the nooks and crannies of the file system, functions, cards and all supported file transfer protocols through estrongs file explorer.
In the first line of the EU Explorer, a choice of file formats is available: images, music, documents, videos, apk applications. Next, you can quickly go to the storage source: this is Android’s internal memory or SD card. At the same time, ES Explorer displays the available space for recording files. By the way, as already noted, you can use a tool to find and clean up unnecessary files. We have already touched on this function when talking about the popular Clean Master cleaning wizard for Android.
ES Explorer Settings and Space Occupancy Analysis
How to analyze occupied space in EU Explorer
Sidebar - Tools - sdcard. In the EU Explorer window, you will see the total disk space, used space, and free disk storage. When you long press on files or folders in EU File Explorer, you can delete or copy selected items through the context menu.
Next in Explorer is the toolbar. Through it, the user can, in particular, select cloud storage, send the file to other users via a wireless connection, over the network, use additional functions and utilities such as the task manager (= task manager) or the Recycle Bin. By the way, the Recycle Bin is an opportunity to delete / copy a file to the area of the system where it will be located before cleaning. Thus, you can recreate a full-fledged trash can on Android so that the files are not deleted immediately and there is a possibility of restoring them.