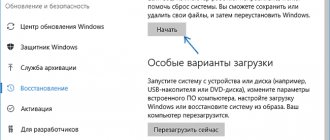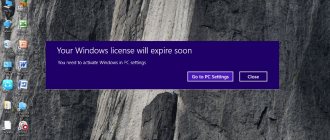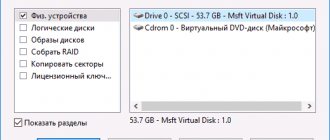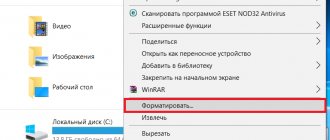Let's consider this situation. You had Windows 7 or 8.1 installed. Then you updated it to Windows 10. The system was activated automatically. And now you need to completely reinstall Windows 10 without losing your license. Will there be problems with activation?
Windows 10 should activate automatically if you install the same edition that was installed and activated before (for example, Pro x64 Russian) on the same computer. With the release of the Threshold 2 update, the system activation procedure has been significantly improved and simplified. It should now be easier to activate Windows 10 both during a clean install and an upgrade.
Reinstalling Windows 10 while maintaining license and activation
0. Step number zero: before reinstalling Windows 10, make a backup copy of the boot and system partitions if your license or software installed on the system is extremely important to you. We have, of course, checked the instructions below, but anything can happen. And it is better to have a backup copy so that you can restore Windows to its current state at any time.
1. Create an installation flash drive or disk with Windows 10 software.
The creation procedure has not changed, however, no matter what time you create a bootable USB flash drive, the distribution package recorded on it will always be up-to-date thanks to the proprietary Microsoft Media Creation Tool utility. Let us remind you that in build 10586 the Windows 10 activation mechanism has been significantly simplified. Now the system can be activated with a key from Windows 7 or 8.1.
2. Connect the USB flash drive and simply restart your computer.
3. from this flash drive.
4. When prompted to enter your product key, select Skip
:
5. Format only the system partition. (In most cases, “drive C:”. Use the disk capacity in GB as a guide.) Other sections do not need to be formatted.
6. Then select the formatted partition to install Windows 10 and click Next
.
Format the partition corresponding to drive C
After installation, Windows 10 should be activated (if it was legally activated before reinstallation). After a couple of days, when you are convinced that the newly installed OS is working normally, you can free up disk space.
Copying important data
Windows 10 is selective when it comes to deleting information during reinstallation, but it’s better to be safe. The rules are the same for all computers, although many people ask how to reinstall Windows 10 on an Asus laptop, etc. There are a lot of ways to save information - DVDs, flash drives, hard drives connected via USB, virtual disks on the Internet, etc.
Note: If you have 2 or more local drives (drive C, drive D), then save the necessary files in drive D. You only need to format the local drive where Windows will be installed (Figure 3).
Also, prepare passwords, keys, and activation codes for all programs that are to be installed in advance.
Other ways to reinstall Windows 10 on a laptop
If your laptop was sold with Windows 10 pre-installed, then you have another way to reinstall Windows 10 if necessary. Each laptop manufacturer has its own special system recovery procedure. For example, if you have an HP laptop, you need to restart it and press the F11
, for Samsung it is
F4
.
Lenovo generally has a special button - Novo Button
, which is used to enter the BIOS and restore (in fact, reinstall) Windows.
To reinstall Windows 10 on Toshiba laptops, you need to hold down the key while the laptop's power is off 0
(zero) on the main keyboard block, without releasing it, turn on the laptop with the Power button. Release the 0 key when you hear the system speaker sound. Some laptops come with a recovery disc. You need to boot from it and run the Recovery program.
The difference with the procedure that we described in the previous paragraph is that when you reinstall Windows using the recovery procedure, you get the operating system without the latest updates - the same as it was when you bought the laptop. But the essence remains the same - you somehow perform a clean reinstallation of the system, getting rid of all the glitches and problems of the old operating system.
Sometimes reinstalling Windows 10 is the only solution in various situations when working with a computer. And any self-respecting user should know how to reinstall Windows. This includes self-education and cost savings. Because a computer technician, whom many call to your home, and many service centers, are ready to rip off anyone who brings them their PC for repair. I already mentioned this in the previous article. Next, I will try to explain how to perform a so-called clean reinstallation of Windows 10.
Let's take the simplest situation. The computer has been attacked by a virus, or, let’s say, an unexpected error has occurred that cannot be fixed in any way, or the system has crashed... There are plenty of cases. And the only solution is to install Windows (as it is usually called) again.
Before you do this, be sure (if possible) to copy all your important documents, passwords, photos, videos to a safe place, say, a flash drive, DVD or cloud. Synchronize all information in browsers so that after recovery nothing is lost and can be easily returned.
It seems like I haven't forgotten anything. Now we can begin.
Getting the distribution
Microsoft has announced that Windows 10 is the "final" operating system. The company has completely changed its previously used development strategy. Now, instead of new versions and service packages, a six-month component update cycle is applied. The latest build of the operating system can be obtained by visiting the Microsoft Software Download Center. At the time of writing, this is version 1709 of the Fall Creators Update.
The update assistant is used in a running OS to upgrade to the latest build. When you do a clean reinstall of Windows 10, you will need installation media.
Media Creation Tool
To make it easier for users to migrate from older versions, Microsoft has created a special utility. With its help, you can not only download, but also prepare the distribution for offline installation.
By selecting the item indicated in the screenshot, we will receive an ISO image of Windows 10 on the PC.
Files are downloaded automatically. The user is only required to indicate in what form he wants to receive the finished media.
Thus, to get the distribution for offline use, you only need the Internet and a flash drive.
How to reinstall Windows 10
Open the “Start” menu -> right-click on “This PC” and call “Properties”.
For ourselves, we specify “Issue” and “System Type”.
We connect the ready-made, formatted flash drive to the USB connector of a computer or laptop.
We download a special program from the official Microsoft website. Here she is . Let's launch it.
a) We need to accept the license agreement.
b) O
Select: Language, Bit depth and Edition (as I mentioned above).
c) Note that we are using a USB device.
Wait a while until the flash drive is detected.
The procedure can be long-term. Because the Windows 10 distribution itself will be downloaded from the Internet. And the download speed will directly depend primarily on the speed of your connection, file size, etc. and so on.
When finished, reboot the computer into the BIOS.
In the BIOS we set the values so that the flash drive boots first. Save the update and exit.
In the installer window that opens, select the language we need and click “Install”.
Enter the license key to activate Windows 10.
We mark the required version (as we remember from the screenshots above, ours is PRO)
We agree with the license.
ABOUT
We format the required partition of the hard drive on which we will install the system.
Once again we will need to wait for some time. After which a new window will appear on the screen, where we have to set the default parameters or customize them for ourselves.
The question arises, when should you reinstall Windows 10? Currently, almost all computers and laptops are sold with the Windows 10 operating system preinstalled. After all, this is quite convenient for a novice user.
Over time, file garbage accumulates in Windows 10, records from previously installed programs remain, auxiliary temporary files accumulate and for some reason are not deleted. Failures may also occur due to incorrect installation of system updates or computer device drivers. In addition, viruses or malware can damage system files, thereby leading to errors in the system.
It is practically impossible to predict when failures will begin in the system, and what will trigger them, but at the most inopportune time, the computer may start to work differently, slow down, suddenly begin to reboot, or problems will appear with previously installed programs, etc. In most such situations, it is almost impossible to find and eliminate the causes of the failure. More precisely, the effort that will have to be spent on finding an elimination of the cause will be significant, and no one can guarantee a positive outcome.
Therefore, it is much easier and faster to reinstall Windows 10, just as the failures in it are causing problems. You can completely reinstall Windows 10 in just an hour, everything will depend on the specific computer. Next, it will be worth making an image of the system partition, this will allow you to restore your computer in a significantly short time.
Version selection
There are different OS versions: Home, Pro, Enterprise, Education, Mobile, and Mobile Enterprise. The names speak for themselves. Those options with “mobile” in the name are intended for smartphones and tablets, the rest are for computer “classics”.
The pro version is tailored for small businesses, works with cloud services, has data encryption functions and business software updates. Enterprise is already designed for use in large organizations (convenient integration into corporate networks, etc.).
Education, on the contrary, is free from all these “excesses” (Figure 6). In general, before reinstalling Windows 10 via BIOS, it is better to immediately decide what capabilities we expect from Windows.
Reinstalling Windows 10 while maintaining the license
To reinstall Windows 10 and save the license, you need to go to a specific Microsoft page: https://www.microsoft.com/ru-ru/software-download/windows10, here we will download a program that will help us reinstall Windows 10.
We are not considering any pirated software here, and we will not touch on activating Windows using various activators. It is assumed that you are a legal Windows 10 user. This means that you purchased Windows from a store or official website, or bought a laptop or computer from a store with a pre-installed system, or updated a legal one.
In all these cases, your Windows 10 has a product key, that is, a license. Since we are reinstalling Windows 10 with an auxiliary program, the license will be preserved and there is no need to enter the key. Windows will be automatically activated.
With this program we can both update Windows 10 and create installation media for another computer. As I promised, we won’t look for complicated ways here, so we select “Update this PC now.” As soon as we click the “Next” button, the process of downloading files via the Internet will begin. The volume of these files is more than 4 GB. and the download speed will depend on your internet connection speed.
After downloading, the program will check the files and automatically create installation media. We are not talking about a flash drive or an installation disk; the program will create a certain area on your hard drive, which will later be used to install Windows 10.
Return to original state
There is another option for restoring Windows 10 while preserving personal files and settings. To do this you need:
- Click on the “Update and Security” section.
- Go to the “Recovery” subsection.
- Click on the “Start” button marked in the screenshot.
- If you want to save personal files and OS settings, then select the first option, if you want to delete all data, select the second.
- Wait for the preparation process to complete.
- On the next screen, click Reset.
After this, the PC will reboot and the recovery procedure will begin. All programs will be removed: Windows 10 will return to its original state, but personal files on the hard drive will remain.
Installing Windows 10
Once everything is ready to install Windows 10 and the installer starts. We accept the License Agreement again, after which the program will check for updates again and, if there are any, download them to the computer.
After this, a window will open where the version of Windows that is installed on the computer will be determined. It is also suggested to save user files, where three options are offered:
- Keep personal files and applications
- Keep only personal files
- Don't save anything
Depending on your preferences, select the desired item. I would prefer a clean installation, because it is the programs and applications that could cause the computer to crash. Therefore, the correct thing to do would be to remove everything and install the system from scratch.
However, before reinstalling Windows 10, you need to make a backup copy of the files that are important to you. See article: How to back up your files. And so, select the last item and click “Next”. The system will check for free space. and will prompt you to start the installation process.
During the reinstallation of Windows 10, the system will reboot several times, and your intervention will not be required. After some time, our participation will be needed, where we will have to specify the Region, Language, Keyboard Layout Language and Time Zone.
In the next step, we will be asked to make settings or use standard parameters. We won’t talk about settings here, especially since we can do this after installation. Click “Use standard settings”, where you will need to enter your Email and password. If we are talking about confidentiality, then you should not enter anything, click “Skip this step.”
Here we will be asked to create a PIN code, also optional; if you create a PIN code, then click the corresponding button. If not, then “Skip this step.”
At the next stage, we are asked to configure OneDrive. The default is “Save new files to PC only.” Here we are asked to save all personal documents and images from standard folders in cloud storage. The option is of course dubious, but if desired, you can configure it later.
Then you will need to wait until the system is configured, this will take a long time. When everything is ready, we will see the familiar Windows 10 desktop. The installation process is not yet complete, and we will talk about what steps still need to be taken in the next article.
- Back
- Forward
Updated: 06/19/2017 12:26
Hello! Today I decided to prepare very useful instructions for reinstalling Windows 10. I will show you one of the ways you can reinstall the system and return it to its original state. At the same time, we will do everything without a disk or flash drive, without losing data, and without losing your license. Now I’ll explain a little what’s what, and let’s start the process itself.
I already checked everything on my computer, did a full restore of Windows 10, and everything worked for me. Upon completion of the reinstallation procedure, I was left with a clean system, as if it had just been installed. Without all my programs, settings, etc. At the same time, all my files that were on the system partition (drive C) remained. But, if necessary, you can perform a system restore by deleting all personal files. And of course, the license was preserved.
I have identified three ways in which you can reinstall Windows 10:
- The first method:
which we will consider in this article. Starting recovery through the system parameters itself. It is clear that Windows 10 must boot. When using this method, we do not need a boot disk or flash drive. It will be possible to delete or leave our files on the system drive (desktop, documents). The system will simply be reset to factory settings, and all programs we installed will be removed. This method is well suited when the system still boots, but is working with some glitches, there are errors, problems with drivers, etc. Or, you just want to get a fresh system and save your files. - The second method is
to start recovery from the boot disk. Here we will need to burn a boot disk or USB drive, boot from it, and start the Windows 10 recovery process. The good thing about this method is that it can be used when our computer or laptop no longer boots. But, it seems to me, it is better to use the third method. - The third method:
a complete and clean reinstallation of Windows 10. In essence, this is a regular, re-installation of the system. We will also need , or . And we simply install the system according to these instructions: . That is, we boot from the drive, format the system drive C, and install Windows.
We will use the first method. It's like resetting your phone or tablet. Upon completion, we will receive a clean system in which there will be no settings or third-party programs. But, if your computer does not turn on, you will have to use the second or third method.
Partitioning/formatting a hard drive
Everyone knows that it is better to host the system and store data on different disks. More precisely, in different sections of the same hard drive. In the “ten”, memory allocation can be performed both at the installation stage and after. We are interested in the first option.
During installation, the OS asks where it should be located.
Note: It is best to indicate the place where the old version of the operating system is installed.
You can delete it, turning it into unallocated space, from which you can form a partition of the required size. The remaining space can also be divided into the required number of sections.
Formatting deletes all data from the part of memory to which it is applied. Before you reinstall Windows 10 via bios, you need to keep one thing in mind. If a “ten” needs to replace, for example, a “seven”, but there is no key to it, it is better to install a new OS on top of the old one, without formatting. Otherwise you will have to get the key.
Reinstall Windows 10 without losing files
A window will appear in which you need to select one of two items:
- Save my file - when all installed programs are removed and all settings are reset to factory settings. However, files that are stored on the desktop, in the Documents folder, etc. will not be deleted.
- Remove everything - when the system is completely restored, all programs, settings and files on the system drive will be deleted.
Choose the option that suits you. I reinstalled and saved the files.
We see the message “Everything is ready to return this computer to its original state.” We read what will be done and press the “Reset”
.
The recovery process will begin. We wait.
The computer will restart. We will see the Windows installation process. Below you can see that components and drivers are being installed. Sorry for the photo quality.
Then my laptop rebooted again. And the process of setting parameters has already begun.
We wait a bit and see the desktop.
Windows 10
is the best version of Windows, but that doesn't mean it doesn't get slower over time. Any Windows, for that matter, begins to work not as we wanted, delays appear, universal applications may not work, all this happens for a number of reasons, one of them is the time since the last installation or update of the system. The best way to solve this problem is to reinstall the operating system.
Full system reset
Microsoft has introduced a tool into Windows 10 that was previously only present in mobile operating systems. The user can perform a full system reset, returning it to its original settings. The convenience of this method lies in the fact that Windows 10 is reinstalled without a disk or flash drive. It is enough that a version of at least 1607 Anniversary Update is installed on your computer. You can check this using the command line. We launch it as a regular user and enter “winver”, as shown in the screenshot.
As a result, an information window will open, which displays the version number of the current OS.
Having made sure that the system configuration allows you to perform the intended actions, let's move on to the Windows settings. The required section is circled in the screenshot.
In the navigation area, go to the “Recovery” item. To activate the reset to the original state, click on the button indicated by the arrow.
If photos and documents are stored on your hard drive, select the item marked with a red frame. Fans of cloud services can choose a white frame. In this case, everything will be removed from the drive except the OS.
The Reset Wizard will display a list of software to be removed from the computer.
At the last stage, a list of actions that will be performed when restoring the PC is displayed. The procedure is started using the “Factory” button.
The wizard performs the initial part of the work before the first reboot in a graphical environment.
The whole complex of operations takes about an hour. After the reset is complete, only user files will remain on the system. All OS settings are reset to a state similar to a clean installation.
Automatic activation of Windows 10 after reinstallation
Many users who updated Windows 7, 8.1 to Windows 10 using a free update often ask whether activation will fail after reinstallation, how to reinstall Windows 10 without losing the activation license, or how to activate Windows 10 again after a new installation.
Reinstalling Windows 10 without losing your activation license
After the release of Windows 10, back in 2015, Microsoft assured that you can reinstall and activate Windows 10 after a fresh installation without any problems, as long as you install Windows 10 on the same computer without major hardware changes.
Deactivate your old PC instead of purchasing a new license
Windows licenses are expensive. The price of an official Microsoft dongle, between $100 and $200, can be compared to the price of a terabyte solid-state drive, 16GB of RAM or motherboard. And buying cheap keys from dubious websites is not a good idea.
Therefore, paying for another license when you get rid of an old computer in favor of a new one is not a very interesting idea. But the good news is that you can deactivate a PC you won't use again and transfer the license to a new one.
This is fairly easy to do using the slmgr command, but there are some limitations to keep in mind. This will not work with OEM keys that come with pre-built computers. Manufacturers build them into the equipment they come with and cannot be transferred to a new device.
:/> How to log into Windows 10 without a password - the best login options without a password
Windows 7 and 8 keys can activate Windows 10, but only through the standard activation process and not through slmgr. It also won't let you enter the Pro key in the Home edition system. To make things easier, transfer your Windows 10 Home key to Windows 10 Home and your Windows 10 Pro key to your Windows 10 Pro key. Otherwise, you will have to make additional body movements.
Creating a Backup
To be more sure that you will not lose your license, it is better to create a backup copy.
So, reinstalling Windows 10 while maintaining the license begins from this point, especially since there is a built-in and very simple function that allows you to complete our procedure. You need:
- Enter “Backup” into the search and follow the result found;
- Below there is a special link “Backup copy of system image”, click on it;
- Next, select “Create a system image”;
- Specify the path where you want to save the image. An external HDD or transfer over a local network to another computer is best suited for this purpose; other options are available;
- Select the system logical drive to be backed up, usually C, the default target folders are system and reserved;
- Click "Archive" and wait for it to finish. You can also create a recovery disk, which the installation wizard will prompt you to do.
:/> Activation of Windows 7 and 10. All possible methods!