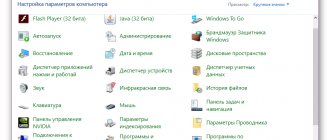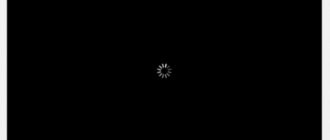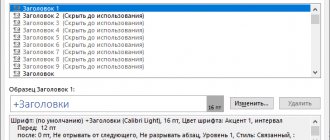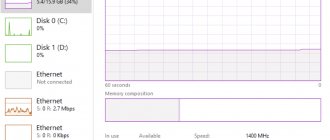07/19/2017 windows
One of the possible problems that you may encounter after installing Windows 10 is krakozyabry instead of Russian letters in the program interface, as well as in documents. More often, incorrect display of the Cyrillic alphabet occurs in initially English-language and not entirely licensed versions of the system, but there are exceptions.
This instruction tells you how to fix “krakozyabry” (or hieroglyphs), or more precisely, the display of the Cyrillic alphabet in Windows 10 in several ways. It may also be useful: How to install and enable the Russian interface language in Windows 10 (for systems in English and other languages).
Cases of incorrect text display
Of course, when a program flatly refuses to open seemingly native formats, it is very difficult, if not almost impossible, to fix it. But, there are times when they open, but their contents cannot be read. We are now talking about those cases when instead of text, by the way, with the structure preserved, some squiggles are inserted, which cannot be “translated”.
These cases are most often associated with only one thing - incorrect text encoding. It would be more accurate, of course, to say that the encoding is not incorrect, but simply different. Not perceived by the program. Another interesting thing is that there is no general standard for encoding. That is, it may vary depending on the region. So, having created a file, for example, in Asia, most likely, if you open it in Russia, you will not be able to read it.
This article will directly discuss how to change the encoding in Word. By the way, this will be useful not only for correcting the “malfunctions” described above, but also, conversely, for intentionally incorrectly encoding a document.
If instead of letters there are hieroglyphs, squares and numbers
Sometimes after installing some applications on your computer, their “Russification”, updating, etc., fonts are displayed incorrectly in certain windows of these applications, as well as in the windows of the operating system itself. As a rule, this does not affect the stability of the computer, but it creates a lot of inconvenience for users, since the windows display hieroglyphs, squares, numbers and other incomprehensible symbols instead of letters. Often it becomes simply impossible to work on such a computer. A significant part of users solve the problem radically - reinstall Windows. Although you can get out of this situation much easier. The method proposed by the author does not always help, but in a significant part of cases it solves the problem.
Important. The method involves making changes to the Windows registry. The system registry is a very important element of the operating system. Therefore, apart from the parameters indicated below, do not change anything in it, unless you are sure of the correctness of your actions.
Definition
Before talking about how to change the encoding in Word, it is worth defining this concept. Now we will try to do this in simple language, so that even a person far from this topic will understand everything.
Let's come from afar. The Word file does not contain text, as many people believe, but only a set of numbers. It is they who are converted into understandable symbols by the program. It is for these purposes that encoding is used.
Encoding is a numbering scheme in which the numeric value corresponds to a specific character. By the way, the encoding can contain not only a digital set, but also letters and special characters. And due to the fact that each language uses different characters, the encoding is different in different countries.
How to change encoding in Word. Method one
After this phenomenon has been defined, you can proceed directly to how to change the encoding in Word. The first method can be done by opening the file in the program.
If you see a set of incomprehensible characters in the opened file, this means that the program incorrectly determined the text encoding and, accordingly, is not able to decode it. All you need to do to display each character correctly is to specify the appropriate encoding to display the text.
Speaking of how to change the encoding in Word when opening a file, you need to do the following:
- Click on the “File” tab (in earlier versions this is the “MS Office” button).
- Go to the "Settings" category.
- Click on the “Advanced” item.
- In the menu that opens, scroll the window to the “General” item.
- Put o.
- Click "OK".
So, half the battle is done. You'll soon learn how to change text encoding in Word. Now, when you open files in Word, a window will appear. In it you can change the encoding of the opening text.
Follow these steps:
- Double-click the file that needs to be transcoded.
- Click on the “Encoded Text” item, which is located in the “File Conversion” section.
- In the window that appears, set the switch to “Other”.
- In the drop-down list located next to it, determine the desired encoding.
- Click OK.
If you have chosen the correct encoding, then after all this has been done, a document will open in a language that is understandable to you. The moment you select an encoding, you can see what the future file will look like in the “Sample” window. By the way, if you are thinking about how to change the encoding in Word on MAC, to do this you need to select the appropriate item from the drop-down list.
Krakozyabry instead of Russian letters
Krakozyabry - what is such an interesting word? This word is usually used by Russian users to describe the incorrect/incorrect display (encoding) of characters in programs or the Operating System itself. Why does this happen? You won't find a definite answer. This may be due to the tricks of our “favorite” viruses, perhaps due to a malfunction of the Windows OS (for example, the electricity went out and the computer turned off), perhaps the program created a conflict with another OS and everything “flyed”. In general, there can be many reasons, but the most interesting one is “It just broke down like that.” Read the article and find out how to fix the problem with encoding in programs and Windows OS, once it has happened. For those who still don’t understand what I mean, here are a few screenshots: By the way, I also found myself in this situation once and I still have a file on my desktop that helped me cope with it. That's why I decided to write this article. Several “things” are responsible for displaying the encoding (font) in Windows - the language, the registry, and the files of the OS itself. Now we will check them separately and point by point. How to remove and correct krakozyabry instead of Russian (Russian letters) in a program or Windows. 1. Check the installed language for programs that do not support Unicode. Maybe it's lost on you. So, let's follow the path: Control Panel - Language and Regional Standards - Advanced tab. There we make sure that the language is Russian. In Windows XP, in addition to this, at the bottom there is a list of “Code pages of conversion tables” and in it there is a line with the number 20880. It is necessary that Russian is also there. Reboot or restart the explorer and see if the problem has disappeared. No? Then the next point. 2. Maybe your system font settings have gone wrong? Then here is one good file for you that contains standard font settings for Windows standartnye_shrifty.zip1.05 Kbcdownloads: 32767 Just in case, here are the archivers Inside the registry settings for Windows XP, Vista, 7 and 8 For those who are curious or do not trust the site or I show you the contents of these files. Windows XP Windows Vista/7/8 You can copy this text into Notepad yourself, and then Save it as a file with any name, but the main thing is that the extension should be reg . After running the reg file, you must agree to the system warning about making changes to the registry. Reboot again or restart the explorer. If the problem does not go away, then move on to the next point. 3. Change the encoding in the registry to standard. Here everything is the same as in point 2. Again I give you the file for different versions of Windows OS standartnaya_kodirovka.zip1.21 Kbcdownloads: 16758 again I give you the text contained in these files. For Windows XP For Windows vista, 7 and 8 You can do these steps manually, if you want - write in the comments and I will write in which branch what is located and what needs to be changed. And again you need to reboot or restart the explorer (relog into the system). By the way, after this and the previous paragraph, just in case, check what is written in the first paragraph. It may happen that the language will change to English and you will need to set it to Russian. 4. Change system files. To be more precise, we will not change them, but will only rename them so that the system finally gets what we want. First of all, go to the path C:\Windows\System32 and scroll down in search of the following files: C_1250.NLS C_1252.NLS C_1253.NLS C_1254.NLS C_1255.NLS Did you find it? Great. Now let's rename them. It would be better to just add something to the name, for example .bak. There is a slight catch here, which is that these are Windows system files, and the OS will not let you rename them just like that. To do this, you need to be under an administrator account. If it doesn’t work out at all, then right-click on the file and select Properties. In the properties window, select the Security tab and click the Advanced button. In this window there is a Permissions tab and in it we select Administrator, then click the Change permissions button. The next window will be almost the same, only there is a Change button. Click on it. Note: if there is no Administrator in the list, then add him through the Add button. So we got to the window we needed. Here you need to check the box next to Full access, or you can check all the boxes in general. Now you can rename the file. And this is done with all files. 4.1 Next, what we need to do, after we have renamed the files, is to copy the C_1251.NLS file to some folder or location. This is the most necessary file, which is responsible for the Russian encoding. 4.2 Now we rename this file as C_1252.NLS, copy and paste it into the System32 folder. 4.3 In principle, we can finish this now, but if we started, then let’s do it to the end. This means that you need to rename the file that was copied into the folder (originally it was C_1251.NLS, and now C_1252.NLS) to C_1250.NLS and then paste it back into System32. Then we repeat all this for other files, renaming and inserting C_1253.NLS, C_1254.NLS and C_1255.NLS into the system32 folder. Are you confused? Maybe... As a result, in the C:\Windows\System32 folder you should have something like this: I hope I explained it clearly... If it’s simpler, then we just take the C_1251.NLS file and rename it to others, before renaming those same others so that there is no title conflicts. Something like this... 5. I found an interesting program on the Internet, I haven’t tested it myself, but the author promises that with its help you can fix bugs. it is located at THIS link. 6. The last point in which I give you a file that helped me fix everything once and that’s why I left it as a keepsake. Here is the archive: krakozyabrooff.zip1.85 Kbcdownloads: 22223 Inside there are two files: krakozyabrooff.cmd and krakozyabrooff.reg The principle is the same - correct hieroglyphs, squares, questions or exclamation marks in programs and Windows OS (in common parlance krakozyabra) by all means. I used the first one and it helped me. And finally, a couple of tips: 1) If you work with the registry, don’t forget to make a backup copy in case something goes wrong. 2) It is advisable to check the 1st point after each point. That's all. Now you know how to fix/remove Crackers (squares, hieroglyphs, exclamation and question marks) in a program or Windows.
Method two: while saving the document
The essence of the second method is quite simple: open a file with an incorrect encoding and save it in a suitable one. This is done as follows:
- Click File.
- Select "Save As".
- In the drop-down list located in the “File Type” section, select “Plain Text”.
- Click on “Save”.
- In the file conversion window, select your preferred encoding and click OK.
Now you know two ways to change text encoding in Word. We hope that this article helped you in resolving the issue.
MS Word is deservedly the most popular text editor. Consequently, most often you will encounter documents in the format of this particular program. All that may differ in them is just the version of Word and the file format (DOC or DOCX). However, despite the generality, problems may arise with opening some documents.
Help with word file. There are squares everywhere!
LISP, C# (ACAD 200[9,12,13,14])
| - Address me as “you”. Everything said is a personal opinion. |
| Kulik Alexey aka kpblc |
| View profile |
| Visit the home page Alexey Kulik aka kpblc |
| Find more posts by Alexey Kulik aka kpblc |
It seems like it’s not crooked.
PS I apologize for the ramblings. Added font GOST_A.TTF
| PZ.doc (310.5 Kb, ) |
| GOST_A.RAR (19.4 Kb, ) |
LISP, C# (ACAD 200[9,12,13,14])
| - Address me as “you”. Everything said is a personal opinion. |
| Kulik Alexey aka kpblc |
| View profile |
| Visit the home page Alexey Kulik aka kpblc |
| Find more posts by Alexey Kulik aka kpblc |
Essentially a designer (mechanical engineer)
As I understand it, to avoid problems, it should be like the picture.
I made PS C of your file myself. How did it happen? I'm curious too. I have the author's file in the squares. (I don’t have GOST-A, but there are other GOSTs. Yours is the norm, but the author is not)
| PZ.pdf (517.0 Kb, ) |
PS Opened it in WordPad. saved as *.rtf 1.7 MB. Then opened it in Word 2003 and saved it as *.doc? purely to save space. PDF was made via priPrinter.
Understanding text encoding
Information that is displayed as text is actually stored in a text file as numeric values. The computer converts these values into display characters using encoding.
An encoding is a numbering scheme in which each text character in a set is assigned a specific numeric value. The encoding may contain letters, numbers and other symbols. Different languages often use different character sets, so many of the existing encodings are designed to represent the character sets of their respective languages.
Different encodings for different alphabets
The encoding information saved with the text file is used by the computer to display text on the screen. For example, in the “Cyrillic (Windows)” encoding, the “Y” character corresponds to the numeric value 201. When you open a file containing this character on a computer that uses the “Cyrillic (Windows)” encoding, the computer reads the number 201 and displays "Y" sign.
However, if the same file is opened on a computer that uses a different encoding by default, the character corresponding to the number 201 in this encoding will be displayed on the screen. For example, if your computer uses the “Western European (Windows)” encoding, the “Y” character from the source Cyrillic-based text file will be displayed as “É”, since this is the character that corresponds to the number 201 in this encoding.
Unicode: a single encoding for different alphabets
To avoid problems with encoding and decoding text files, you can save them in Unicode. This encoding includes most characters from all languages that are commonly used on modern computers.
Since Word is based on Unicode, all files in it are automatically saved in this encoding. Unicode files can be opened on any computer with an English operating system, regardless of the language of the text. In addition, on such a computer you can save files in Unicode that contain characters that are not in Western European alphabets (for example, Greek, Cyrillic, Arabic or Japanese).
Changing code pages to correct hieroglyphs in Windows 10
Code pages are tables in which certain characters are mapped to certain bytes, and the display of Cyrillic as krakozyabry in Windows 10 is due to the default setting of the wrong code page. This can be fixed in various ways, which will be useful when you need to not change the system language in the parameters.
Registry Editor
The first method is to use the Registry Editor. This will be the most gentle method for the system, however, it is better to create a restore point before starting work.
- Press the “Win + R” keys, then enter regedit and confirm with Enter. The Registry Editor will open.
- Go to the menu HKEY_LOCAL_MACHINE\SYSTEM\CurrentControlSet\Control\Nls\CodePage, and on the right side you need to scroll through the values to the end of this section.
- Now double-click on the ACP parameter, where we set the value to 1251 (for Cyrillic this is the code page), click “Ok” and close the registry editor.
- Reboot the computer (you need a reboot, not a simple shutdown). For Windows 10 this matters.
This often fixes problems with letters not appearing correctly in Russian. A variation of the method using the registry editor (less preferable) is to find out the current value of the ACP parameter (often 1252 for an initially installed English-language system). Then in this section you need to find the value of parameter 1252 and replace it from c_1252.nls with this c_1251.nls.
Change to c_1251.nls code page file
This method is suitable for those users who consider the option of editing the registry to be quite dangerous or complicated. Here you need to replace the code page file along the path C:\Windows\System32. In this case, it is assumed that the code page of the Western European version is used - 1252. You can find out what the current code page is using the ACP parameter in the registry, similar to the previous method.
- Go to the path C:\Windows\System32, where you should find the c_1252.NLS file. You need to right-click on it to select the “Properties” menu and open the “Security” tab. There you need to click on “Advanced”.
- In the “Owner” section, click on “Change”.
- In the “Enter the name of selected objects” menu, you should specify the user name (with administrative rights). If you use a Microsoft account in Windows 10, then instead of the username you need to enter an e-mail. Click “Ok” in the user input window, and in the next window (Advanced security settings).
- The "Security" section in the file properties menu will now open. Click on the “Change” button.
- Select the “Administrators” section and enable full access for them. Click “Ok” and confirm the permission changes made. Click “Ok” in the file properties.
- Now the task is to rename the c_1252.NLS file. You can change the extension to .bak so that the file is not lost.
- By holding down the Ctrl key, you need to drag the file c_1251.NLS (for the Cyrillic code page) located in C:\Windows\System32 to another location in this Explorer window so that a copy of the file is created.
- Rename the made copy c_1251.NLS to the new c_1252.NLS.
- Reboot the computer.
After rebooting the computer, in Windows 10 the Cyrillic alphabet will be displayed not as krakozyabl, but in the form of Russian letters.
Recovering data from a hard drive on Windows 10 Windows 10: turns on or wakes up on its own Windows 10: Wi-Fi connection is limited or does not work Windows 10: disk is 100% loaded - what to do
Selecting encoding when opening a file
If the text in the open file is distorted or appears as question marks or squares, Word may have incorrectly detected the encoding. You can specify the encoding to be used for displaying (decoding) text.
Open the File tab.
Select Settings.
Select Advanced.
Go to the General section and select the Confirm file format conversion when opening check box.
Note: If you select this check box, Word displays the Convert File dialog box whenever you open a file in a format other than Word (that is, a file that does not have a DOC, DOT, DOCX, DOCM, DOTX, or DOTM extension). If you work with these files frequently but don't usually need to select an encoding, be sure to disable this option to prevent this dialog box from appearing.
Close and then reopen the file.
In the Convert File dialog box, select Encoded Text.
In the File Conversion dialog box, select the Other radio button and select the desired encoding from the list.
In the Sample area, you can preview the text to see if it displays correctly in the selected encoding.
If almost all of the text looks the same (for example, squares or dots), your computer may not have the correct font installed. In this case, you can install additional fonts.
Help with word file. There are squares everywhere!
LISP, C# (ACAD 200[9,12,13,14])
| - Address me as “you”. Everything said is a personal opinion. |
| Kulik Alexey aka kpblc |
| View profile |
| Visit the home page Alexey Kulik aka kpblc |
| Find more posts by Alexey Kulik aka kpblc |
It seems like it’s not crooked.
PS I apologize for the ramblings. Added font GOST_A.TTF
| PZ.doc (310.5 Kb, ) |
| GOST_A.RAR (19.4 Kb, ) |
LISP, C# (ACAD 200[9,12,13,14])
| - Address me as “you”. Everything said is a personal opinion. |
| Kulik Alexey aka kpblc |
| View profile |
| Visit the home page Alexey Kulik aka kpblc |
| Find more posts by Alexey Kulik aka kpblc |
Essentially a designer (mechanical engineer)
As I understand it, to avoid problems, it should be like the picture.
I made PS C of your file myself. How did it happen? I'm curious too. I have the author's file in the squares. (I don’t have GOST-A, but there are other GOSTs. Yours is the norm, but the author is not)
| PZ.pdf (517.0 Kb, ) |
PS Opened it in WordPad. saved as *.rtf 1.7 MB. Then opened it in Word 2003 and saved it as *.doc? purely to save space. PDF was made via priPrinter.
Selecting encoding when saving a file
If you do not select an encoding when saving the file, Unicode will be used. In general, Unicode is recommended because it supports most characters in most languages.
If you plan to open the document in a program that does not support Unicode, you can select the desired encoding. For example, on an English operating system, you can create a document in Traditional Chinese using Unicode. However, if such a document is opened in a program that supports Chinese but does not support Unicode, the file can be saved in the "Chinese Traditional (Big5)" encoding. As a result, the text will display correctly when you open the document in a program that supports Traditional Chinese.
Note: Because Unicode is the most comprehensive standard, some characters may not appear when you save text in other encodings. For example, suppose that a Unicode document contains text in both Hebrew and Cyrillic. If you save the file in the “Cyrillic (Windows)” encoding, the Hebrew text will not be displayed, and if you save it in the “Hebrew (Windows)” encoding, the Cyrillic text will not be displayed.
If you select an encoding standard that doesn't support some characters in the file, Word will mark them in red. You can preview the text in the selected encoding before saving the file.
When you save a file as encoded text, the text for which the Symbol font is selected, as well as the field codes, are removed from the file.
Encoding selection
Open the File tab.
Click the Save As button.
To save the file in a different folder, find and open it.
In the File name field, enter a name for the new file.
In the File type field, select Plain Text.
Click the Save button.
If the Microsoft Office Word - Check Compatibility dialog box appears, click Continue.
In the Convert File dialog box, select the appropriate encoding.
To use standard encoding, select the Windows (default) option.
To use MS-DOS encoding, select the MS-DOS option.
To set a different encoding, select the Other radio button and select the desired item in the list. In the Sample area, you can preview the text to see if it displays correctly in the selected encoding.
Note: To increase the display area of your document, you can resize the Convert File dialog box.
If the message "Text in red cannot be saved correctly in the selected encoding" appears, you can select a different encoding or select the Allow character substitution check box.
If character substitution is enabled, characters that cannot be displayed will be replaced with the nearest equivalent characters in the selected encoding. For example, an ellipsis is replaced by three dots, and corner quotation marks are replaced by straight ones.
If the selected encoding does not have equivalent characters for the characters highlighted in red, they will be stored as out-of-context (for example, as question marks).
If the document will be opened in a program that does not wrap text from one line to another, you can enable hard line breaks in it. To do this, select the Insert line breaks check box and specify the desired break symbol (carriage return (CR), line feed (LF), or both) in the End lines field.
WordPad won't display text or opens with strange characters
If WordPad doesn't open correctly or shows unreadable text, use these tips to fix it:
You can use these tips without following the order, but be sure to check the file format and font.
1]Reset WordPad settings to default
The best way is to reset WordPad to default settings in Windows 10. But before you start, you may want to create a system restore point or take a backup of your registry.
To restore Wordpad to default settings, close WordPad and follow these steps:
HKEY_CURRENT_USER SOFTWARE Microsoft Windows CurrentVersion Applets Wordpad
When you remove this key, the settings saved in the Wordpad configuration will be removed and the default configuration will be loaded. Now when you open the file in WordPad, it will work fine.
2]Run SFC
SFC or System File Checker can fix most system file corruption issues.
3]Are you opening an unsupported file format in WordPad?
I've seen people open a PDF in WordPad and complain about it. WordPad supports many formats, but not all. So make sure you are opening supported files, otherwise you will see text that you cannot read. Does your file open in Notepad?
In this case, you need to determine the file format and then choose the right application to open that document. You can always use the Universal File Viewer in case of any confusion.
Also, if you accidentally changed the default application for this file type to WordPad, you need to change the file association using the default Windows applications.
4]Is a different font used in the document?
The document may contain a font that is not installed on your computer. When WordPad does not find this font, it replaces an available font that does not include the same characters and symbols as the original font.
You may have to find out by asking the person or website about the font used. Install this font on your computer and open the document.
We hope these tips were easy to follow and you were able to open text documents in WordPad without any problems.
Source