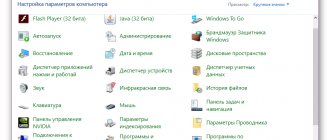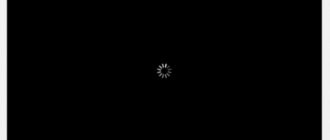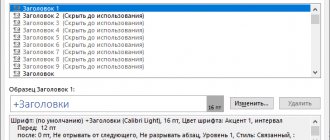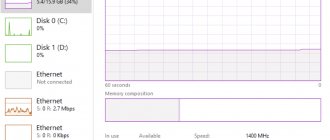19.07.2017 windows
Одна из возможных проблем, с которыми можно столкнуться после установки Windows 10 — кракозябры вместо русских букв в интерфейсе программ, а также в документах. Чаще неправильное отображение кириллицы встречается в изначально англоязычных и не совсем лицензионных версиях системы, но бывают и исключения.
В этой инструкции — о том, как исправить «кракозябры» (или иероглифы), а точнее — отображение кириллицы в Windows 10 несколькими способами. Возможно, также будет полезным: Как установить и включить русский язык интерфейса в Windows 10 (для систем на английском и других языках).
Случаи некорректного отображения текста
Конечно, когда в программе наотрез отказываются открываться, казалось бы, родные форматы, это поправить очень сложно, а то и практически невозможно. Но, бывают случаи, когда они открываются, а их содержимое невозможно прочесть. Речь сейчас идет о тех случаях, когда вместо текста, кстати, с сохраненной структурой, вставлены какие-то закорючки, «перевести» которые невозможно.
Эти случаи чаще всего связаны лишь с одним — с неверной кодировкой текста. Точнее, конечно, будет сказать, что кодировка не неверная, а просто другая. Не воспринимающаяся программой. Интересно еще то, что общего стандарта для кодировки нет. То есть, она может разниться в зависимости от региона. Так, создав файл, например, в Азии, скорее всего, открыв его в России, вы не сможете его прочитать.
В этой статье речь пойдет непосредственно о том, как поменять кодировку в Word. Кстати, это пригодится не только лишь для исправления вышеописанных «неисправностей», но и, наоборот, для намеренного неправильного кодирования документа.
Если вместо букв — иероглифы, квадратики и цифры
Иногда после установки на компьютере некоторых приложений, их «русификации», обновления и т.д., в определенных окнах этих приложений, а также в окнах самой операционной системы, неправильно отображаются шрифты. Как правило, это не сказывается на стабильности работы компьютера, однако создает кучу неудобств пользователям, поскольку в окнах вместо букв отображаются иероглифы, квадратики, цифры и прочие непонятные символы. Зачастую работать на таком компьютере становится просто невозможно. Значительная часть пользователей решают проблему радикально — переустанавливают Windows. Хотя из сложившейся ситуации можно выйти гораздо проще. Предложенный автором способ помогает не всегда, но в значительной части случаев он решает проблему.
Важно. Способ предусматривает внесение изменений в реестр Windows. Системный реестр — очень важный элемент операционной системы. Поэтому кроме указанных ниже параметров ничего в нем не изменяйте, если только Вы не уверены в правильности своих действий.
Определение
Перед рассказом о том, как поменять кодировку в Word, стоит дать определение этому понятию. Сейчас мы попробуем это сделать простым языком, чтобы даже далекий от этой тематики человек все понял.
Зайдем издалека. В «вордовском» файле содержится не текст, как многими принято считать, а лишь набор чисел. Именно они преобразовываются во всем понятные символы программой. Именно для этих целей применяется кодировка.
Кодировка — схема нумерации, числовое значение в которой соответствует конкретному символу. К слову, кодировка может в себя вмещать не только лишь цифровой набор, но и буквы, и специальные знаки. А ввиду того, что в каждом языке используются разные символы, то и кодировка в разных странах отличается.
Как поменять кодировку в Word. Способ первый
После того, как этому явлению было дано определение, можно переходить непосредственно к тому, как поменять кодировку в Word. Первый способ можно осуществить при открытии файла в программе.
В том случае, когда в открывшемся файле вы наблюдаете набор непонятных символов, это означает, что программа неверно определила кодировку текста и, соответственно, не способна его декодировать. Все, что нужно сделать для корректного отображения каждого символа, — это указать подходящую кодировку для отображения текста.
Говоря о том, как поменять кодировку в Word при открытии файла, вам необходимо сделать следующее:
- Нажать на вкладку «Файл» (в ранних версиях это кнопка «MS Office»).
- Перейти в категорию «Параметры».
- Нажать по пункту «Дополнительно».
- В открывшемся меню пролистать окно до пункта «Общие».
- Поставить о.
- Нажать»ОК».
Итак, полдела сделано. Скоро вы узнаете, как поменять кодировку текста в Word. Теперь, когда вы будете открывать файлы в программе «Ворд», будет появляться окно. В нем вы сможете поменять кодировку открывающегося текста.
Выполните следующие действия:
- Откройте двойным кликом файл, который необходимо перекодировать.
- Кликните по пункту «Кодированный текст», что находится в разделе «Преобразование файла».
- В появившемся окне установите переключатель на пункт «Другая».
- В выпадающем списке, что расположен рядом, определите нужную кодировку.
- Нажмите «ОК».
Если вы выбрали верную кодировку, то после всего проделанного откроется документ с понятным для восприятия языком. В момент, когда вы выбираете кодировку, вы можете посмотреть, как будет выглядеть будущий файл, в окне «Образец». Кстати, если вы думаете, как поменять кодировку в Word на MAC, для этого нужно выбрать из выпадающего списка соответствующий пункт.
Кракозябры вместо русских букв
Кракозябры — что за слово такое интересное? Этим словом обычно русские пользователи называют неправильное/неверное отображение (кодировку) символов в программах или самой Операционной Системы. Почему такое случается? Однозначного ответа Вы не найдёте. Это может быть в следствии проделок наших «любимых» вирусов, может из-за сбоя работы ОС Windows (например пропало электричество и выключился компьютер), может программа создала конфликт с другой или ОС и всё «полетело». В общем причин может быть много, а самая интересная — это «Оно само вот так взяло и сломалось». Читаем статью и узнаём как исправить проблему с кодировкой в программах и ОС Windows, раз уж она случилась. Кто до сих пор не понял о чём я имею ввиду, вот вам несколько скриншотов: Кстати, я тоже попал однажды в эту ситуацию и до сих пор на Рабочем столе лежит файл, который помог мне справится с ней. Поэтому и решил написать данную статью. За отображение кодировки (шрифта) в Windows отвечает несколько «вещей» — это язык, реестр и файлы самой ОС. Теперь будем их проверять по отдельности и по пунктам. Как убрать и исправить кракозябры вместо русского (русских букв) в программе или Windows. 1. Проверяем установленный язык для программ, не поддерживающих Юникод. Может он у Вас сбился. Итак, переходим по пути: Панель управления — Язык и региональные стандарты — вкладка Дополнительно Там смотрим чтобы язык был Русский. В Windows XP помимо этого внизу есть список «Кодовые страницы таблиц преобразования» и в нём есть строчка с цифрой 20880. Нужно чтобы там тоже был Русский Перезагружаемся или перезапускаем проводник и смотрим не исчезла ли проблема. Нет? Тогда следующий пункт. 2. Может у Вас слетели системные настройки шрифтов? Тогда вот Вам один хороший файл, который содержит стандартные настройки шрифтов для Windows standartnye_shrifty.zip1,05 Kbcкачиваний: 32767 На всякий случай вот Вам архиваторы Внутри настройки реестра для Windows XP, Vista, 7 и 8 Для тех, кто любознателен или не доверяет сайту или мне, показываю содержимое этих файлов. Windows XP Windows Vista/7/8 Вы сами можете скопировать этот текст в Блокнот, а затем Сохранить как файл с любым названием, но главное чтобы расширение было reg . После запуска reg файла, Вы должны согласиться с предупреждением системы о внесении изменений в реестр. Снова перезагружаемся или перезапускаем проводник. Если проблема не пропала, то переходим к следующему пункту. 3. Меняем в реестре кодировку на стандартную. Здесь всё то же самое что и в пункте 2. Снова даю Вам файл для разных версий ОС Windows standartnaya_kodirovka.zip1,21 Kbcкачиваний: 16758 снова даю текст, содержащийся в этих файлах. Для Windows XP Для Windows vista, 7 и 8 Эти действия Вы можете сделать и вручную, если хотите — пишите в комментариях и я напишу в какой ветке что находится и что менять нужно. И снова нужно перезагрузиться или перезапустить проводник (перезайти в систему). Кстати, после этого и предыдущего пункта проверяйте на всякий случай то, что написано в первом пункте. Может быт такое, что язык сменится на Английский и нужно будет поставить Русский. 4. Меняем системные файлы. А если точнее, то мы не будем их менять, а лишь переименуем, чтобы до системы дошло наконец что мы хотим. Первым делом идём по пути C:\Windows\System32 и листаем вниз в поисках следующих файлов: C_1250.NLS C_1252.NLS C_1253.NLS C_1254.NLS C_1255.NLS Нашли? Отлично. Теперь переименовываем их. Лучше будет просто добавить к названию что-то, например .bak. Здесь есть небольшая загвоздка, заключающаяся в том, что это системные файлы Windows, и ОС не даст Вам вот так просто переименовать их. Для этого нужно находиться под учетной записью администратора. Если уж совсем не получается, то кликаем правой кнопкой мыши по файлу и выбираем пункт Свойства. В окне свойств выбираем вкладку Безопасность и жмем кнопку Дополнительно. В этом окне есть вкладка Разрешения и в ней выбираем Администратора, затем жмём кнопку Изменить разрешения Следующее окно будет почти таким же, только там есть кнопка Изменить. Жмем её На заметку: если в списке нет Администратора, то добавьте его через кнопку Добавить. Вот и добрались до нужного нам окна. Здесь нужно поставить галочку напротив Полного доступа, а можете и вообще все галочки поставить Всё. Теперь можете переименовать файл. И так делается со всеми файлами. 4.1 Далее что нам нужно сделать, после того как переименовали файлы, это скопировать файл C_1251.NLS в какую-нибудь папку или место. Это самый нужный файл, который как раз и отвечает за русскую кодировку. 4.2 Теперь этот файл переименовываем как C_1252.NLS, копируем и вставляем в папку System32. 4.3 В принципе можно на этом уже и закончить, но если начали, то давайте делать до конца. А это значит что нужно вновь переименовать тот файл, который скопировали в папку (первоначально он был C_1251.NLS, а сейчас C_1252.NLS), на C_1250.NLS и потом его снова вставить в System32. Затем всё это повторяем для других файлов, переименовывая и вставляя C_1253.NLS, C_1254.NLS и C_1255.NLS в папку system32. Не запутались? Может быть… В итоге в папке C:\Windows\System32 у Вас должно быть так: Надеюсь доступно объяснил… Если проще, то мы просто берем файл C_1251.NLS и переименовываем его в другие, перед этим те самые другие переименовав, чтобы не было конфликтов в названии. Вот как то так… 5. Нашёл в интернете интересную программку, сам её не тестировал, но автор обещает что с её помощью можно исправить кракозябры. находится она по ЭТОЙ ссылке. 6. Последний пункт, в котором я даю Вам файл, который помог мне всё исправить когда-то и именно поэтому я его оставил на память. Вот архив: krakozyabrooff.zip1,85 Kbcкачиваний: 22223 Внутри два файла: кракозбрoff.cmd и кракозбрoff.reg Принцип у них одинаковый — исправить всеми способами иероглифы, квадратики, вопросы или восклицательные знаки в програмах и ОС Windows (в простонародье кракозябры). Я пользовался первым и мне помогло. Ну и напоследок пара советов: 1) Если работаете с реестром, то не забывайте делать бэкап (резервную копию) на тот случай, если что-то пойдёт не так. 2) Желательно после каждого пункта проверять 1ый пункт. На этом всё. Теперь Вы знаете как исправить убрать/исправить Кракозябры (квадратики, иероглифы, восклицательные и вопросительные знаки) в программе или Windows.
Способ второй: во время сохранения документа
Суть второго способа довольно проста: открыть файл с некорректной кодировкой и сохранить его в подходящей. Делается это следующим образом:
- Нажмите «Файл».
- Выберите «Сохранить как».
- В выпадающем списке, что находится в разделе «Тип файла», выберите «Обычный текст».
- Кликните по «Сохранить».
- В окне преобразования файла выберите предпочитаемую кодировку и нажмите «ОК».
Теперь вы знаете два способа, как можно поменять кодировку текста в Word. Надеемся, что эта статья помогла вам в решении вопроса.
MS Word заслужено является самым популярным текстовым редактором. Следовательно, чаще всего можно столкнуться с документами в формате именно этой программы. Все, что может в них отличаться, это лишь версия Ворда и формат файла (DOC или DOCX). Однако, не смотря на общность, с открытием некоторых документов могут возникнуть проблемы.
Помогите с word файлом. Везде квадратики!
LISP, C# (ACAD 200[9,12,13,14])
| — Обращение ко мне — на «ты». Все, что сказано — личное мнение. |
| Кулик Алексей aka kpblc |
| Посмотреть профиль |
| Посетить домашнюю страницу Кулик Алексей aka kpblc |
| Найти ещё сообщения от Кулик Алексей aka kpblc |
Вроде как и не криво.
P.S. Прошу прощения за кракозябры. Добавил шрифт GOST_A.TTF
| ПЗ.doc (310.5 Кб, ) |
| GOST_A.RAR (19.4 Кб, ) |
LISP, C# (ACAD 200[9,12,13,14])
| — Обращение ко мне — на «ты». Все, что сказано — личное мнение. |
| Кулик Алексей aka kpblc |
| Посмотреть профиль |
| Посетить домашнюю страницу Кулик Алексей aka kpblc |
| Найти ещё сообщения от Кулик Алексей aka kpblc |
Конструктор по сути (машиностроитель)
Я так понимаю, чтобы не было проблем, то надо как картинку.
PS C твоего файла сделал сам. А как получилось? Мне тоже любопытно. Файл автора в квадратиках у меня. (GOST-A не имею, но есть другие GOST. Твой норм, а автора нет)
| ПЗ.pdf (517.0 Кб, ) |
PS Открыл в WordPad’е. сохранил как *.rtf 1,7 Мб. Затем открыл в Word 2003 и сохранил в *.doc? исключительно из экономии объёма. PDF делал через priPrinter.
Общие сведения о кодировке текста
Информация, которая выводится на экран в виде текста, на самом деле хранится в текстовом файле в виде числовых значений. Компьютер преобразует эти значения в отображаемые знаки, используя кодировку.
Кодировка — это схема нумерации, согласно которой каждому текстовому символу в наборе соответствует определенное числовое значение. Кодировка может содержать буквы, цифры и другие символы. В различных языках часто используются разные наборы символов, поэтому многие из существующих кодировок предназначены для отображения наборов символов соответствующих языков.
Различные кодировки для разных алфавитов
Сведения о кодировке, сохраняемые с текстовым файлом, используются компьютером для вывода текста на экран. Например, в кодировке «Кириллица (Windows)» знаку «Й» соответствует числовое значение 201. Когда вы открываете файл, содержащий этот знак, на компьютере, на котором используется кодировка «Кириллица (Windows)», компьютер считывает число 201 и выводит на экран знак «Й».
Однако если тот же файл открыть на компьютере, на котором по умолчанию используется другая кодировка, на экран будет выведен знак, соответствующий числу 201 в этой кодировке. Например, если на компьютере используется кодировка «Западноевропейская (Windows)», знак «Й» из исходного текстового файла на основе кириллицы будет отображен как «É», поскольку именно этому знаку соответствует число 201 в данной кодировке.
Юникод: единая кодировка для разных алфавитов
Чтобы избежать проблем с кодированием и декодированием текстовых файлов, можно сохранять их в Юникоде. В состав этой кодировки входит большинство знаков из всех языков, которые обычно используются на современных компьютерах.
Так как Word работает на базе Юникода, все файлы в нем автоматически сохраняются в этой кодировке. Файлы в Юникоде можно открывать на любом компьютере с операционной системой на английском языке независимо от языка текста. Кроме того, на таком компьютере можно сохранять в Юникоде файлы, содержащие знаки, которых нет в западноевропейских алфавитах (например, греческие, кириллические, арабские или японские).
Изменение кодовых страниц для исправления иероглифов Виндовс 10
Кодовые страницы являются таблицами, в которых определенные символы сопоставляются определенным байтам, а отображение кириллицы в качестве кракозябров в Windows 10 связано с установкой по умолчанию не той кодовой страницы. Это исправляется различными способами, которые будут полезными, когда нужно в параметрах не изменять системный язык.
Редактор реестра
К первому способу относится использование редактора реестра. Это будет наиболее щадящим методом для системы, тем не менее, лучше создать точку восстановления перед началом работы.
- Нажимаем клавиши «Win+R», затем следует ввести regedit и подтвердить Enter. Будет открыт реестровый редактор.
- Переходим к меню HKEY_LOCAL_MACHINE\SYSTEM\CurrentControlSet\Control\Nls\CodePage, а в правой части нужно пролистать значения до конца данного раздела.
- Теперь кликаем дважды по параметру ACP, где устанавливаем значение 1251 (для кириллицы это кодовая страницы), нажимаем «Ок» и закрываем реестровый редактор.
- Перезагружаем компьютер (нужна именно перезагрузка, а не простое завершение работы). Для Виндовс 10 это имеет значение.
Зачастую это обеспечивает исправление проблемы с неправильным отображением букв на русском языке. Вариация способа с использованием реестрового редактора (менее предпочтительная) – узнать текущее значение ACP параметра (часто – 1252 для изначально установленной англоязычной системы). Потом в данном разделе нужно отыскать значение параметра 1252 и заменить его с c_1252.nls на такое c_1251.nls.
Изменение на c_1251.nls файла кодовой страницы
Данный способ подойдет для тех пользователей, кто считает вариант с правкой реестра достаточно опасным или сложным. Здесь необходимо осуществить подмену файла кодовой страниц по пути C:\Windows\System32. В данном случае предполагается, что используется кодовая страница западно-европейской версии – 1252. Узнать, какая текущая кодовая страницы, можно с помощью параметра ACP в реестре, аналогично предыдущему способу.
- Переходим по пути C:\Windows\System32, где следует найти файл c_1252.NLS. По нему нужно кликнуть правой кнопкой мыши, чтобы выбрать меню «Свойства» и открыть вкладку «Безопасность». Там нужно нажать на «Дополнительно».
- В разделе «Владелец» кликаем на «Изменить».
- В меню «Ввода имени выбираемых объектов» следует указать имя пользователя (с административными правами). Если в Виндовс 10 применяется Майкрософт учетная запись, то вместо имени пользователя нужно ввести e-mail. Нажимаем «Ок» в окне ввода пользователя, и в следующем окне (Дополнительные параметры безопасности).
- Теперь будет открыт раздел «Безопасность» в меню свойства файла. Кликаем по кнопке «Изменить».
- Выбираем раздел «Administrators» (Администраторы) и включаем для них полный доступ. Щелкаем на «Ок» и подтверждаем осуществленные изменения разрешений. Кликаем по «Ок» в свойствах файла.
- Теперь задача переименовать файл c_1252.NLS. Изменить расширение можно на .bak, чтобы файл не был потерян.
- Путем удержания клавиши Ctrl, нужно перетащить файл c_1251.NLS (для кириллицы кодовая страница) располагающийся в C:\Windows\System32 в иное место данного окна проводника, чтобы была создана копия файла.
- Переименовываем сделанную копию c_1251.NLS в новую c_1252.NLS.
- Перезагружаем компьютер.
После выполнения перезагрузки компьютера, в Windows 10 кириллица будет отображаться не как кракозяблы, а в виде русских букв.
Восстановление данных с жесткого диска на Windows 10 Windows 10: сам включается или выходит из спящего режима Windows 10: соединение Wi-Fi ограничено или не работает Windows 10: диск загружен на 100% — что делать
Выбор кодировки при открытии файла
Если в открытом файле текст искажен или выводится в виде вопросительных знаков либо квадратиков, возможно, Word неправильно определил кодировку. Вы можете указать кодировку, которую следует использовать для отображения (декодирования) текста.
Откройте вкладку Файл.
Выберите пункт Параметры.
Выберите пункт Дополнительно.
Перейдите к разделу Общие и установите флажок Подтверждать преобразование формата файла при открытии.
Примечание: Если установлен этот флажок, Word отображает диалоговое окно Преобразование файла при каждом открытии файла в формате, отличном от формата Word (то есть файла, который не имеет расширения DOC, DOT, DOCX, DOCM, DOTX или DOTM). Если вы часто работаете с такими файлами, но вам обычно не требуется выбирать кодировку, не забудьте отключить этот параметр, чтобы это диалоговое окно не выводилось.
Закройте, а затем снова откройте файл.
В диалоговом окне Преобразование файла выберите пункт Кодированный текст.
В диалоговом окне Преобразование файла установите переключатель Другая и выберите нужную кодировку из списка.
В области Образец можно просмотреть текст и проверить, правильно ли он отображается в выбранной кодировке.
Если почти весь текст выглядит одинаково (например, в виде квадратов или точек), возможно, на компьютере не установлен нужный шрифт. В таком случае можно установить дополнительные шрифты.
Помогите с word файлом. Везде квадратики!
LISP, C# (ACAD 200[9,12,13,14])
| — Обращение ко мне — на «ты». Все, что сказано — личное мнение. |
| Кулик Алексей aka kpblc |
| Посмотреть профиль |
| Посетить домашнюю страницу Кулик Алексей aka kpblc |
| Найти ещё сообщения от Кулик Алексей aka kpblc |
Вроде как и не криво.
P.S. Прошу прощения за кракозябры. Добавил шрифт GOST_A.TTF
| ПЗ.doc (310.5 Кб, ) |
| GOST_A.RAR (19.4 Кб, ) |
LISP, C# (ACAD 200[9,12,13,14])
| — Обращение ко мне — на «ты». Все, что сказано — личное мнение. |
| Кулик Алексей aka kpblc |
| Посмотреть профиль |
| Посетить домашнюю страницу Кулик Алексей aka kpblc |
| Найти ещё сообщения от Кулик Алексей aka kpblc |
Конструктор по сути (машиностроитель)
Я так понимаю, чтобы не было проблем, то надо как картинку.
PS C твоего файла сделал сам. А как получилось? Мне тоже любопытно. Файл автора в квадратиках у меня. (GOST-A не имею, но есть другие GOST. Твой норм, а автора нет)
| ПЗ.pdf (517.0 Кб, ) |
PS Открыл в WordPad’е. сохранил как *.rtf 1,7 Мб. Затем открыл в Word 2003 и сохранил в *.doc? исключительно из экономии объёма. PDF делал через priPrinter.
Выбор кодировки при сохранении файла
Если не выбрать кодировку при сохранении файла, будет использоваться Юникод. Как правило, рекомендуется применять Юникод, так как он поддерживает большинство символов большинства языков.
Если документ планируется открывать в программе, которая не поддерживает Юникод, вы можете выбрать нужную кодировку. Например, в операционной системе на английском языке можно создать документ на китайском (традиционное письмо) с использованием Юникода. Однако если такой документ будет открываться в программе, которая поддерживает китайский язык, но не поддерживает Юникод, файл можно сохранить в кодировке «Китайская традиционная (Big5)». В результате текст будет отображаться правильно при открытии документа в программе, поддерживающей китайский язык (традиционное письмо).
Примечание: Так как Юникод — это наиболее полный стандарт, при сохранении текста в других кодировках некоторые знаки могут не отображаться. Предположим, например, что документ в Юникоде содержит текст на иврите и языке с кириллицей. Если сохранить файл в кодировке «Кириллица (Windows)», текст на иврите не отобразится, а если сохранить его в кодировке «Иврит (Windows)», то не будет отображаться кириллический текст.
Если выбрать стандарт кодировки, который не поддерживает некоторые символы в файле, Word пометит их красным. Вы можете просмотреть текст в выбранной кодировке перед сохранением файла.
При сохранении файла в виде кодированного текста из него удаляется текст, для которого выбран шрифт Symbol, а также коды полей.
Выбор кодировки
Откройте вкладку Файл.
Нажмите кнопку Сохранить как.
Чтобы сохранить файл в другой папке, найдите и откройте ее.
В поле Имя файла введите имя нового файла.
В поле Тип файла выберите Обычный текст.
Нажмите кнопку Сохранить.
Если появится диалоговое окно Microsoft Office Word — проверка совместимости, нажмите кнопку Продолжить.
В диалоговом окне Преобразование файла выберите подходящую кодировку.
Чтобы использовать стандартную кодировку, выберите параметр Windows (по умолчанию).
Чтобы использовать кодировку MS-DOS, выберите параметр MS-DOS.
Чтобы задать другую кодировку, установите переключатель Другая и выберите нужный пункт в списке. В области Образец можно просмотреть текст и проверить, правильно ли он отображается в выбранной кодировке.
Примечание: Чтобы увеличить область отображения документа, можно изменить размер диалогового окна Преобразование файла.
Если появилось сообщение «Текст, выделенный красным, невозможно правильно сохранить в выбранной кодировке», можно выбрать другую кодировку или установить флажок Разрешить подстановку знаков.
Если разрешена подстановка знаков, знаки, которые невозможно отобразить, будут заменены ближайшими эквивалентными символами в выбранной кодировке. Например, многоточие заменяется тремя точками, а угловые кавычки — прямыми.
Если в выбранной кодировке нет эквивалентных знаков для символов, выделенных красным цветом, они будут сохранены как внеконтекстные (например, в виде вопросительных знаков).
Если документ будет открываться в программе, в которой текст не переносится с одной строки на другую, вы можете включить в нем жесткие разрывы строк. Для этого установите флажок Вставлять разрывы строк и укажите нужное обозначение разрыва (возврат каретки (CR), перевод строки (LF) или оба значения) в поле Завершать строки.
WordPad не отображает текст или открывается со странными символами
Если WordPad не открывается правильно или показывает нечитаемый текст, воспользуйтесь этими советами, чтобы исправить это:
Вы можете использовать эти советы, не следуя порядку, но обязательно проверьте формат файла и шрифт.
1]Сбросить настройки WordPad по умолчанию
Лучший способ – сбросить настройки WordPad по умолчанию в Windows 10. Но перед тем, как вы начнете, вы можете создать точку восстановления системы или сделать резервную копию вашего реестра.
Чтобы восстановить настройки Wordpad по умолчанию, закройте WordPad и выполните следующие действия:
HKEY_CURRENT_USER ПРОГРАММНОЕ ОБЕСПЕЧЕНИЕ Microsoft Windows CurrentVersion Applets Wordpad
Когда вы удаляете этот ключ, параметры, сохраненные в конфигурации Wordpad, будут удалены, и будет загружена конфигурация по умолчанию. Теперь, когда вы открываете файл в WordPad, он будет работать нормально.
2]Запустите SFC
SFC или средство проверки системных файлов могут исправить большинство проблем с повреждением системных файлов.
3]Вы открываете файл неподдерживаемого формата в WordPad?
Я видел, как люди открывали PDF-файл в WordPad и жаловались на это. WordPad поддерживает множество форматов, но не все. Поэтому убедитесь, что вы открываете поддерживаемые файлы, иначе вы увидите текст, который вы не можете прочитать. Ваш файл открывается в Блокноте?
В этом случае вам необходимо определить формат файла, а затем выбрать правильное приложение для открытия этого документа. Вы всегда можете использовать Универсальный просмотрщик файлов в случае возникновения путаницы.
Кроме того, если вы случайно изменили приложение по умолчанию для этого типа файла на WordPad, вам необходимо изменить ассоциацию файлов с помощью приложений Windows по умолчанию.
4]Используется ли в документе другой шрифт?
Документ может содержать шрифт, который не установлен на вашем компьютере. Когда WordPad не находит этот шрифт, он заменяет доступный шрифт, который не включает те же символы и символы, что и в исходном шрифте.
Возможно, вам придется выяснить это, спросив человека или веб-сайт об используемом шрифте. Установите этот шрифт на компьютер и откройте документ.
Мы надеемся, что этим советам было легко следовать, и вы смогли без проблем открывать текстовые документы в WordPad.
Источник