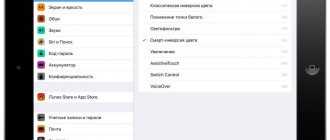If the laptop starts to slow down, this indicates some failures in the system. Even a new computer can freeze. But most often, breakdowns occur after a long period of use and the memory is filled with various programs, including viruses. The laptop owner can fix the problem on his own if the cause of the failure is system overheating or the use of inappropriate utilities. If the laptop begins to slow down and work slowly due to internal failures, then you will need the help of a specialized technician.
Reasons for laptop slowdown
The laptop began to slow down, what is the reason - the question of many users of equipment from brands such as Lenovo, HP, Asus. System failure occurs as a result of many factors.
Most often, the gadget freezes for the following reasons:
- The computer was used for a long time without stopping and overheated;
- As a result of downloading various programs, viruses appeared on the device;
- The laptop automatically downloads unnecessary utilities that slow down its operation;
- There is little memory left on the device, so it takes a long time to load and displays some programs incorrectly;
- If there was no cleaning for a long time, the registry became dirty, which led to slow operation;
- A system failure has occurred;
- The laptop is running with insufficient power;
- The computer is simply outdated and cannot run some modern programs.
If a laptop takes a long time to boot, this does not always indicate serious problems and the need for urgent repairs. Most often, even a schoolchild can cope with minor problems.
The laptop takes a long time to load and slows down
In the modern world, this technology is in special demand. And when this or that problem occurs, it is advisable to resolve the issue of eliminating it immediately. So, there may be several possible reasons. Dust often accumulates, viruses appear in the system, automatic loading becomes full, the fragmentation of the hard drive increases, and so on. Below we will try to analyze the most common defects.
Increasing virtual memory
If your laptop takes a long time to boot, you can correct the situation by increasing the virtual memory. Virtual memory is a system file that allows you to unload the RAM on the device. The standard amount of OP is not enough for the gadget to fully operate (2-4 GB). If the laptop thinks for a long time about how to fix the situation:
- Go to the system menu.
- Select the "My Computer" option.
- Find the "Properties" tab.
- Go to settings.
- In the “Virtual Memory” section, you must select “Custom Size”.
Now the user needs to set the maximum possible and initial indicators and reboot the system. To restore the device operation after increasing the virtual memory, you will need to defragment the files.
Reason 3: conflicts in system operation
This type of problem can arise, for example, after installing drivers for a device that do not fit or do not install correctly. In any case, in order not to have to figure out what could have gone wrong, it is worth trying to perform a system recovery procedure, rolling back the laptop to the moment when it booted normally.
To do this, call the “Control Panel”
, and then go to the
“Recovery”
.
In the window that appears, select “Run System Restore”
. After a couple of moments, the available rollback points will be displayed on the screen, among which you will need to decide and select the one when the computer was operating normally.
Please note that the System Restore feature will reverse the entire operation of your computer. The only things that will not be affected are user files that include music, movies, various document formats, and so on.
Defragment the swap file
If the laptop begins to slow down and work slowly, then after increasing the virtual memory it is necessary to defragment the files. This is a procedure that allows you to redistribute fragments of files to speed up your computer. To carry out the operation, standard Windows OS programs are not enough. The user will need to download a special program. What to do if the laptop starts to slow down:
- Download and install a program to defragment files from official sources.
- Load system files window.
- Select the degree and method of defragmentation.
To make your computer work again, you will need to restart it.
Setting up startup
Personally, I use third-party software for this purpose (CCleaner or Wise Care). But you can do without them.
- In the “Run” field (Win + R) enter the msconfig command.
- Go to the “Startup” tab and uncheck unnecessary items.
- Reboot the PC.
Still, more flexible configuration is better done using Wise Care. This comprehensive utility is paid, but a trial period is provided with full access to all features. Then you can purchase a license (or use other activation methods).
After installation, you can run a scan in the main window that detects errors in the registry, system junk, browser history, etc. Then go to the “Optimization” tab.
A list of available actions will appear on the left. There is also defragmentation, which we discussed above. But at this stage we are interested in the “Autostart” item:
Using switches, we change the state of applications that slow down loading from on to off. You can disable unnecessary services by selecting the appropriate tab. But first you should check the “Hide Microsoft services” option. It will be safer this way.
Defragment the hard drive
If the laptop slows down and takes a long time to load, you need to defragment the hard drive. Many computer experts advise using this process as often as possible to avoid further system failures. If the laptop slows down and works slowly, what should you do:
- Go to the Start menu.
- Select standard programs.
- Open the utility applications tab.
- Click on the line “Defragmentation”.
- Wait until the process completes.
Reference! To eliminate the possibility of repeated system failures, the user will need to go to the settings and select the automatic defragmentation option by setting up a schedule. In this case, the device will independently launch the procedure for redistributing file fragments when the system requires it.
Solving software problems that prevent you from turning on your laptop
When suspicion does not fall on any physical module, you can try to restore or reinstall the OS to fix the problem. To do this, you will need installation media or a recovery disk (it is created directly on the system).
Bootloader recovery
If, when you try to boot, the display shows that the operating system is not found at all, you just need to restore the bootloader. Typically, such problems arise when installing a second, older OS. For example, when the computer already has Windows 8.1 installed, and you installed “Seven” as an additional one, then problems with loading them are guaranteed.
True, the solution is quite simple:
- Boot from the installation media;
- Launch the command line in the initial installation window by simultaneously pressing Shift and F10.
To fix the problem, enter the following commands sequentially:
- bootrec /FixMbr – creates a new boot entry;
- bootrec /FixBoot – new boot sector;
- bootrec /ScanOS – search for all installed Windows;
- bootrec /RebuildBcd – enters information about found operating systems into the boot storage.
After rebooting, Windows should start.
Windows Recovery
If the laptop does not work due to “broken” Windows, you will also need an installation disk or flash drive for recovery. There are different ways to carry out the operation:
- Insert a flash drive or boot disk into the drive, enter the laptop boot menu by pressing the corresponding function key immediately after rebooting (F8, F12 or others depending on the device).
- Select boot mode from installation media. In Windows 8.1, select “Diagnostics”, then go to the advanced options menu.
- Here, select the system recovery option, select your OS in the next window and then follow the instructions of the recovery wizard.
It will be able to return the system state to a certain restore point, that is, to the moment when no boot problems were observed at all. If you want to completely reinstall the OS, in the diagnostics menu, select the restore OS section to its original state.
And most importantly, don't panic. If yesterday you turned off the laptop and today it “died”, deal with the problem with a cool head and do not act abruptly - this way you will definitely find ways to eliminate the problem.
- https://smartbobr.ru/poleznosti/pochemu-ne-vklyuchaetsya-noutbuk/
- https://pomogaemkompu.temaretik.com/1798674235506297653/pochemu-ne-vklyuchaetsya-noutbuk-prichiny-neispravnosti-i-kak-ih-ustranit/
- https://lookfornotebook.ru/ne-vklyuchaetsya-noutbuk/
Cleaning the registry and disabling autorun of unnecessary programs
If your laptop slows down, how to fix it is a question many users ask. When the gadget is launched, many programs that the user does not need are automatically activated. Subsequently, this leads to disrupted operation of the laptop. To avoid system problems, you need to manually clean the registries and disable the automatic launch of programs. If your computer boots slowly, what to do:
- Go to the Start menu.
- Click on standard programs.
- Find the Startup folder and click on it.
- Remove from the list all utilities that should not load automatically.
As practice shows, many utilities that launch when the laptop is turned on turn out to be unnecessary for the user and are not used at all. If your laptop takes a long time to load files, you should try cleaning the registry. This procedure is necessary for the full and correct operation of the equipment. As the computer is used, its registry is replenished with new entries that relate to the installation and software, connection of various devices. After some time, the registry is completely filled. This causes the system to slow down and some programs to not work correctly.
Timely cleaning of registries helps optimize the system and speed up the laptop. You can do it yourself or using specialized utilities. Professionals advise using the second option. To complete the procedure, you can use the CCleaner program.
Reason 1: autoload is full
First of all, if the computer logs into Windows normally, but it is possible to start using it only after some time, then it is necessary to clean Windows startup, removing all unnecessary programs from it.
To do this, launch the “Task Manager”
keyboard shortcut
Ctrl+Shift+Esc
.
In the window that opens, go to the “Startup”
. Leave only the most necessary programs in startup; it is strongly recommended to disable others.
Checking the hard drive for bad sectors
When the laptop slows down a lot and takes a long time to load, users need to check the hard drive. Bad sectors are areas of the hard drive that have lost their functionality as the device operates. Due to their appearance, malfunctions in the operation of the gadget occur.
The hard drive verification process will not help you recover some lost files. However, it will be able to speed up the operation of the device and prevent its further failures. If your laptop takes a long time to boot, how to check for bad sectors:
- Go to the menu.
- Select the “My Computer” section.
- Find the “Service” tab and go to it.
- Activate the hard drive check process.
The user must wait until the verification is completed and then reboot the device. Computer experts claim that if you periodically check the hard drive, you can increase its service life by 2 times. A standard system check for bad sectors was described above. Users can also use special utilities to help identify problems with the laptop. For example, the Chkdsk program, HDD Regenerator Drive Test.
Causes of the problem and methods for eliminating it
The main reasons why the laptop takes 5 or more minutes to boot when turned on are the following:
- too many entries in startup;
- there is little space left on the HDD;
- malware activity;
- problems with the device hardware.
Let's consider methods by which this problem can be eliminated.
Method 1: Removing unnecessary items from startup
The startup list is a list of applications and services that start when the computer starts. The system itself does not require many components to operate, while many third-party programs (game store clients, resource monitoring tools, third-party task managers, etc.) often include themselves in this list. It goes without saying that thoughtlessly disabling items can lead to system inoperability, so we recommend that you read the instructions on how to properly clean startup from one of our authors.
Lesson:
Method 2: Free up hard drive space
A small amount of free space on your hard drive can also prevent your computer from booting normally. The solution to this problem is obvious - you need to free up space on the drive. This can be done in two ways: deleting unnecessary files and clearing it of garbage.
Read more: How to clean your hard drive of junk on Windows 7
Method 3: Removing viruses
Another reason why a laptop may take a long time to turn on is the presence of malware. Many representatives of this class of programs (in particular, keyloggers and Trojans) are either registered in startup or start on their own, transferring stolen data to attackers. Usually, fighting such variants of viruses takes a lot of effort and time, but you can still get rid of them, including without reinstalling the system.
Lesson: Fighting computer viruses
Method 4: Troubleshoot hardware problems
The most unpleasant reason for a laptop to turn on for a long time is the failure of one or more hardware components, in particular the hard drive, RAM or one of the circuits on the motherboard
Therefore, it is important to check the functionality of these components and troubleshoot any possible problems.
- The first step is to diagnose the HDD - as user experience shows, it fails more often than other components. Use the guide below to determine the state of the laptop hard drive.
Read more: Checking your hard drive for errors in Windows 7
If the check shows problems (especially a large number of bad sectors), the disk definitely needs to be replaced. To eliminate such problems in the future and slightly increase performance, you can install a solid-state drive instead of an HDD.
Read more:Recommendations for choosing an SSD for a laptopReplacing the hard drive in a laptop with an SSD
- If the target laptop belongs to the budget segment, it most likely has cheap components with a relatively low service life, which is also true for the RAM, which in this case should also be checked.
Lesson: Checking RAM on a computer with Windows 7
For users of laptops with removable RAM modules, there is good news - usually only one stick fails, so you can restore the computer's functionality by removing the problematic component. If you choose a replacement, then it is highly recommended to install similar ones or change all modules at once.
- The most unpleasant problem for the user will be a breakdown of one of the motherboard circuits: the chipset, video card or one of the controllers.
If you suspect such a failure, you should conduct a comprehensive diagnosis of the main board of the laptop, which the following instructions will help you with. Lesson: Checking the motherboard for functionality
If the check shows the presence of problems, there is only one way out - a visit to the service center, since it is very difficult for the average user to independently fix problems in the operation of the laptop’s motherboard.
Conclusion
We looked at possible reasons why a Windows 7 laptop may take a long time to turn on, and presented troubleshooting options. Finally, we would like to note that the vast majority of problems are of a software nature, which is why they can be completely eliminated by the efforts of an ordinary user.
Describe what didn't work for you. Our specialists will try to answer as quickly as possible.
Checking your laptop for viruses
If your laptop is running very slowly, you need to check it for viruses. Users who actively use the Internet visit unverified sources, download dangerous files, and regularly fill the device system with malicious elements. Sooner or later they make themselves known and begin to slow down the computer. The system is checked for viruses using specialized programs:
- Avast;
- 360 total security;
- Panda antivirus pro;
- Kaspersky.
Reference! All modern antivirus programs scan files on the device and help users get rid of malicious utilities. Experts believe that failure to periodically check the system poses a risk of infecting all files. In this case, it is unlikely that you will be able to cope with the problem on your own.
Finding reasons for slow loading
The procedure for starting a laptop computer from pressing the power key to fully loading the OS is conventionally divided into the following stages:
Order professional laptop repair in Moscow or sell it for spare parts! Free diagnostics and courier service. Urgent repairs. Guarantee. Inexpensive! Call! Tel.: +7 (903) 729-32-48 or write to us by email: [email protected]
Order
- Startup, when the motherboard evaluates the serviceability of all components, and then turns them on one by one. At the end of this stage, the manufacturer’s logo and some technical parameters appear on the display.
- Loading the OS into the device's integrated memory. At this stage the display shows the startup status.
- Turn on the operating system. The final stage during which all software components are launched. If it is successful, the user can start working with the laptop.
If one of the stages is carried out incorrectly, for example, software failures have occurred, this leads to a slow startup of the laptop and a number of errors when performing certain operations. The overall boot time increases and system performance decreases.
Before getting rid of problems, it is necessary to clarify at what stage computer equipment freezes.
According to statistics, most cases of slow startup are associated with incorrect functioning of the operating platform. This is accompanied by prolonged display of the welcome screen, malfunctions in the software and drivers, as well as other unpleasant phenomena.
Checking your laptop for overheating
Why is the laptop running slowly? Many active users are looking for an answer to this question. It often happens that the device simply overheats during prolonged use (for example, during continuous use of powerful games). Not all laptops are equipped with a cooling system, so in some cases you will have to fix the problem yourself. For stable operation of the device, temperatures of 35 degrees are considered acceptable. At this level, the laptop works fully and practically does not fail.
When the temperature rises to 65 degrees, the systems malfunction, which leads to incorrect operation of the device. In such cases, the computer begins to slow down greatly and may even turn off automatically. To test the system for overheating, you need to download the appropriate programs:
- speedfan;
- hwmonitor;
- core temp;
- speccy.
If the selected utility showed that the computer began to work slowly precisely because of strong heating, it is necessary to detect the source of the problem and neutralize it. Why a laptop slows down and overheats - most often this is influenced by the following factors:
- Cooling system clogged;
- Cooler malfunctions;
- Working at a computer in a room with elevated temperatures;
- Heavy load on the hard drive;
- High power consumption.
To prevent further overheating of the system, you need to turn off the gadget immediately after completing work on it.
The computer takes a long time to turn on and off Windows 7, XP or Windows 10: How to fix
For many, there is a problem when one day the computer starts to slow down out of nowhere (or at least it looks like it). Or a computer purchased just a year ago begins to take much longer to turn on and off with Windows, and performs its usual tasks more and more slowly. The most common solution is to invite a specialist to reinstall software on it - operating system, programs. But this is not always necessary.
Sometimes a little prevention is enough. We will list some common problems and solutions that any computer user can do on their own to speed up their computer.
The laptop is out of date - what to do
Why does a laptop slow down? This question can often be seen on technical forums. The reason for frequent slowdowns and incorrect operation of the device is often the outdatedness of its model, an outdated operating system that does not support many files and applications. Each computer has its own expiration date, just like things. The equipment is regularly updated, new formats of programs and applications are released, and new features are added. Therefore, gadgets produced 10-15 years ago cease to fully function and support new utilities.
This leads to system crashes, slow file loading, or automatic device shutdowns. If the user works in the IT field or simply regularly uses various programs, then he will need to periodically update the equipment. In some cases, you can get by with purchasing a new video card or hard drive. But if the laptop is more than 10 years old, then even such measures will not help speed up its operation. For full use you will have to purchase a new device.
To understand whether it is possible to avoid buying a new computer and replace some parts on the old one, you need to seek help from a specialized specialist. He will give his advice and recommendations on how to further prevent system errors.
Option 1: Driver problems
This reason is the most common. You may not have the necessary drivers on your computer, or you may have them, but they are not updated or conflict with the operating system. It is recommended to consider this option first. To resume normal operation of the computer, you need to either install the latest drivers or reinstall the already installed ones.
Most often, the problem occurs with video card drivers, so further instructions will be discussed using their example (less often, the problem may arise with the sound card driver):
- Go to "Control Panel". To do this, click on the “Start” icon and select “Control Panel” from the right menu.
Here, set the “View” option to “Category”. This is necessary to simplify the search and interaction with the Control Panel. Find and go to "System and Security". For convenience, you can use the search bar located in the upper right part of the window.
Here, in the “System” block, find and open the “Device Manager” option. Please note that you must have administrator rights to access it.
In Device Manager, expand the Video Adapters branch.
Among the adapters, find the one that serves as the main one. As a rule, this is a video chip from NVIDIA or AMD. Also, the procedure described below can be carried out with all video cards that will appear in the list. Right-click on the adapter icon. In the context menu, click on the “Update drivers” item.
A special window will appear where you will be asked to specify the driver installation option. There are two of them: If you chose the first option, then you will only have to wait until the system does everything for you. When the installation is complete, restart your computer.
Unfortunately, the method described above does not help in cases where you need to reinstall the drivers, and not just update them. Sometimes it happens that there are no necessary drivers compatible with your OS and/or computer. In this case, the operating system will either install the required driver itself after removing the “problematic” one, or certain functions of the PC will have to be abandoned in order to maintain its functionality. So, let's look at how to properly remove a driver:
- Go to "Device Manager" according to the instructions described above. There, in the first steps, everything was described in detail.
- Here, expand the branch with video adapters and right-click on the desired adapter. From the context menu, select the "Properties" option.
In the window that opens, go to the “Driver” tab.
Click on the “Delete” button, which is located at the very bottom of the window. If a dialog box appears warning you to confirm your actions, confirm them by clicking “Yes.”
Now restart your computer and start the operating system in normal mode, if you previously worked through “Safe”.
If your computer has several graphics cards installed, then the procedure described above must be done with each of them until the system starts to work and boot normally. Also, do not forget that the problem may not be with the graphics adapter drivers (or not only with them).
Quite often, audio output devices suffer from this problem. In this case, do the same as described in the instructions above, but only with sound devices. Here, instead of “Video adapters”, you need to expand the “Sound video and gaming devices” branch.
Problems occur much less frequently with drivers from other devices. If they are the problem, then you will have to follow the same instructions, but only with optimization for the “problem” component. You will also need to detect it.
As another option for solving driver problems, you can consider the DriverPack Solution program. Using it, you can automatically search for and install driver updates. However, this program will not help you get rid of conflicting elements. If you think that only outdated drivers are causing the problem, but don't know which ones:
Checking drivers
Typically, on computers with the Windows 10 operating system, driver checking occurs automatically without the user's consent. But from time to time you need to carry out this procedure yourself to speed up the operation of the gadget. What do we have to do:
- Hold down the WIN and Pause/Break keys.
- Find the “System Manager” item and click on it.
- Using the right mouse button, update drivers for all components.
- If some files are marked in yellow, then you need to start the update process from them.
Reference! If system failures occurred due to driver updates, they will need to be rolled back.
Reason two. Bulky protective equipment
An old laptop may simply not be able to run heavy antivirus software or a firewall. A quick start of the OS becomes impossible - to speed up the process, replace the current antivirus or firewall with a “lighter” one. You can select the appropriate product using a brute force method, installing each application and comparing startup times. Using antiviruses that do not require installation - for example, Dr.Web CureIt - will help significantly relieve the load on your computer. The program is available for free - and after scanning it can simply be closed.
Autorun Windows 8 programs: Video
Slow hard drive
The boot speed of the operating system is greatly influenced by the hard drive. The fact is that all the information that is necessary to run Windows and related services is stored on it.
You can speed up the startup of the OS by replacing the hard drive with a solid-state analogue, which has a much higher speed of reading and writing data.
There are also regular HDD hard drives that spin up to 7200 rpm. They will also run faster and significantly reduce Windows 8 startup times.
If we are talking about a laptop, then you can speed up the loading of the G8 by enabling the quick start function. To do this, write “Power Options” in the search bar in the control panel. Open this service. Next, go to the “Power button actions” section. Now click on the line “Change settings that are currently unavailable.” In the same menu below there is a section “Shutdown Options”, in which you need to check the box next to the line “Enable fast startup”.
Why does a G8 computer turn off on its own?
A Windows 8 computer turns itself off for only a few reasons:
- Overheating of the processor, video card or chipset.
- A virus has entered the computer.
- Hardware failure.
As a rule, hardware errors end in a blue screen (the so-called screen of death). If your PC simply turns off, this can only be as a result of overheating or a virus attack. To find and remove a virus, you will need an antivirus that will scan the system. To diagnose system overheating, you will need a special program that displays the temperature of the CPU and video card. For example, you can use the Aida64 application.
A PC can also overheat as a result of dust accumulation in the heatsink. It is recommended to clean the cooling system at least once a year.
Also, if we are talking about a stationary computer, then spontaneous shutdown of the PC may occur due to insufficient power of the power supply. In this case, the computer will turn off only under heavy loads, for example, in games.
The system slows down due to temporary files
You can clear unnecessary temporary entries in Windows 8 using Advanced System Care. The program also has basic antivirus tools and built-in registry cleaning modules. Incorrect entries in it can cause Windows to become unstable. On the start screen, select the required operating modes and click “Start”.
The amount of processed information is displayed separately at each scanning step. If the current operation freezes, you can interrupt it by clicking the “Skip” button. The utility will proceed to the next step. The “Stop” button allows you to stop the entire scan and save the results found.
Advice! O to automatically fix problems found and clean up files that are causing Windows 8 to slow down.
Source
Using additional programs
In order to determine the loading time and determine the reasons why this process is slow, you can use additional utilities. The eighth version of the Microsoft OS has a tool built into the system that will help us with this. You can find it by pressing Win+W. A search engine will open in front of you, where you need to enter the View event logs command.
In this program, you can not only see the time spent on starting the operating system, but also the reasons for this. The utility will help determine why Windows 8 does not load or starts slowly. For example, often the reason is that the OS runs on outdated hardware. In addition, it is possible that too many programs are in startup.
The startup time in Windows 8 can also be easily checked through the Task Manager. After opening the program, click More details. Here we need to go to the Startup tab, where we are interested in the Last startup time parameter.
Windows 8 is infected with viruses
Malicious applications use the hardware resources of a Windows 8 computer. This causes the PC to slow down and freeze. You can use AVG AntiVirus Free to scan for viruses. It has wide functionality with the ability to install additional modules. Another advantage is that AVG is free.
When you first launch the application, activate the anti-virus protection module. It is located on the left side of the window. After launching the extension, its data will be downloaded and unpacked. You can also increase the functionality of the program with other add-ons:
- PC TuneUp - tools to speed up your PC.
- HMA! Pro VPN - Protect your privacy using a VPN server.
- Web TuneUp is a browser plugin for safe Internet use.
The search for viruses on a computer is carried out using special signature databases, which are regularly updated by the developers of anti-virus utilities. These records contain data to identify malicious code that causes Windows 8 to freeze or slow down. The AVG installer contains only basic signatures. For this reason, you will need to update the definitions after loading the module. The process will take a few minutes, and after it is completed, you can begin scanning your computer for viruses.
Note! To save system changes, you will need to restart your PC. Complete it before moving on to the next stage.
The scanning interface contains the same elements as in most other antivirus utilities. The progress bar displays the current amount of data verified as a percentage. Below are analysis statistics, including: the number of scanned files and threats found, the operation being performed and the current object.