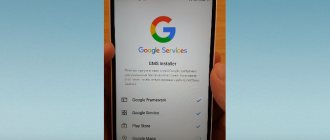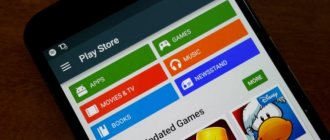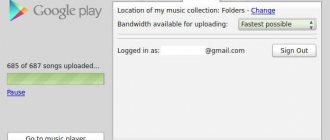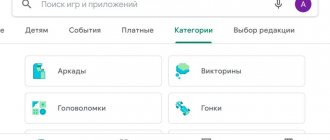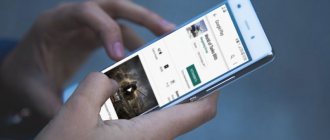There are actually dozens, if not hundreds, of reasons. The most common and frequently encountered:
- Play Market may not work due to technical work. Of course, this happens extremely rarely, but you shouldn’t cross it out. As a rule, they do not last long, so it’s enough to wait a little and try to enter the Play Market again.
- Due to incorrect time or date. A very common reason is when the user simply does not notice that the time is displayed incorrectly. As a rule, the Play Market does not work, and as an explanation, an error is displayed stating that there is no connection.
- Problems with Internet connection. Very often the Play Market does not work due to lack of network coverage or connection to an access point.
- There have been changes to the hosts file. Programs installed on the device can make changes to Android system files. As a result, the Play Market may stop launching. To correct the situation, you need to edit the file, as described below.
- The Play Market on Android may not work due to various applications, such as Freedom, which block access to it.
What to do. Ways to fix errors
So, we figured out the reasons. Naturally, there may be much more of them; we have only selected the most common ones. However, the methods of “revitalizing” the Play Market that we will discuss work in most cases.
Checking your network connection
First of all, make sure that your device is connected to the Internet and it is actually working. It's very easy to check this - launch your browser and try to load any page. If all else fails, go to settings and make sure data transfer is enabled. If you are using Wi-Fi, then check your connection accordingly.
Reboot the device, set the time
The simplest method that can be used when the Play Market does not work, and when the smartphone freezes, and for many other problems. You may be skeptical about this method, but in 50% of cases, rebooting actually helps solve the problem.
If you are sure that everything is fine with your Internet connection, then you should check the time and date settings. It happens that the user simply set the month or date incorrectly, which led to an error like “There is no connection.” Check the entered data carefully.
Reset settings and clear cache
This is also a very effective method, which we recommend using if rebooting the device does not help. We will roll back updates to the Play Market itself, which may have been installed incorrectly. For this:
- Go to the device settings (gear image).
- Find Applications or Application Manager, which lists all installed programs.
- Find Google Play Market with the corresponding icon.
- Here we look for the buttons “Clear cache”, “Erase data” and “Delete updates” - click on all.
- To consolidate the operation, we recommend restarting the device so that the system sees the changes faster
In addition, a similar operation can be done with another program - “Google Play Services”. You can find it here.
After this, we check if the Play Market is working, the problem is solved - great, no - move on to the next step.
Turning on what we turned off
Often, users accidentally or intentionally disable services or programs that are important to the system, and as a result, the Play Market does not work. Make sure that the Google Accounts application is active by selecting the appropriate item from the list of programs. If disabled, simply click the Enable button. Also check whether the Download Manager application is enabled, without which, by the way, many services on an Android device may not work. After completing the steps, try to launch the Play Store. Still not working? Don’t be upset, we have only covered some of the methods yet.
Removing a Google account
Often problems with access to the Play Market on Android stem from incorrect Google account settings. It is represented by an account that contains a login and password entered during registration (the very first login to the Play Market). It is not clear why, but it is problems with the account that often cause various errors, including with the Play Market, especially on older versions of Android.
Before you start deleting your Google account, you need to save important data (sync), otherwise you may lose the necessary information.
- Let's go to settings.
- We find the accounts section, which lists all the services whose data is stored in the device’s memory.
- Select the “Google” item.
- All accounts linked to Google services will appear in front of you.
- Select the one you use by clicking on it.
- A menu will appear listing possible actions; select “Synchronization.”
- We mark the items that need to be synchronized. Typically, users create backup copies of contacts or personal data from the device memory. By the way, in the same menu you can check the box next to “Auto-sync” - the most important information will definitely not be deleted.
- Wait a bit until the process is completed
Now you can safely delete your account without worrying that all your data will be lost. To delete, click on the three dots (menu) located in the upper right corner. From the list, select "Delete". After confirming the action, your account will be deleted. Reboot your device, and then try to launch Play Market by entering your account login and password. Usually this method helps with solving the problem.
Removing third-party applications
Have you tried several methods, but the Play Market still doesn’t work? Perhaps the cause of the problem was your actions that disrupted the system. The fact is that Android, unlike iOS, is not so strict towards unknown applications. The operating system, as well as the App Store, carefully check each program, preventing suspicious ones from entering the smartphone. On Android, you can install anything you want. The Play Market is full of incomprehensible programs.
Very often, the application Freedom, which is popular among users, causes the Play Market to not work. It is used to bypass license verification, which is exactly what the Play Market does. It is also used by users to emulate purchases (make them for free) in games. That is, it specifically intercepts application requests to Google Play. Therefore, the solution to the problem with the Play Market not working, if Freedom is installed, is to either disable or completely remove the program.
Problems may also be related to other programs. Think about what applications you installed before the Play Store stopped running on your tablet or smartphone. Scroll through the list of installed programs, removing those that you think may be interfering with the application. Finally, reboot the device.
Checking and cleaning the system
During operation, various debris may accumulate in the operating system, which will interfere with the launch and operation of the Play Market on Android. Cleaning is very simple: install the Clean Master application (since we can’t launch the Play Market, then download it to your computer and download it to your smartphone or tablet), run the scan and wait for the process to complete. It would be a good idea to check your system for viruses. To do this, download the antivirus from the official website of the antivirus software developer - today many companies support mobile devices, for example Dr. Web or Kaspersky.
Correcting the hosts file
A working method that is suitable for experienced users. By the way, we recommend it if you don’t want to delete Freedom, giving up free coins in games. The problem is that some applications run their “roots” into the system files of the operating system, changing them slightly to make the conditions as comfortable as possible for themselves.
Please note that this method only works with devices that have ROOT (superuser rights). Getting them is actually very simple and quite fast, for example, using the programs: Framaroot, VRoot, King ROOT (do not work on all devices). Although, if changes have occurred in the hosts file, then most likely you already have ROOT rights.
So, first, if the Freedom application is installed, disable it in the Applications menu (Settings).
- Make sure you have superuser rights (you can install the Root Checker program).
- Launch one of the file managers, giving it superuser rights (a window with a suggestion will appear). We recommend using ES Explorer or Root Explorer.
- Open the System folder, then ets, where the hosts file is located.
Be sure to make a copy of the file, saving it in another location, so that if problems arise, you can return everything to its original state.
- Click on the file, holding your finger until a menu appears, in which click on the “Edit” item.
- Erase everything except "127.0.0.1 localhost".
- Confirm saving changes to the file.
Restart your tablet or smartphone, and then check if the Play Market is working. If the cause of the problem was in the hosts file, then the application is guaranteed to start.
Resetting Android settings
If the above methods did not help and the Play Market still does not work, then we move on to radical measures - returning to factory settings.
During the operation, all data and programs will be deleted from the phone’s memory (photos, music, contacts, etc.), the settings will return to their original state (the theme and ringtone will change). In general, your smartphone will be like new. So take care of your data by making a backup. By the way, the information stored on the memory card does not need to be deleted.
To perform a factory reset, go to your device settings and select “Backup and reset” (in earlier versions of Android, “Privacy”). Select “Reset phone settings”, read the warning and confirm the action. The smartphone will reboot, after which you can try to enter the Play Store. In the vast majority of cases, the method works, but you will have to reinstall the necessary programs.
Google's Play Market is a special service that is a store that contains millions of applications and games. They are used not only for entertainment purposes, but also for the normal operation of any modern smartphone running the Android system. Some users consider this store to be part of the operating system, but in reality it is a regular third-party program that occasionally crashes. What to do if Google Play Market does not work on Android and what factors provoke such violations?
Causes of failures
The reasons why Google Play Market does not work on Android are different, but they are mainly related to the following factors:
- Google play market does not work because there is no Internet connection;
- technical problems with the service itself;
- violation of the hosts file, changes to which are made automatically by the system;
- there are conflicts between applications installed from the Market;
- Incorrect date or time on the smartphone itself.
Main reasons (why the Play Market does not open?)
Now let’s pay attention to the basic reasons why an online store fails:
- a technical malfunction of the site, which occurs infrequently, but can interrupt people’s plans to search for specific applications;
- “Interference” in the way the date and time is displayed on the phone leads to problems with the network connection;
- sometimes it makes sense to check your router if you use landline Internet via wireless technology. For those who use a connection from a cellular operator, there is an option to call the hotline;
- “unfair” utilities also lead to the fact that the Play Market does not work on Andro >
Reset Market settings
Since this is a regular program, to fix problems with its operation, you can try resetting all settings. This process is similar for all applications that are installed on the smartphone and is carried out according to the following scheme:
- Go to settings.
- Next, select the “Applications” or “Application Manager” menu.
- From the list, find the Play Market itself.
- Tap on it. A settings menu will open where you can select “Erase data”, “Clear cache” or “Uninstall updates”.
- After this, the service can start working.
It is important to complete all the steps, because often, if the Google Play Market does not work on Android, it is the removal of installed updates that saves you. This returns the service to the state it was when the device was purchased.
Reboot
The first advice that can be given is to restart your mobile device. After turning on the mobile/tablet again, try to launch the Play Market again. Most likely, this technique will really help bring the program back to life.
Rebooting your mobile device will allow you to stop wondering why the Play Market won’t open. Often this technique eliminates problems in all programs installed on the system.
The error is caused by various types of system failures. No one is safe from them; it is impossible to avoid them 100%. Accordingly, if the Play Market refuses to work, you need to turn off and turn on your smartphone or tablet.
Clearing Google service cache
All pre-installed services from Google work from a single center, which has a similar name. It is not found on the desktop, but this process starts simultaneously with turning on the phone. To get a working Market, you sometimes need to clear the cache and updates of this application. The algorithm of actions is as follows:
- Enter settings.
- Select the “Applications” or “Application Manager” section.
- Find “Google Play Services”.
- Tap on this application.
- Click the “Clear cache” button.
- It is quite possible that after taking action the problem will be resolved.
It is recommended to carry out similar actions with all services from Google, which additionally includes:
- Framework;
- Account Manager;
- Play Services;
- Calendar;
- Contact.
Clearing the application cache
When the previous step is completed, but the Play Market on Android still does not work, erase the cache. Quite often, the configuration of interaction between a service and a mobile device is configured “crookedly”. Simple manipulations with the menu will help:
- close running utilities;
- go to the device settings;
- look for “Application Manager”;
- click on the Google Play icon in the list of programs installed on the device;
- tap on the “Clear cache” button (previous versions of Andro >For a guaranteed result, we also recommend rebooting the phone so that the user’s adjustments take effect.
Checking the operation of other services
If Google Market is not working, the next thing you can do to fix the problem is to check the operation of other services:
1. Download manager. It is quite possible that when using it on a smartphone or tablet, this necessary service was accidentally deactivated, so the selected software is not downloaded.
To run it, you need:
- go to settings;
- open the “Applications” tab;
- find “Download Manager”;
- turn it on.
Upon completion of the steps, you will need to restart your smartphone and check the operation of Google Market on Android.
2. Google accounts. This service may also be accidentally turned off. To activate it, you need to perform the following steps:
- enter settings;
- go to the “Applications” item;
- find Google Accounts;
- Click the “Enable” button.
Again, you need to reboot the device and check the operation of the program.
How to fix the problem
Let's go over the troubleshooting methods, and then take a closer look at each point:
- just try restarting the phone - it works half the time. A similar solution is suitable for other utilities if you want to quickly figure out incorrect operation;
- Make sure the Google Accounts app is activated. The procedure is carried out quickly and without unnecessary fuss;
- Play Store doesn't work on Andro >Reboot the device
The easiest way out of this situation is to reboot your smartphone or tablet. When you're done, open the application responsible for downloading content again. There are high chances that the described manipulation will help restore Google Play functionality.
Often restarting is effective without having to dig into the settings. Android is not perfect, just like any other OS, therefore, failures are possible from time to time, which are “cured” by a primitive restart.
Account deleting
Since deleting an account will lead to the loss of all information, it is recommended to first synchronize in order to copy the necessary data. The sequence of actions when deleting an account is as follows:
- Go to settings.
- Select “Accounts” and find the one you need.
- Enable forced synchronization.
- After its completion, you can safely select the “Delete” item.
- Afterwards, when the smartphone is turned on, the user will be asked to log in to their account again or create a new one.
- If everything works fine, you will need to perform a reverse synchronization again to restore the necessary information.
Is there access to the Services?
Permission add-ons may be reset. This does not happen very often and is usually caused by incoming system and application updates. In the new version of Android, permissions are integral to the proper functioning of the device. This should be taken into account, which means you need to do the following:
- Go back to Settings → Application Manager.
- Then select the line “Google Play Service”.
- Go to permission add-ons and activate all available elements.
- Restart the device again and check that it is working correctly.
Fixing Application Conflict
Very often, an error in the Play Market can be the result of a conflict between installed applications. Mostly this is caused by the presence of cheating programs on the smartphone, various cracks and software to bypass license verification.
A similar utility is the Freedom program, most often used by gamers to purchase in-game currency or other “goodies” in games.
In this case, the solution to the problem that the Play Market does not work is simply to remove this application or similar software.
What is this error?
Failures in the App Store can occur for a variety of reasons: an outdated version of the software on the phone, a full data cache, synchronization errors with the connected account on the phone. In rare cases, third-party programs and even viruses are to blame, which can block some system options.
Error in Android - Play Market application has stopped
Clearing the hosts file
To use this method you will need root rights and any file manager. If there is both the first and the second, you must follow the algorithm:
- Go to the system folder.
- Find the etc directory and set R/W write and read permissions for it.
- The system may request Superuser rights. This request must be answered in the affirmative.
- Next, the hosts file opens directly. Ideally it should contain just one line – 127.0.0.1 localhost. If there are other lines, they can be ruthlessly deleted, since this means that some programs have made changes to the system file.
- Exit the file manager, saving the file, and restart your smartphone.
Application specific crash
Be careful when a crash occurs. If Google Play Services is disabled when you launch the application, you can use the application reset method or restart it again.
Look at the functionality of the program, because when its licenses and signature do not match Google's policy, system processes (including Services) are automatically disabled while using the program. We recommend that you give it access to all important features before launching any program.
Hard Reset
The most drastic way is to reset the device to factory settings. You must first synchronize all important information or transfer it to a memory card, which should be removed from the device before the Hard Reset operation.
To return the device to the form it had when purchased, you need to:
- Go to settings.
- Go to the "Backup and Reset" menu.
- Select "Reset settings".
- Click the “Reset phone settings” button.
If you have an app on your Samsung Smart TV that is not working properly, follow these steps.
Free up storage space
The Play Store may not install apps or download app updates if your device does not have enough storage space. Even worse, the Play Store and other apps may sometimes crash during use. Check the Files app (or any file management app) and make sure you have enough storage space - at least 1GB.
If your device is running stock Android OS, the Settings app has a storage management tool that helps you free up space by deleting junk files, blurry photos, unused apps, duplicates, and large files.
Go to Settings, select Storage, click Free up space, and follow the recommendations on the next page.
Or open the Google Files app, go to the Clean tab, and follow the recommendations on the page.
If your device doesn't have the Files app or a storage management option in the Settings menu, install a storage cleaner app from third-party APK download sites to free up space.
Method 2: Check for software updates
Software updates contain bug and security fixes for your device. Update your TV's software regularly to prevent bugs.
Step 2: Go to Support and select Software Update.
Step 3: Click Update Now to start updating your TV software.
This process removes outdated and unnecessary data that is causing problems, replacing it with up-to-date data.
Step 2: Go to Settings.
Step 3: Go to the application and select Uninstall.
Note. If the Uninstall option is greyed out, it means the app is recommended. Instead, select Reinstall.
Step 5: Enter the name of the application and install it.
Note. Before deleting or reinstalling an app, make sure you have your login information. Doing these steps will sign you out of the apps and then you'll need to sign in again.
Resetting the Smart Hub will quit all apps used on your smart TV, not just the one app you want to fix. So before you proceed with the reset, make sure you have up-to-date login information for all your accounts.
- Models after 2022: Settings > Support > Service > Self-diagnosis > Reset Smart Hub
- Models up to 2022: Settings > Support > Self-diagnosis > Reset Smart Hub.
- Default PIN: 0000.
- You may have to download the app again after resetting.
Google Play Market not working is one of the most common problems on Android devices, which occurs on both cheap smartphones and flagships. What causes the problem and how to fix it, we’ll talk below.
The malfunction can manifest itself in different ways:
- Play Market won't launch
- all sorts of errors when installing applications
- problems connecting to google play service
Force close Play Store.
The Force Stop tool terminates the application and other related processes in the background. This is one of the easiest ways to fix a broken app on Android devices.
- Touch and hold the Play Store icon on the Home screen or app launcher, and then touch the information icon.
- Select Force Stop and click OK when prompted for confirmation.
- Click "Open" to restart the Play Store.
If the Play Store continues to crash after you force quit the app, clearing the cache should stabilize its performance.
Google Play Market does not work
#1 Reboot your smartphone
Believe it or not, rebooting, as before, helps solve most problems. Turn off and turn on your device again and try to access the Play Market. If it doesn't help, read on.
#2 Check your internet connection
If you use a cellular network to access the Internet, try connecting to a Wi-Fi connection. In some cases, this step may be useful.
#3 Set date and time
Despite the fact that the date parameters and the operation of the Play Market, at first glance, are in no way connected, many users note the dependence of correct operation on the exact time set.
#4 Problem with Google servers
It is rare, but it happens that Google servers may be unavailable. To exclude this item, you should check how the Play Market works on other Android devices. If there are no problems on other phones, read below
#5 Clear cache and Play Market data
- Go to your smartphone settings in the “Applications” section
- In the list of applications, find Play Market and select it
- To clear the cache and data, click the corresponding buttons
#6 Reinstall Play Market
Since the Play Market is a system application, we cannot simply remove it. But it is possible to remove its updates.
Find the Play Market in the application manager as in the previous method and click the “Uninstall updates” button. If there is no such button, select “Disable” (after the updates are removed, do not forget to enable it back)
#7 Delete cache and data from “Google Services Framework” and “Google Play Services” applications
Find the application data in the application manager and perform the same operations as in the previous method. After that, restart your device and try opening the Play Market again.
#8 Enable Google Accounts and Download Manager apps
Open Settings => Applications and select “Show system applications”
Find the Google Accounts and Download Manager apps and check if they are enabled.
#9 Sign out of your Google account and sign in again
- Open Settings
- Select “Accounts”
- Find your account
- Click “Delete”
After that, sign in to your Google account again using your account information.
#10 Use a VPN connection
After the situation with the ban on Telegram in Russia, a large number of users had problems connecting to the Play Market. The thing is that, together with Telegram, Roskomnadzor blocked a large number of Google IP addresses.
To solve the problem, you can use one of the applications that allows you to create a VPN connection.
One of the most popular is the Turbo VPN application.
Launch the application and click on the carrot button.
Try launching Play Market.
#11 Factory reset
If none of the above methods help, all that remains is to take drastic measures - reset your smartphone to factory settings.
It is recommended to create a backup copy before performing this operation, as all user data will be erased.
- Go to your phone settings
- Select “Backup and reset”
- Confirm your decision
When I try to enter the Play Store, it immediately flies to the application menu. I cleared the cache, deleted the data, did a full reset on the TV, nothing helps. What can be done? I searched the forums and it turns out that many people have this problem. Another question: can I return it under warranty if it is a software error? Thank you in advance.
Sometimes Google services malfunction and stop working correctly. This may be because they need to be updated or an existing Google account needs to be reinstalled.
First of all, check your internet connection, then check the date and time. In the date and time settings, near the “Automatic” item. date and time" check the box, and from the "Automatic" item. time zone”, uncheck the box and manually select the time zone +3 Minsk (Summer Time) or +2 Helsinki (Winter Time).
After that, check the Play Market. If it still doesn’t work, then we move on.
You must delete all existing accounts on the set-top box. This can be done this way:
Go to Android settings - Google item, delete the selected account by clicking on the menu button.
After deleting it, you must enter a new (or already created) account login and password. This can be done like this:
1. Connect the set-top box to the Internet, go to the device menu, and from there enter the “Settings” category.
2. Select accounts - add an account - select “Google”. After which a window will open asking you to add an account, you must select “Create an account” or “New”.
3. In the next window, you must enter the first and last name under which the user will be registered.
4. Afterwards, you need to give a name to the account itself (in Latin, maybe with numbers, but most importantly, without symbols), and also come up with a password.
Next, click the “I Accept” button (this is necessary to accept the terms of use and privacy policy). In the next step, a message will appear that your account has been created.
After creating an account, the user can fully use all Google services installed on the Android device.
All Google services should work. Good luck!
Hosts and errors
Play Store won't open? Does the startup error occur again and again even after all the previously suggested tips? Then you will have to go a different way. This advice should be of interest to all users contacting Freedom.
To have a chance to launch the Play Market, you will need to follow the following type of instructions:
- Open the settings of your mobile device and go to the “Application Manager”.
- Select the “Installed” section.
- Find Freedom and click on the corresponding line.
- Select the “Stop” menu item.
- Delete the application by selecting the appropriate operation in the context menu.
Important: you will first have to stop Freedom and then delete it. Otherwise, hosts will not stop blocking Play Market. Every user needs to remember this.
One thought on “Setting up a Google account and Google services”
Hurray, your article helped, I fixed everything, everything works) the market did not work on the TV, I did everything I could, in the end I did it as in the article and everything is cool, thank you) All I had to do was delete the account in the settings of the TV itself and... new login)
Google Play Market not working is one of the most common problems on Android devices, which occurs on both cheap smartphones and flagships. What causes the problem and how to fix it, we’ll talk below.
The malfunction can manifest itself in different ways:
- Play Market won't launch
- all sorts of errors when installing applications
- problems connecting to google play service
Date and time problem on gadget
If suddenly the Play Market on Android does not work after all the described dances with a tambourine, pay attention to such a “trifle” as the time and date. It happens that if the clock and calendar are set incorrectly, the user receives an error about problems with the Internet connection.
We advise you to check the gadget’s settings regarding access to the network or the router settings if using Wi-Fi. Then look at the section responsible for setting the correct time and date. Having arrived at the “destination”, activate the lines “Network date and time” and “Network belt”.
Google Play Market does not work
#1 Reboot your smartphone
Believe it or not, rebooting, as before, helps solve most problems. Turn off and turn on your device again and try to access the Play Market. If it doesn't help, read on.
#2 Check your internet connection
If you use a cellular network to access the Internet, try connecting to a Wi-Fi connection. In some cases, this step may be useful.
#3 Set date and time
Despite the fact that the date parameters and the operation of the Play Market, at first glance, are in no way connected, many users note the dependence of correct operation on the exact time set.
#4 Problem with Google servers
It is rare, but it happens that Google servers may be unavailable. To exclude this item, you should check how the Play Market works on other Android devices. If there are no problems on other phones, read below
#5 Clear cache and Play Market data
- Go to your smartphone settings in the “Applications” section
- In the list of applications, find Play Market and select it
- To clear the cache and data, click the corresponding buttons
#6 Reinstall Play Market
Since the Play Market is a system application, we cannot simply remove it. But it is possible to remove its updates.
Find the Play Market in the application manager as in the previous method and click the “Uninstall updates” button. If there is no such button, select "Disable" (after the updates are removed, do not forget to enable it back)
#7 Delete the cache and data from the Google Services Framework and Google Play Services applications
Find the application data in the application manager and perform the same operations as in the previous method. After that, restart your device and try opening the Play Market again.
#8 Enable Google Accounts and Download Manager apps
Open Settings => Applications and select "Show system applications"
Find the Google Accounts and Download Manager apps and check if they are enabled.
#9 Sign out of your Google account and sign in again
- Open Settings
- Select "Accounts"
- Find your account
- Click "Delete"
After that, sign in to your Google account again using your account information.
#10 Use a VPN connection
After the situation with the ban on Telegram in Russia, a large number of users had problems connecting to the Play Market. The thing is that, together with Telegram, Roskomnadzor blocked a large number of Google IP addresses.
To solve the problem, you can use one of the applications that allows you to create a VPN connection.
One of the most popular is the Turbo VPN application.
Launch the application and click on the carrot button.
Try launching Play Market.
#11 Factory reset
If none of the above methods help, all that remains is to take drastic measures - reset your smartphone to factory settings.
It is recommended to create a backup copy before performing this operation, as all user data will be erased.
- Go to your phone settings
- Select "Backup and Reset"
- Confirm your decision
Download Manager
The reason for this may be that the Download Manager service is disabled. It is needed for the normal operation of many applications. Turning it on is easier than it might seem at first glance.
The owner of a mobile device on which Play Market does not open must:
- Visit the “Settings” section on your device.
- Go to Application Manager.
- Find “Download Manager” there. Click on the corresponding line.
- Click on the “Enable” button. If the application is enabled, it is recommended to disable it and restart it.
You can turn off and on the device, and then check the functionality of the Play Market. Surprisingly, sometimes the suggested technique really helps!