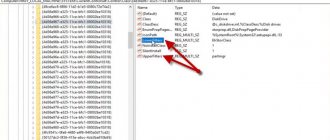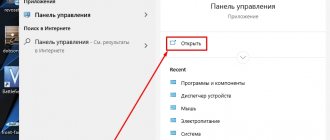The new era of electronic technology has led to the fact that input devices, such as a conventional disk drive, have long lost their popularity and are almost never used. This is due to the active development of new methods of storing information, including Flash memory technology. In addition, recently external drives that are connected to a personal computer via a USB connection have become increasingly popular. However, there are still certain operations that at the moment simply cannot be implemented without using the built-in drive, especially since optical discs are still relevant. But what to do if you are faced with a situation where Windows does not see the CD or DVD drive. Let's look at this problem.
BIOS settings
The main utility that allows all devices connected to the motherboard to interact is the BIOS. Using this program you can understand what happened to your personal computer. In the case when the drive is displayed correctly in the BIOS, its settings are in perfect order, so the problem is for another reason. If the drive is not displayed, you can try to start it manually. It is worth noting that the correct sequence of actions will be different in each case. This is due to the motherboard manufacturer.
Attention! BIOS is a very important place that affects the operation of the entire system and all devices. Don't try to change what you don't know about it.
We reset the BIOS settings, returning them to the original ones (Load Defaults). This makes the error correction process as easy and safe as possible. We confirm the process of changing settings. After this, we reboot the personal computer and again see whether the disk drive is visible and whether it responds to commands. If the process did not help and Windows does not see the drive again, you need to move on to analyzing other options for solving the problem.
Interface cable
The motherboard always comes with at least one serial cable. Usually it is used by the owner to communicate between the hard drive and the board, but for all other devices such a cable must be purchased separately. The problem is that now various companies supply their products to the market - from famous to little-known Chinese ones. Accordingly, the quality also varies. Even such a simple thing as a SATA cable can malfunction, adding to the owner Poor-quality conductors inside the cable, insufficiently strong contact plates, a defect in the soldering joint: is it any wonder why the computer does not see the drive?
System failures
All programs sooner or later stop working correctly and may respond incorrectly to commands while performing their tasks. When a program on which a device depends to be used correctly fails, the device itself also stops working. If such a situation occurs, Windows stops responding to the drive without detecting it in the system.
Malfunction of device drivers
Another possible problem is a problem with Windows itself. In such a situation, you should look at the state of the device driver and whether it is installed at all. To see this, you need to right-click on the “My Computer” icon and select “Manage” from the list that opens. A menu will open in which you need to find the “Device Manager” tab and select it.
The “DVD and CD-ROM drives” item will contain the necessary information about the device. For it to work correctly, the label must not display any additional characters. If they are present, this is an indication that the device driver was not installed or is not suitable for this hardware. You should remove the driver (by selecting the device and right-clicking on it), and then restart the personal computer and look at the status of the drive.
Windows problems
The operating system is a rather complex and confusing system that can often be subject to problems. In addition, there is always a danger of infection by harmful viruses. They modify or destroy important system files, disabling the corresponding devices. In this case, the drive may disappear from Windows’ visibility range and may not be displayed correctly.
This problem can be easily fixed by using the System Restore feature, which allows you to roll back the state of Windows to one of the previous saved versions. This can be done by going to Start - All Programs - Accessories - System Tools. You just need to select the “System Restore” tab, decide on the recovery point and start the process. The system will do everything for you; after a reboot, the system will return to the state in which it was at that time. After a reboot, the drive should be in good condition and everything should return to its original state.
IMPORTANT! It is necessary to understand that all those programs that were installed on a personal computer after the date of creation of the reference recovery point will be erased from the system.
Fifth reason
The laser head has failed. There are many reasons why this happened.
What to do? Replace, although it is better to replace the drive completely - the laser head is expensive (80% of the cost of the drive)
Of course, the five reasons described in this article are not all possible options why the drive does not work.
This could be a lack of power supply, bad contacts on the cables, and much more.
It is very easy to fix these problems if you have another drive - a working one (you can remove it from a friend’s computer).
Then it is much easier to check which element affected the performance of the drive.
As an option, remember that you can always use an external drive or flash drive - today they are quite capacious and allow you to easily install even operating systems.
Only if the content is on DVD, then you won’t be able to do without a disk drive. Good luck.
It is not surprising that Windows 10 often surprises its users with various glitches. The system was released recently, which is why the computer cannot always respond to it correctly. With a huge number of components on the market, the computer may not contain the necessary applications that help you interact with it correctly. But what should you do if Windows 10 refuses to even perform such a standard function as identifying the drive? Well, first of all, there is no need to panic. Any problem can be solved.
Software glitches
If certain programs have recently been installed on a personal computer, they could have a negative impact on its performance. For example, when installing games, some of them can independently create a virtual disk on a personal computer, which does not always work correctly with the drive. Also, Windows often does not see the drive due to the running of the Alcohol and Daemon Tools programs, with which the user can independently create their own virtual disks. Such actions may adversely affect the performance of the disk drive.
To fix the problem, you should remove these programs from your PC and then try using the disk drive. If it started working, then the problem has been successfully fixed. If in this case Windows does not see the drive, you need to move on to the next step. Very often the problem lies with the drivers. To fix this, you need to go back to Device Manager. There, in the “Control Panel” tab, you need to open the “System” section.
If you uninstall the previously mentioned programs and then open Device Manager, you can track all the virtual disk drives that were installed on your personal computer. You can see them in the “DVD and CD-ROM drives” tab. All that remains is to remove them, and then restart the PC and check the functionality of the drive.
Necessity or excess?
Some SATA cables on the plugs contain special metal retaining strips, with the help of which, after connecting to the connector, the possibility of spontaneous partial removal is minimized. But classic solutions that do not have such functionality, in some cases lose contact with the device, which raises the question “why the computer does not see the drive.” In case of such problems, it makes sense to replace the interface cable. Well, if it doesn’t have latches, then this must be done. All self-respecting manufacturers know this nuance and supply the market with slightly more expensive but reliable solutions.
Violations of the contact group, physical malfunctions
When all the previously listed actions did not lead to the desired result and the problem could not be resolved, you need to check the connection of the drive to the PC.
Possible causes of problems:
- The problem is in the connection of the data cable (IDE in old computers, SATA in new devices).
- Lack of contact in the power cable.
- Incorrect operation of the controller or mechanical damage to the drive.
- Damage to the IDE or SATA port located on the motherboard.
Solving these problems is quite simple; you do not need any special training to do this.
Here's what to do:
- Use the button to try to open the drive. If there is a response and the light blinks, then there are no problems with the power supply, everything works correctly.
- Install another cable for data transfer, and then start the computer and look at the operation of the drive.
- Connect a working drive from another computer. You can also put the drive on another computer and check it there.
IMPORTANT! All work on installing new elements must be carried out with the personal computer turned off, that is, the power cable must be unplugged from the outlet. It can be inserted into the network only after all necessary steps have been completed.
If all these actions have been performed, but Windows does not see the CD or DVD drive, then most likely the motherboard has faulty connectors. To correct such a defect, you need to contact a service center for help.
Allowed channel
The vast majority of modern disk drives work out of the box, that is, the user only needs to purchase the device, place it inside the system unit (in the case of the classic version) and connect two lines to it: power supply and interface cable. After loading the operating system, the new component will be automatically recognized, drivers installed and accessed. But sometimes a simple connection is not enough, and the system does not even see the fact that new equipment has been connected. In this case, a frustrated user contacts support with the question “why the PC doesn’t see the drive.”
And the reason for the failure to work may be incompatible BIOS settings of the computer. To restore functionality in this case, immediately after turning on the power, frequently press the Del button, which will launch the utility for configuring the operating parameters of the motherboard. Here the user needs to find an information window (usually “Main”), which lists the detected disk devices. If the drive name is not in the list, then you need to go to the Storage Configuration section and set all ports to the Enable state, then go to Exit Option and save the changes made. Each device connects to its own port; therefore, if the use of the channel is prohibited, then detection will be impossible. Therefore, if you have a computer, you must make sure that this BIOS parameter is not prohibited.
How can I configure the drive?
What else can be done to fix the problem? In Device Manager, go to the “View” tab and select “Show hidden devices”. There you need to find the “SPTD” driver, which is usually located in the tab with drivers for non-plug and play devices. After this, you need to remove it and then restart the system.
If there is no result, you should move on to the next step. You can try to find a controller that is connected to a DVD drive. But you need to remember that each controller has its own name; you need to search for it manually, viewing the properties of each controller.
You need to find the tab “IDEATA/ATAPI controllers” in the device manager and check each channel one by one. Now that we have found the channel we need, we check if the “Enable DMA” option is checked. If there is, remove it and reboot, check the result. If the drive appears without a checkmark, you need to return it to its place and restart the system again. With Windows 7 this is the only possible option.
Go to the “Device Manager” tab and open the drive there (right-click - properties - DVD region), then you need to adjust the region settings. If it has not been installed, then nothing needs to be changed, but if some other region is specified, different from yours, then it must be changed to the current one. You can change the region no more than 5 times during the entire period! You can also try changing the “Not selected” option to other regions, but if you want to return everything back, you will need to reflash the equipment.
If CD/DVD is not visible in Windows 10 – Task Manager
This method is very simple and effective; we will just try to remove the device using the device manager.
There you look for the problematic drive, right-click on it and select “Delete”.
After completing the operation, be sure to restart your computer. After turning it on, you need to search for new devices. To do this, you must click on “Action” in the Device Manager window and select “Update hardware configuration.”
Registry problem
Sometimes a problem occurs in which the disk drive is displayed in Device Manager with a yellow exclamation mark, and in the cause of the problem column there is the line “Windows could not start this device because its configuration information in the registry is incomplete or corrupt.” This is due to the fact that some software has arbitrarily changed the registry key.
To solve this problem you need to do the following:
1. Type the key combination WIN+R on the keyboard. Next, in the window that appears, enter the word “regedit” and click the “OK” button. 2. Go to the following path - HKEY_LOCAL_MACHINE\SYSTEM\CurrentControlSet\Control\Class\{4D36E965-E325-11CE-BFC1-08002BE10318}. After that, select the UpperFilters or LowerFilters section and delete it. We reboot and everything should work.
It happens that after updating Windows 10, the DVD drive disappears from the system. This may be due to hidden driver installation. You can solve this problem using the command line by running the command:
reg.exe add "HKLM\System\CurrentControlSet\Services\atapi\Controller0" /f /v EnumDevice1 /t REG_DWORD /d 0x00000001
Typical reasons
Windows 10 usually does not see the drive at the software level. That is, if you try to identify the drive in the BIOS, you can do this without much difficulty. The DVD may disappear from visibility for the following reasons:
- Driver failure when the computer does not see the drive due to the lack of correct instructions for working with it.
- Application failure when the program itself does not see the drive due to its incompatibility.
- Damage to the drive itself.
It is not difficult to guess that the first two cases can be cured on your own.
If the DVD drive itself has died, then it is easier to buy a new one than to try to revive an obsolete device.
What else can you do?
You can try opening the drive tray, cleaning all its components and the drive itself. This will help rid it of accumulated dust, which will facilitate the normal operation of the device. Dust will prevent the drive from playing discs.
For those who like to repair equipment themselves, we can recommend disassembling the disk drive and using a cotton swab dipped in an alcohol solution to wipe the laser eye itself. Alternatively, you can try using a cleaning disc. If you insert it into the drive, it will clear it of dust.
In addition, you can flash the drive. You need to find the firmware on the official website of the manufacturer. The manufacturer's instructions should be strictly followed.
If you have done all the methods described above, but Windows does not see the drive, then you need to contact a specialist for help.