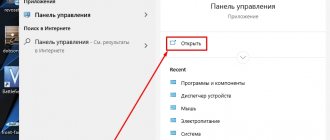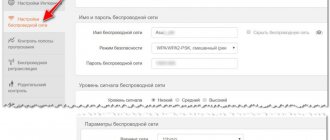Нередко можно заметить, как пользователи жалуются на то, что у них не работает «Шифт» на клавиатуре. Данное явление не так редко встречается. Оно может быть вызвано разными причинами. Тем не менее подобный вариант развития событий доставляет массу проблем пользователям. Иногда даже печатать текст становится весьма проблематично.
Так как быть, если «Шифт» отказался работать? Почему такое происходит? Есть ли причины для беспокойства? Ответить на все эти вопросы не так трудно, как кажется. Самое главное — не паниковать. Ведь изучаемая проблема далеко не всегда критична. Более того, лишь в редких случаях при отказе кнопки Shift работать приходится действовать радикально.
Как отключить залипание клавиш в Windows 7?
Кликните Пуск, в плиточном интерфейсе найдите и запустите «параметры компьютера». В левом меню выберите «специальные возможности». Далее кликните «клавиатура». В области залипания клавиш перетащите ползунок указателем мыши в положение «отключить».
Интересные материалы:
Как называется трек перед альбомом? Как называется третья часть сумерек? Как называется третья книга о Гарри Поттере? Как называется треугольник Если две стороны равны? Как называется тряпка в корриде? Как называется трикотаж в рубчик? Как называется труба на шею? Как называется цельнозерновой хлеб? Как называется центральный защитник в футболе? Как называется цепочка на шее?
Подключение сторонней клавиатуры по шнурку в USB порт
Самым простым и максимально эффективным способом диагностики проблемы с неработающим Shift на клавиатуре ноутбука будет обычное подключение сторонней клавиатуры с помощью шнурка в любой USB порт ноутбука.
Главной целью этого способа, будет исключение программного сбоя. Если стороння клавиатура будет без каких любо проблема работать и нужные нам клавиши будут функционировать так как нам нужно, тогда все будет очевидно – проблема с клавиатурой ноутбука.
Причин такого отказа в работе кнопки Shift может быть множество, основные – это механическое повреждение (залитая жидкостью клавиатура, удар по клавиатуре, падение ноутбука с высоты, повреждение шлейфа при разборке или сборке …)
Решением данной проблемы может быть полноценная замена клавиатуры ноутбука. Также можно попробовать снять клавиатуру и попробовать заново вставить шлейф в коннектор, так как при падении или ударе он мог выскочить (мало вероятная ситуация).
Переназначение правого Alt
2. Второй способ будем приемлем, когда отображение знака рубля в Windows нужно. В таком случае правый Alt будет переназначен и будет выполнять функции левого Alt. Т.е не будет левого и правого Alt, а будет левый слева и левый справа. Для этого скачиваем файл (файл с расширением .reg в zip-архиве) и запускаем его. Системное сообщение предупредит и спросит о продолжении действий, на что отвечаем «Да».
Для вступления в силу вносимых значений требуется перезагрузить Windows.
Для любознательных и более продвинутых пользователей стоит немного расписать второй способ. В ветку реестра были добавлены записи. Файл, который был представлен выше для скачивания имеет разрешение .reg содержит следующее содержание (которое можно посмотреть в блокноте):
Windows Registry Editor Version 5.00 [HKEY_LOCAL_MACHINESYSTEMCurrentControlSetControlKeyboard Layout] “Scancode Map”=hex:00,00,00,00,00,00,00,00,02,00,00,00,38,00,38,e0,00,00,00,00
После внесенных изменений правый Alt будет работать и выполнять функцию левого.
Исправляем программный сбой
Вполне возможно, что проблема в неправильной работе каких-то программ или служб. Чтобы проверить такой вариант и исправить проблему, необходимо сделать следующее:
1. Загрузиться из-под безопасного режима без драйверов. Для этого перезагрузите компьютер и сразу же начните нажимать кнопку F8. Среди вариантов загрузки выберете «Безопасный режим».
Примечание: В зависимости от конфигурации системы кнопка для выбора режима загрузки может отличаться. Поэтому попробуйте использовать все кнопки от F1 до F12, если нажатие F8 не поможет. В результате должно появиться примерно такое окно, как показано на рисунке 2.
Варианты выбора режима загрузки системы
2. Попробуйте создать какой-то документ и воспользоваться всеми кнопками с клавиатуры. Проверять нужно не только те кнопки, которые раньше отказывались работать, но и все остальные! Если дело действительно в программном сбое, набор неработающих клавиш может меняться при каждом новом запуске.
Так вот, если все кнопки работают хорошо, значит, проблема действительно в операционной системе. Наиболее вероятное решение проблемы кроется в обновлении драйверов. Лучше всего сделать это стандартным способом:
откройте меню «Пуск» (Windows), затем «Панель управления», найдите там «Диспетчер устройств»;
Диагностика с помощью экранной клавиатуры Windows
Экранная клавиатура Windows поможет вам определить, происходит ли нажатие клавиши Shift, и даст понять, проблема драйвере или физическом повреждении клавиатуры.
Первым делом необходимо нажать сочетание клавиш Win+R и в появившемся окне «Выполнить» написать команду «osk.exe» и нажать Enter.
После чего на экране монитора вы увидите клавиатуру. При нажатии на любую командную кнопку вы сможете увидеть подсвечивание этой клавиши на экранной клавиатуре, это и сигнализирует о том, что операционная система понимает и видит, что вы нажали эту клавишу. Теперь попробуйте нажать клавишу Shift и проследите подсветилась ли она на экранной клавиатуре? Если подсветилась, тогда стоит искать проблему в драйверах, программах либо вирусах, которые препятствуют её работе в операционной системе.
Настройки
Но не все так страшно, как кажется. Перед тем как бежать за покупкой нового оборудования или заниматься переустановкой ОС, рекомендуется проверить настройки компьютера. Какие именно? Иногда в операционной системе выставлены специальные настройки. Или же по каким-то непонятным причинам они сбиваются. Из-за этого не работает левый «Шифт» на клавиатуре. Да и правый зачастую тоже.
Чтобы проверить данный пункт, придется зайти в «Центр специальных возможностей Windows»-«Настройки клавиатуры». Обратить внимание рекомендуется на «Настройки фильтрации» и «Залипание». Здесь можно попытаться включить-выключить дополнительные параметры, связанные с кнопкой «Шифт». Изменения сохраняются, после чего можно проверить работоспособность клавиш.
Вот и все. Теперь понятно, почему не работает кнопка «Шифт» на клавиатуре, и как бороться с данной ситуацией. На самом деле все не так уж и трудно. Если самостоятельно исправить неполадку не получается, рекомендуется обратиться в сервисные центры за помощью.
Вопрос: Asus X552C — Не работают клавиши на ноутбуке
Здравствуйте! не работают некоторые клавиши на ноутбуке ASUS X552C, Windows 8.1. При подключению к интернету она работает а когда не подключен максимум 1 день работает, а потом не работает клавиши(ф,в,д,6 в правой части клавиатуры, f2,пробел).Иногда при сильном нажатии работает, но в редких случаях. В сервисе отдал на очистку клавиатуры от мусора, два дня проработала, потом снова начала не работать. Мне кажется с кажется с каждым днем когда не работают клавиши количество не работающих клавиш увеличивается (и,ctrl,т).Помогите что делать в чем причина?
Ответ:
Ну если существуют троянские программы, которые определяют, какие кнопки нажимал пользователь, и отсылают это хозяину, но могут быть и вирусы, которые блокируют сигналы с кнопок. Но на практике такое не встречали.
Вопрос: Перестали работать клавиши на ноутбуки
После включение ноутбука обнаружилось, что перестали работать некоторые кнопки: «и» , «пробел» , «т» , «.» , «Стрелки» , «НумПад» Помогите, в чем может быть причина?
Ответ:
Spammer116
Открыть клаву, почистить от пыли-грязи, найти контактор клавы с м-платой и почистить контактики. Этиловый спирт или он же + ЧИСТЫЙ бензин (не «для зажигалок», а «для чистки одежды»; иногда такой именуется НЕФРАС или ИЗООКТАН)
Доброго времени суток! Имеется проблемка. На вышеуказанном ноуте перестали работать клавиши цифровой части клавиатуры (расположена справа). При нажатии на кл. «num lock» никакой реакции, светодиод не загорается. Остальная клавиатура и ноут в целом работают нормально. Самое печальное в том что даже в биосе не работают стрелки на кл.кл.»4,6,8,2″, функция увеличение и уменьшения звука тоже не работает. Во избежание потери своего и Вашего времени сразу напишу: клавиатуру менял на заведомо рабочую, биос прошивал, все операции в windows (например такие как включение через виртуальную клавиатуру и.т.д и т.п.) проделал, результата нет!!! Разъем подключения штатной клавиатуры просмотрел- все в норме. Но есть одно НО!!! При подключении USB клавиатуры на данной клаве все работает как надо даже в биосе. Прошу высказываться. Заранее спасибо.
Ответ:
alertwer писал(а):
Не понял. Если мульт работает звониться должно одинаково или нет?
Если звонится одинаково — то линии от мульта до разъема — в норме — не на обрыве, не закорочены — с нормальной изоляцией и т.д., а если не в норме то все наоборот в том числе может и из-за мульта проМММблема.
Вопрос: Не работает кулер на ноутбуке
Не работает кулер на ноутбуке Hp pavilion dv7-7171er сам ноутбук запускается(пишет ошибку 90b) и работает хорошо, но очень сильно греется. Пыли в нем нет, сам кулер подергивается но не раскручивается, пытался завести «с толкоча»-не получилось, так же пытался запустить его от другого источника питания(батареек) результат тот же. Сам ноутбук после ремонта меняли мать,проц(вместо i7 поставили i5) и матрицу. Такая проблема возникла сразу после ремонта. В чем может быть проблема? И как проверить умер кулер или нет?
Ответ:
Мать пытались паять, но привели к тому, что ноутбук выключался ровно через 30 минут работы, поэтому решили заменить мать, а процессор сказали, что погорел и тут я уже никак не смог бы проверить
Вопрос: Не работает тачпад на ноутбуке ACER
Здравствуйте, почему может не работать тачпад на ноутбуке?
Добавлено через 28 секунд
Весь интернет облазил ничего толком не нашел, это что то похожее на мою проблему, но у меня даже кнопка включения не работает… помогите, ПК срочно нужен!
Добавлено через 1 минуту
Очень срочно! компьютер нужен быстрее. кто нибудь знает в чем дело?
Ответ:
здрасте, не работает тачпад на acer aspire es1-512 именно под 8.1, под 7 работает без проблем. Перепробывал все возможные дрова — не помогает. на Вас надежда. Да в диспетчере не отображается
Вопрос: Не работают обе клавиши Shift на ноутбуке
Сегодня столкнулся с такой проблемой — не работают обе клавиши Шифт. Я перечитал несколько тем на Вашем форуме. Но разобраться так и не смог.
ПРИМЕЧАНИЕ
— после некоторых манипуляций. указанных в этих темах. клавиши все-таки начали работать . Но на некоторое время . После перезагрузки ноутбука проблема вернулась .. Будьте добры. Помогите. Заранее спасибо
Ответ:
Сообщение от FavouriteFeed
На шлейфе я увидел один контакт,несколько отличающийся от остальных.
Сообщение от FavouriteFeed
Но уверяю, что ноутбук стоит в удаленности от любых жидкостей и за него с чайком никто не садился. Иначе бы я не писал на форум
Можете сделать фото (в качестве) этого шлейфа?
Нерабочие клавиши на клавиатуре ноутбука – явление, которое встречается довольно часто и приводит к известному дискомфорту. В таких случаях бывает невозможно воспользоваться некоторыми функциями, например, ввести знаки препинания или прописные буквы. В этой статье мы приведем способы решения проблемы с неработающим шифтом.
Причин, вызывающих отказ клавиши SHIFT несколько. Основные из них – это переназначение клавиш, включение ограниченного режима или залипания. Далее мы подробно разберем каждый из возможных вариантов и приведем рекомендации по устранению неполадки.
Способ 1: Проверка на вирусы
Первое, что необходимо сделать при появлении данной проблемы это проверить ноут на предмет наличия вирусов. Некоторые вредоносные программы способны переназначать клавиши, внося изменения в настройки системы. Выявить и устранить вредителей можно с помощью специальных сканеров – бесплатных программ от ведущих разработчиков антивирусов.
После того как вирусы были найдены и удалены, возможно, придется поработать с системным реестром, удалив «лишний» ключ. Об этом мы поговорим в третьем параграфе.
Способ 2: Горячие клавиши
На многих ноутбуках имеется режим работы клавиатуры, при котором некоторые клавиши оказываются заблокированными или переназначенными. Включается он с помощью определенного сочетания клавиш. Ниже приведено несколько вариантов для разных моделей.
- CTRL+Fn+ALT
, после чего нажать комбинацию
SHIFT+Пробел
. - Одновременное нажатие обоих шифтов.
- Fn+SHIFT
. - Fn+INS (INSERT)
. - NumLock
или
Fn+NumLock
.
Бывают ситуации, когда по каким-то причинам клавиши, которые отключают режим, оказываются неактивными. В таком случае может помочь такая манипуляция:
Способ 3: Редактирование реестра
Мы уже писали выше про вирусы, которые могут переназначить клавиши. Сделать это могли и вы или другой пользователь с помощью специального софта, о чем было успешно забыто. Еще один частный случай – сбой в работе клавиатуры после сеанса онлайн-игры. Искать программу или выяснять, после каких событий произошли изменения, мы не будем. Все изменения записываются в значение параметра в системном реестре. Для решения проблемы данный ключ необходимо удалить.
Перед редактированием параметров создайте точку восстановления системы
Подробнее: Как создать точку восстановления в ,
Способ 4: Отключение залипания и фильтрации ввода
Первая функция временно включает возможность раздельного нажатия таких клавиш, как SHIFT, CTRL и ALT
. Вторая помогает исключить двойные нажатия. Если они активированы, то шифт может работать не так, как мы привыкли. Для отключения выполняем следующее:
- Запускаем строку «Выполнить»
(
Win+R
) и вводим - В «Панели управления»
переключаемся в режим мелких значков и идем в
«Центр специальных возможностей»
. - Кликаем по ссылке «Облегчение работы с клавиатурой»
. - Переходим к настройкам залипания.
- Снимаем все галки и нажимаем «Применить»
. - Возвращаемся в предыдущий раздел и выбираем настройки фильтрации ввода.
- Здесь также убираем флажки, показанные на скриншоте.
Если отключить залипание таким способом не удалось, то сделать это можно в системном реестре.
Способ 5: Восстановление системы
Суть этого способа заключается в откате системных файлов и параметров к тому состоянию, в котором они были до возникновения проблемы. В данном случае необходимо максимально точно определить дату и выбрать соответствующую точку.
- Переходим в раздел «Конфигурация системы»
из меню
«Выполнить»
с помощью команды - Переключаемся на вкладку со списком служб и отключаем отображение продуктов Майкрософт, поставив соответствующий флажок.
- Жмем кнопку «Отключить все»
, затем
«Применить»
и перезагружаем ноутбук. Проверяем работу клавиш. - Далее нам необходимо выявить «хулигана». Сделать это нужно, если шифт стал работать нормально. Включаем половину служб в «Конфигурации системы»
и снова перезагружаемся. - Если SHIFT
все еще работает, то снимаем галки с этой половины служб и ставим напротив другой. Перезагрузка. - Если же клавиша функционировать перестала, то дальше работаем с этой половиной – также разбиваем на две части и перезагружаемся. Производим эти действия до тех пор, пока не останется одна служба, которая и будет являться причиной неполадки. Ее нужно будет отключить в соответствующей оснастке.
В ситуации, когда после отключения всех служб шифт не заработал, нужно все включить обратно и обратить внимание на другие способы.
Способ 7: Редактирование автозагрузки
Список автозагрузки редактируется там же – в «Конфигурации системы»
. Принцип здесь не отличается от чистой загрузки: отключаем все элементы, перезагружаемся, после чего продолжаем работу до получения нужного результата.
Способ 8: Переустановка системы
Если все способы, приведенные выше, не сработали, придется пойти на крайние меры и переустановить Windows.
Заключение
Временно решить проблему можно, воспользовавшись экранной «клавой», подключить к лэптопу десктопную клавиатуру или переназначить клавиши — присвоить функцию шифта другой, например, Caps Lock
. Делается это с помощью специальных программ, таких как MapKeyboard, KeyTweak и других.
Нередко можно заметить, как пользователи жалуются на то, что у них не работает «Шифт» на клавиатуре. Данное явление не так редко встречается. Оно может быть вызвано разными причинами. Тем не менее подобный вариант развития событий доставляет массу проблем пользователям. Иногда даже становится весьма проблематично.
Так как быть, если «Шифт» отказался работать? Почему такое происходит? Есть ли причины для беспокойства? Ответить на все эти вопросы не так трудно, как кажется. Самое главное — не паниковать. Ведь изучаемая проблема далеко не всегда критична. Более того, лишь в редких случаях при отказе кнопки Shift работать приходится действовать радикально.
Как ввести символы при неработающих кнопках устройства
Не всегда есть возможность отремонтировать ноутбук сразу, что не отменяет необходимость продолжить им пользоваться. В таком случае нужно выбрать подходящий способ ввода текста и управления устройством.
Если перестали работать некоторые клавиши, можно «переназначить» их на редко используемые исправные. Для этого потребуется установка специальной программы, например, MapKeyboard для Windows. Она позволяет при помощи мыши или тачпада «повесить» на любую кнопку желаемую функцию.
При неисправности большей части или всех клавиш, удобнее всего подключить внешнее USB-устройство. Если же много печатать не нужно, допустимо использование виртуальной раскладки, которая запускается из раздела «Специальные возможности» или через «Поиск» по запросу «Экранная клавиатура». Ввод осуществляется кликом по нужному символу.
Засор
Кнопка “Шифт” на клавиатуре не работает или “залипает”? Точнее, не нажимается с первого раза или компьютер в принципе не реагирует на данную клавишу? Тогда следует прочистить клавиатуру. Это явление не должно пугать. Ведь данная проблема встречается часто, особенно если человек привык кушать прямо перед компьютером или ноутбуком.
В чем же дело? В самом обычном засоре. Время от времени любую клавиатуру требуется очищать. Иначе ее кнопки начинают отказываться от работы. В том числе и Shift. Поэтому пользователи довольно часто друг другу советуют при появлении любых проблем с клавиатурой разобрать данную составляющую и прочистить. На удивление подобный способ очень часто помогает избавиться от возникших неполадок. Но и на этом возможные причины того, почему не работает “Шифт” на клавиатуре, не заканчиваются.
Физические проблемы
Распространенные проблемы физического характера:
- скопление мусора под кнопками;
- попадание жидкости на качели кнопочного механизма;
- износ аккумулятора;
- повреждение шлейфа клавиатурной панели.
Самый очевидный способ решения при физических проблемах – это разбор ноутбука.
Мусор под клавишами
Для очистки понадобится:
- баллончик сжатого воздуха или пылесос;
- кисточка;
- отвертка.
Пошаговое руководство:
- Выключите ноутбук и положите на твердую поверхность. Снимите аккумулятор.
- Открутите заднюю крышку. Болты находятся по углам ноутбука.
- Снимите заднюю часть. Уберите шлейф, соединяющий клавиатуру с материнской платой.
- Переверните ноутбук в изначальное положение.
- Подденьте клавиатуру в верхнем левом углу, чтобы зацепить и демонтировать клавишную панель. Положите ее на твердую поверхность.
- Прочистите пространство между клавишами. С помощью пылесоса выдуйте оставшуюся пыль.
- Далее отверткой подденьте неработающие клавиши. Отсоедините пластмассовую крышку клавиши. Делайте это аккуратно, чтобы не оторвать крышечку от основного механизма.
- Снова очистите пространство кисточкой.
- Вставьте все отсоединенные крышки и выполните монтаж клавиатурной панели ноутбука.
Износ и закисление дорожек
Если клавиши залиты жидкостью, то нужно сделать следующее:
- Открутите заднюю крышку ноутбука, затем снимите полностью клавишную панель.
- Переверните клавиатуру обратной стороной.
- Используйте нож, чтобы снять пленку.
- Далее снимите токопроводящую сетку. Осмотрите ее на наличие пятен.
Если на дорожке обнаружены следы от окисления, то нужно очистить пленку от пятен при помощи специального напыления.
Повреждение шлейфа
Руководство по восстановлению шлейфа:
- Положите клавиатурную панель на твердую поверхность предварительно отсоединив шлейф.
- Аккуратно отклейте небольшой кусочек черной пленки и загните неработающую часть соединительного шлейфа. Убедитесь, что на дорожках после отсоединения не осталось повреждений.
- Очистите следы клея с дорожек. Рекомендуется делать это тряпочкой.
- Загните неработающую часть шлейфа так, чтобы увеличить толщину дорожек.
- Вставьте шлейф в разъем и установите клавиатуру.
Пиратка
Не работает “Шифт” на клавиатуре? Следующий вариант развития событий встречается тоже далеко не редко. И он, как правило, исправляется без особых проблем. Shift отказался от работы? Стоит задуматься, какая операционная система стоит на компьютере.
Если пользователь купил и установил себе лицензию, то предложенная причина вычеркивается автоматически. Но зачастую юзеры ставят на компьютеры пиратские Windows. Удивляться, что в один прекрасный момент появилась проблема, при которой не работает “Шифт” на клавиатуре компьютера, не нужно. Это вполне нормальное явление для пираток.
Действовать можно несколькими способами. Первый – переустановка ОС. Иногда работает не с первого раза. В некоторых случаях вообще никакого результата не дает. Второй – смена операционной системы на лицензию. Если проблема кроется именно в версии Windows, то клавиатура начнет работать в полную мощь.
Вчера все работало, а сегодня нет
Перед тем как приступить к описанию инструкций, мы должна сначала понять а в какой момент у нас возникла эта проблема:
- В прошлый рабочий день горячие клавиши работали?
- Что произошло в интервал между тем когда все работало и перестало
в этих пунктах всегда кроется разгадка которая с вероятностью 99% решает все проблемы.
Грязь под кнопкой
Самая банальная проблема при которой не работает функция Копировать — Вставить:
- это залипшая клавиша CTRL в которой либо скопилось огромное кол-во грязи b
- либо просто кто то пролил сладкий чай или кофе и она залипла.
На картинки видно что количество грязи под клавишей просто физически не дает возможность ее нажать. Проверьте вашу клавиатуру на отсутствие грязи под клавишами и если такое найдете, то переверните ее и потрясите или продуйте компрессором или пылесосом.
Перехват горячих клавиш сторонними программами
В данном варианте речь будет идти о программах которые имеют возможность изменять глобальные настройки стандартных комбинаций горячих клавиш:
- Punto switcher
- Skype
Имеют настройки сочетание горячих клавиш и как вы поняли через эти программы можно сделать так что при нажатии комбинации клавиш:
- Ctrl+C
- Ctrl+V
- Ctrl+Я
- CTRL + Shift
- ALT + Shift
у вас они могут выполнять абсолютно другие команды и чтобы исключить этот вариант выключите эти программы если они у Вас запущены и проверьте работу горячих клавиш.
Как проверить работоспособность клавиатуры?
Теперь все последующие способы будут идти по убыванию возможно варианта возникновения данной ситуации конкретно у вас. Третий вариант предположим, что у вас сломалась клавиатура, а если быть более конкретным, то отказались работать в процессе залития жидкостью.
Для того чтобы проверить не сломалась ли клавиатуру или кнопки есть два способа:
- подключить новую клавиатуру и на ней проверить нажатие кнопок
- проверить стандартным приложением windows — Экранная клавиатура
Для этого запустим экранную клавиатуру и начинайте нажимать на клавиатуре клавиши. На экранной клавиатуре вы увидите как одновременно с нажатием клавиши она будет и на экране показывать эффект нажатия. Тем самым мы совершенно бесплатно и быстро можем убедиться и проверить клавиши и кнопки на клавиатуре.
Настройка залипания клавиш в windows 7 и 10
След по списку вариант это отключение через настройки функции — «Использование залипания клавиш»
- Для windows 10 — Пуск — > Настройки -> Специальные возможности -> Клавиатура — > «Использование залипания клавиш»
- Для windows 7 — Пуск — > Панель управления -> Центр Специальных возможностей- > Облегчение работы с клавиатурой > «Включить залипания клавиш»
Ошибка или глюк Windows
Самый последний вариант который может влиять на работу клавиатуры это «кривая» установка обновлений Windows после которых просто необходимо сделать перезагрузку компьютера.
Обновить:
Функция Sticky Keys также предоставляет клавиши Shift и Filter, которые облегчают доступ к клавиатуре. Но иногда они вызывают проблемы. Ваша кнопка переключения больше не работает, она правильная. Убедитесь, что эти функции не активированы.
1) На клавиатуре одновременно нажмите клавишу с логотипом Windows и клавишу I, чтобы открыть окно настроек.
2) Нажмите на Easy Access.
3) Выберите Keyboard на левой панели. Затем убедитесь, что статус Sticky Keys, Toggle Keys и Filter Keys установлен на Off. Если для одного из параметров установлено значение Вкл., Установите для него значение Выкл.
Включение липких клавиш
Липкие клавиши избавят вас от необходимости одновременно нажимать три разные клавиши. Один из таких случаев, когда вам нужно нажать Ctrl + Alt + Delete. Опция определяет выполнение самоклеящихся клавиш, и пользователи могут использовать ключ, используя опцию и делая настройки в настройках. Вы можете использовать клавишу изменения, которая будет работать, пока не будет нажата другая клавиша. Даже если у вас есть проблема с тем, что клавиша Shift не работает, возможно, вы случайно включили Sticky Keys.
Проверка настроек языка клавиатуры на панели управления
Иногда, если вы обнаружите, что сдвиг ключ не работает, это может быть связано с настройками вашего языка.
Вот как это проверить и изменить:
Запустить в безопасном режиме
Это механизм устранения неполадок, который вы должны использовать при первой попытке. Если клавиша Shift не работает в Windows 10, выключите компьютер или перезагрузите его и запустите в безопасном режиме. Если вы понимаете, что оборудование находится в хорошем состоянии и работает, возможно, проблема в программном обеспечении. Только в безопасном режиме ваши окна работают только с драйверы и услуги. В этом случае запуск ПК в безопасном режиме решает проблему, связанную с тем, что клавиша Shift не работает в Windows 7.
— Зайдите в Пуск и выберите настройки. — Выберите Обновления и Безопасность — Нажмите на Восстановить — Теперь выберите Перезапустить
CCNA, веб-разработчик, ПК для устранения неполадок
Я компьютерный энтузиаст и практикующий ИТ-специалист. У меня за плечами многолетний опыт работы в области компьютерного программирования, устранения неисправностей и ремонта оборудования. Я специализируюсь на веб-разработке и дизайне баз данных. У меня также есть сертификат CCNA для проектирования сетей и устранения неполадок.
Не работают кнопки на ноутбуке — ищем причины причины
Решение проблемы всегда начинается с поиска причины ее возникновения. Причина может быть аппаратного типа, когда клавиатура была повреждена физически и программного типа, когда причиной отказа кнопок является ошибка где-то в виртуальной среде.
Нужно совершить небольшую диагностику, чтобы приблизительно понять что случилось. Для этого, нужно проверить какие клавиши не работают.
- Не отвечают все клавиши;
- Залипает часть клавиш;
- Не работают лишь некоторые кнопки;
- Не отвечает блок цифра справа;
- Все полностью не работает, включая индикаторы.
Такая пусть и простая на первый взгляд диагностика поможет определить дальнейшее действие по починке клавиатуры.
Не отвечает на команды правый блок цифр
Здесь можно сразу написать решение. Обычно над цифрой «7» располагается так называемая функциональная клавиша «NumLock».
Ее нажатие блокирует все цифры в правом блоке. О том, что она активна, свидетельствует специальный индикатор, но так как на новых моделях индикаторы отсутствуют, проверить ее активность можно только нажав ее, а затем попробовать нажимать цифры из блока.
Залипание клавиш клавиатуры
Под залипанием клавиш в данном случае имеется в виду их долгий отклик или отсутствие реакции после одного нажатия в результате скопления мусора под клавиатурой.
Повреждение дорожек
Если после отчистки панели клавиатуры от мусора некоторые кнопки на ноутбуке все равно не работают – значит стоит серьезная проблема, а именно, повреждение дорожек платы.
Программные причины
Что касается программной части, то тут отказ клавиатуры может быть из-за того, что по тем или иным причинам был удален драйвер. Второй наиболее частой причиной является вирус на компьютере, который может повредить программные компоненты клавиатуры.
Окисление контактов для шлейфа клавиатуры
К основной или материнской плате все подсоединяется при помощи широкого шлейфа. На протяжении всего шлейфа могут быть контакты, и они могут окисляться, со временем или в результате того, что на клавиатуру пролили жидкость.
Отказ платы клавиатуры
Плата клавиатуры состоит из нескольких микросхем, который соединены между собой. Пролитая жидкость, механическое воздействие или неблагоприятные условия хранения ноутбука могут привести к окислению контактов или вообще к полной поломке платы.
Отключение программ, влияющих на ввод с клавиатуры
Очень часто проблему с тем, что на ноутбуке не работает кнопка Shift, могут вызывать сторонние программы, которые вносят изменения либо добавляют некоторые параметры в процесс ввода текста с клавиатуры.
Пример таких программ:
- Punto Switcher.
- Key Switcher.
- SimpleSwitcher.
- Arum Switcher.
В этом списке представлены основные и часто используемые программы, которые могут повлиять на клавишу Shift и в дальнейшем привести к её отказу в работе.
Самым простым способом борьбы с такими программами, будет удаление их с компьютера.
В том случаи, если удалять данные утилиты вы бы не хотели, можно воспользоваться диспетчером задач и просто снять задачу данной программы. Для этого нажмите правой кнопкой по панели управления и в выпавшем списке выберите пункт «Диспетчер задач». После этого откроется окно диспетчера, далее во вкладке процессы необходимо найти процесс программы, которая установлена у вас на компьютере (за чистую имя процесса схож с названием утилиты) и нажав правой кнопкой по ней выбрать пункт «Снять задачу».
Таким образом вы сможете убрать причину отключения кнопки Shift.
Проверка на наличие вирусов в операционной системе
Также не следует исключать вариант того, что вирусы повлияли на клавишу Shift клавиатуры ноутбука.
Самым простым, быстрым и действенным способом проверки компьютера на вирусы, будет скачивание и запуск программы Cureit, которая просканирует и удалит все подозрительные и вредоносные файлы.
Для того, чтобы скачать данную утилиту, перейдите по ссылке: https://free.drweb.ru/download+cureit+free/?lng=ru
После скачивания, запустите программу и нажмите на кнопку «Сканировать». После окончания сканирования просмотрите список найденных файлов и удалите их.
Исправляем физический сбой
В этом случае придется разбирать клавиатуру и поэтапно смотреть, что же там могло выйти из строя
Для этого выполните следующие действия (очень важно придерживаться именно такого порядка, в котором все действия будут перечисляться дальше):. 1
Выключите ноутбук и выньте из него батарею.
1. Выключите ноутбук и выньте из него батарею.
2. Возьмите плоскую отвертку и аккуратно отодвиньте все защелки пластины, на которой держится клавиатура. Если вы не видите на своем ноутбуке никаких защелок, следует взять в руки инструкцию и прочитать, что там пишется об устройстве клавиатуры и о том, как она извлекается. В любом случае, какие-то механизмы крепления присутствовать должны.
Процесс вскрытия защелок пластины клавиатуры
Пластина клавиатуры крепится к самому ноутбуку с помощью шлейфа. Вы сразу же его увидите.
3. Так вот, если на нем будут явные повреждения, шлейф нужно просто вынуть и заменить новым. Для этого возьмите старый шлейф, пойдите в ближайший магазин электроники и купите такой же.
Проверка драйверов клавиатуры
В том случае, если после вставки сторонней клавиатуры и тестировании клавиши Shift все также не работает, тогда в вашей ситуации есть место быть программному сбою. Почему программному? Если вы уверены, что сторонняя клавиатура полностью рабочая и клавиши Shift отлично работают, тогда стоит проверить драйвера, которые установились либо были установлены для клавиатур.
Для этого нажмите сочетание клавиш Win+R и в появившейся строке «выполнить» введите следующую команду «devmgmt.msc». После этого откроется диспетчер устройств.
В диспетчере устройств откройте раздел «Клавиатуры», выберите вашу клавиатуру, нажмите по ней правой кнопкой мыши и выберите «Удалить устройство».
После этого нажмите правой кнопкой мыши на имя вашего компьютера, которое отображено в самом верху списка устройств и выберите «Обновить конфигурацию оборудования».
Готово, после этого проверьте кнопку Shift.
Если при открытии раздела «Клавиатуры» в окне диспетчера устройств вы увидели иконку восклицательного знака в жёлтом треугольнике, тогда следует нажать правой кнопкой мыши по вашей клавиатуре и выбрать раздел «Свойства». В открывшемся окне в поле «Состояние устройства», вы увидите причину возникновения неполадки с драйвером клавиатуры. В зависимости от причины необходимо искать решение. Так как причин возникновения неполадок может быть большое множество, в этой статье мы не будет о них рассказывать, а только предложим одно самое простое и максимально влиятельное решение данного вопроса с клавишей Shift.