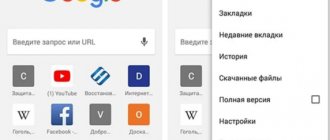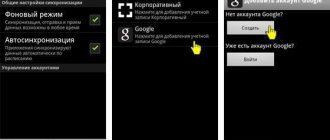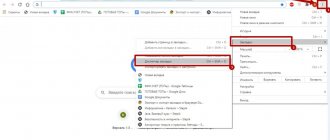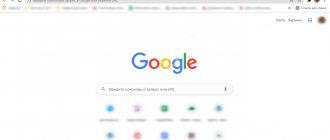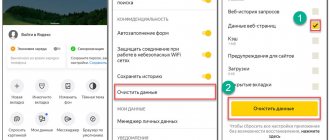Google Chrome признан самым быстрым и стабильным браузером. Для работы в интернете его выбирает каждый второй пользователь. Браузер отличается простым интерфейсом, несложной настройкой и многофункциональностью. Однако, как и любая программа, он может не справляться с возложенными на него задачами и причин для этого множество – устаревший компьютер, перезагруженность системы, повреждение системных файлов, перенасыщенность веб-обозревателя и многое другое. Если вы перепробовали множество способов, чтобы улучшить ситуацию, и ни один не помогает, тогда остается только переустановить программу. Как правильно переустановить Гугл Хром?
Для чего нужна переустановка Гугл Хрома
Переустановка любой программы – это полное удаление действующей версии утилиты и повторная ее установка. Зачем это делать и когда требуется переустановка? Если стандартные способы перезагрузки компьютера или очистки системы не помогают, тогда переустановка браузера требуется в следующих случаях:
- браузер не запускается;
- повреждены системные файлы;
- программа сильно зависает и помогает только принудительное ее закрытие;
- отдельные функции перестали работать или вовсе пропали.
С подобными проблемами пользователи сталкиваются часто, однако в большинстве случаев их удается решить более простыми способами, без последствий – чистка программы, компьютера, удаление вирусов, сброс настроек. Но если ни один из вариантов не помогает, тогда приходится переходить к радикальным мерам. Одним из таких является переустановка Гугл Хрома. Однако чтобы браузер снова заработал в отменном порядке, необходимо правильно его переустановить, не оставляя от старой версии следов.
Обследование
Перед началом лечения специалист обязан провести обследование, в котором выявит возбудителя заболевания. Бактериологическое исследование мочи проводится обязательно. Хотя оно и не даёт большую гарантию на выявление микроорганизма, но поможет в поиске причины заболевания. Хроническая или острая форма пиелонефрита напрямую зависит от метода лечения.
Приём антибиотиков в таблетках или уколы, а также реабилитация после лечения тоже разная. Лечение острой формы пиелонефрита должно привести к нормализации оттока мочи и самовыведению микробов из организма.
Еще одним немаловажным фактором лечения хронической болезни является предотвращение обострения в будущем. В 90% случаев возбудителем болезни является кишечная палочка, поэтому лечение антибактериальными средствами должно быть нацелено на борьбу именно с ней.
Порядок действий
Перед тем как самостоятельно удалить браузер, сначала ознакомьтесь с подробной и в первую очередь правильной переустановкой, которая вернет «второе дыхание» браузеру Гугл и правильно его включит в работу.
Удаление браузера
Процесс переустановки начинается с удаления. Другого варианта быть не может. Как правильно удалить программу? Итак, удалять Google Chrome нужно будет через системную функцию Windows на компьютере:
- Нажмите на копку Пуск.
- Переходите в Панель управления.
- Выбираете раздел «Установка и удаление программ».
- В списке программ находите «Chrome».
- Выделяете программу и вверху нажимаете «Удалить».
- Через несколько секунд браузер будет полностью удален с компьютера.
Очистка системной папки
Очистка системной папки
Не всегда получается полностью удалить Гугл Хром, в результате чего ярлык на Рабочем столе исчезает, а остаточные файлы остаются и в последующем не дают установить заново веб-обозреватель в корректной форме. Чтобы вас тоже эта проблема не коснулась, лучше всего перепроверить наличие остаточной информации о неисправной версии браузера и устранить ее:
- Заходите в «Мой компьютер».
- Локальный диск C.
- Папка «Пользователи», далее «App Date», «Local».
- Здесь находите папку «Google» и удаляете ее.
Если вы не можете найти системную папку «App Date», значит, она скрыта в целях безопасности. Чтобы ее отыскать, измените отображение папок через настройки «Показать скрытые файлы и папки», после чего повторите попытку.
Это еще не все. Данные об удаленных программах часто хранятся и в реестре системе, что тоже может негативно сказаться при повторном скачивании этой же программы. Чтобы почистить реестр выполните такие шаги:
- Откройте командную строку и введите туда следующий ключ: «regedit».
- Нажимаете «Ok», и на экране отображается реестр данных о программах.
- Вам нужно посетить первые три папки — «HKEY_CLASSES_ROOT», «HKEY_CURRENT_USER», «HKEY_LOCAL_MACHINE» и попытаться найти файлы с названием «Google».
- При наличии вручную все удалить.
- По завершению обязательно перезагрузить компьютер.
Чтобы освободить себя от таких сложных процедур, легче воспользоваться специальной утилитой, которая удаляет все остаточные файлы и программы в том числе, а также чистит компьютер. Называется она CCleaner. С ее помощью вы сможете не только чистить систему от мусора и ненужных файлов, но и правильно удалять действующие приложения. Подобное касается и Google Chrome.
Скачивание установочного файла
Теперь нужно установить заново Гугл Хром, поэтому последней версии браузера для вашей версии ОС. Скачать программу бесплатно вы можете на нашем сайте, это быстро и безопасно.
Установка программы
Когда установочный файл загрузится, производите установку в стандартном порядке. Запускаете установочный файл, в открывшемся окне подтверждаете начало установки «Install», далее «Принять и продолжить». В установочном окне будет отражаться процесс установки программы, а при 100% завершении система предложит перегрузить компьютер. Вы можете сделать это сразу, либо позже. Появление ярлыка на Рабочем столе будет говорить об успешной переустановке Google Chrome.
Настройка параметров
Теперь запускаете браузер и производите настройку программы. С чего необходимо начать? В первую очередь войдите в свой аккаунт Google, а после нажмите на три вертикальные кнопки справа и откройте «Настройки». Что вы можете настроить в браузере для удобной работы:
- Произвести синхронизацию с другими устройствами (раздел «Пользователи» – Включить синхронизацию).
- Настроить процедуру запуска браузера – со стартовой страницы, с новой вкладки, с заданного сайта (раздел «Запуск Chrome»).
- Изменить поисковую систему (раздел «Поисковая система»).
- Отключить рекламу, уведомления и всплывающие окна (Дополнительные настройки — раздел «Конфиденциальность и безопасность», «Настройки сайта»).
Также вы сможете изменить язык, настроить сохранение паролей, внешний вид, указать папку для сохранения файлов – в соответствующих разделах с подобным названием.
Важной особенность работы любого браузера является сохранение любимых и часто посещаемых сайтов. Поэтому после того, как произведете основные настройки, добавить важные для вас сайты в закладки для быстрого перехода. Для более удобного перехода по избранным страницам, можете установить расширение «Визуальные закладки» в интернет-магазине Chrome, перейти в который можно по следующему адресу — chrome.google.com/webstore.
Ещё по теме
Opera Turbo
Как посмотреть паролиРасширенияКарта сайтаКак посмотреть историю браузераСкачать на телефон
У многих пользователей иногда возникает ситуация, когда Google Chrome начинает выдавать всякие нежелательные ошибки, не запускается, не грузит страницы и прочее. Довольно часто это случается из-за ошибок в файлах браузера, и один из самых простых способов решить проблему — переустановить Chrome. Но многие пользователи боятся это сделать, потому что опасаются, что могут потерять установленные расширения, настройки и вообще всё, что нажито непосильным трудом.
Итак, вот инструкция, которая поможет переустановить Хром так, чтобы ничего не пропало:
Шаг 1. Включаем синхронизацию данных с аккаунтом Google. Если она уже включена, то шаг можно пропустить, хотя желательно проверить все ли необходимые данные подвергаются синхронизации.
Идем сюда: Гаечный ключ -> Параметры -> Вкладка «Персональные» -> «Вход в Chrome» либо используем быструю ссылку chrome://settings/syncSetup.
Вводим параметры вашей ученой записи. Если аккаунта Google не имеется, очень рекомендую его завести, нажав ссылку «Создать аккаунт Google».
Очень советую выбрать пункт «Синхронизировать все», однако, при желании, можно войти в расширенный режим выбора и настроить параметры синхронизации по своему вкусу.
- Что лучше Google Chrome или Yandex браузер: сравнительная характеристика различий
Шаг 2. Удаляем Хром.
Убедитесь, что все данные синхронизированы. Теперь отключаем синхронизацию и удаляем пользователя. Сделать это легко. В настройках браузера в разделе «Пользователи» создайте нового пользователя. Теперь вы сможете удалить уже своего пользователя простым нажатием на крестик. В этом случае на компьютере будет удалена папка с вашим профилем.
Теперь со спокойной душой закрываем Chrome, идем в Пуск -> Все программы -> Google Chrome -> Удалить Google Chrome и удаляем его.
Шаг 3. Устанавливаем Хром.
Открываем любой другой браузер, заходим на страницу download.my-chrome.ru и устанавливаем online новенький Хром любого нужного канала (Стабильный, Бета, Dev).
Шаг 4. Возвращаем настройки на место.
Повторяем действия с синхронизацией, все ваши расширения и настройки вернутся.
Надеюсь, после этих действий ошибок у Вас больше не будет.
С уважением, Dimanoid.
P.S. Эта инструкция написана активным участником нашего сообщества — Dimanoid`ом. За что ему большое спасибо.
Как переустановить Гугл Хром? Этот вопрос волнует многих пользователей, так как, судя по всему, у них случаются различные ошибки в ходе выполнения процедуры. Поэтому в данном материале мы расскажем о том, как и что нужно делать.
Как переустановить браузер с сохранением настроек и данных
Настройки нового переустановленного обозревателя Chrome могут занять достаточно времени, да и не каждый сможет восстановить все необходимые данные, в особенности панель с закладками. Но подобный вопрос можно решить заранее и переустановить браузер с сохраненными данными и настройками. Как это сделать? Перед тем как удалить старый нерабочий обозреватель Хром, сначала выполните следующие действия:
- Запускаете
- Нажмите на кнопку с меню (три вертикальные точки в правом верхнем углу).
- Переходите в «Настройки».
- В разделе «Синхронизация» нужно нажать «Включить синхронизацию», однако предварительно нужно войти в свой профиль Google.
- Когда вы войдите в свою учетную запись Gmail, включите синхронизацию через настройки браузера и в этом разделе отметьте галочкой какие данные нужно сохранять.
- Изменения сразу вступают в действие и пересохраняются в облаке.
- Теперь вы можете удалить Гугл Хром, заново его установить и войти в свою учетную запись.
- Снова активировать функцию синхронизации, после чего все данные и настройки с удаленного браузера подтянутся в новом.
Вот так просто можно не только восстановить все важные для вас данные и настройки, но также сэкономить время на внесение изменений в чистый браузер после переустановки. Если у вас нет учетной записи Google, тогда придется сначала зарегистрироваться, войти в свой аккаунт, а только потом включить синхронизацию. Если у вас есть и другие устройства, где вы используете Гугл Хром, там вы тоже можете включить синхронизацию везде, и тем самым перенести историю посещений, настройки и закладки между всеми гаджетами.
Повторная установка
Теперь можно переустановить браузер. Для этого скачайте обновлённый дистрибутив на официальном ресурсе программы. Не пользуйтесь старым, так как это может привести к появлению ошибок в дальнейшем. Необходима свежая версия утилиты для компьютеров.
Перейти по ссылке: https://www.google.ru/chrome/browser/desktop/.
Запустите файл и следуйте простой инструкции установщика. Сначала будут загружены все файлы для инсталляции. Далее автоматически система перейдёт к установке. Затем браузер будет запущен сам.
Самое важное – войти в ранее созданную учётную запись. После этого информация из прежнего обозревателя перейдёт в новую версию.
Переустановить Google Chrome можно довольно быстро, если знать порядок действий. Сохранив данные в своём аккаунте, пользователь перебрасывает потом всё во вновь установленную программу. Если быть более точным, за него это делает система, когда происходит вход в учётную запись.
Способы переноса
Перенести закладки из одного Гугл Хрома в другой, который находится на другом компьютере, совершенно несложно. Есть два варианта, которые отличаются способом выполнения и результатом. Ознакомьтесь с каждым и выберите для себя более оптимальный.
Синхронизация закладок между браузерами
Google Chrome отличается большим набором опций в настройках, благодаря чему вы можете подстроить работу браузера под себя. Одной из таких удобных функций является синхронизация. Что она из себя представляет? Если вы входите в свою учетную запись Google, то можете перенести ряд важных данных в другой браузер Хром, где также войдете под своей учетной записью. Синхронизации подлежат:
- закладки;
- пароли с сохраненными сайтами;
- темы;
- история посещений;
- установленные расширения;
- настройки.
Преимуществом синхронизации является то, что вы можете начать работать в браузере на компьютере, а после продолжить работу со смартфона или с другого устройства, не потеряв открытых сайтов и закладки.
Как настроить синхронизацию? Выполните такие последовательные шаги:
- Нажмите в правом верхнем углу на иконку с человечком и войдите в учетную запись Гугл или почту Gmail. Если вы не зарегистрированы на сервере Google, тогда нужно сначала зарегистрироваться.
- Далее открываете «Настройки» через кнопку меню в браузере.
- Выбираете раздел «Пользователи».
- Нажимаете «Включить синхронизацию».
Теперь заходите в другой браузер, входите таким же образом в свой профиль Гугл и тоже включаете синхронизацию. Все данные будут перенесены, в том числе и закладки. Если вы хотите настроить только отдельные функции для синхронизации, то в настройках, раздел «Пользователи», «Дополнительные настройки синхронизации», вы можете управлять данными. Например, перенести только закладки, а историю посещений и пароли от сайтов исключить. Либо выбрать другую удобную схему копирования работы в Гугл Хроме.
Импортировать файл закладок в Google Chrome
Импорт файла закладок
Следующий способ заключается в самостоятельном переносе данных из одного браузера в другой, а именно сохраненного файла с закладками. Называется он импорт закладок. Реализовать его можно также при помощи внутренних инструментов Chrome. Итак, сначала нам нужно сохранить все закладки в отдельном файле на компьютере, а после перенести его на другое устройство и произвести импорт:
- Запустите Google Chrome.
- Нажмите на три вертикальные точки справа в верхнем углу.
- В выпавшем списке выбираете «Закладки», далее «Диспетчер закладок».
- Переходите на отдельную страницу для управления закладками, нажимаете на кнопку вверху «Управление» и в выпавшем списке выбираете «Экспортировать закладки в файл HTML».
- Указываете место сохранения файла и его название.
- Теперь вам нужно этот файл с закладками перенести на другой компьютер. Для этих целей скопируйте документ и перенесите при помощи флешки или других инструментов, например, почты или облачного хранилища.
- Зайдите в браузер с другого компьютера, куда нужно добавить закладки. Таким же образом войдите в «Диспетчер закладок», нажмите кнопку «Управление», но теперь выберите «Импортировать…».
- Укажите файл с экспортированными закладками.
Браузер считает файл и перенесет самостоятельно сохраненные сайты. Закладки будут отражаться в окне «Диспетчер закладок», а при необходимости вы можете их поместить на панель закладок, включив ее через кнопку меню, пункт «Закладки». Несмотря, на первый взгляд, на довольно сложный способ импорта файла с закладками, он займет у вас не более 10 минут. Если по каким-то причинам произвести синхронизацию не удалось, то обязательно выполните экспорт-импорт данных.
Чистка системной папки “AppData “– “Local “– “Google”
Если Chrome работал некорректно и со сбоями, процесс удаления браузера с ПК также может протекать с ошибками. Чтобы исключит такой риск, очистите системную папку браузера перед тем, как проводить переустановку.
Перейти к ней можно через проводник или другой файловый менеджер, установленный на ПК. Системная папка Google Chrome расположена в C:/Пользователи/Имя пользователя/AppData/Local. Вы можете удалить ее целиком, при условии, что пароли и закладки предварительно синхронизированы.
Инструкция
Дело в том, что удалить и заново установить Google Chrome не так-то просто. Этот браузер добавляет в системные папки свои файлы. И если их не стереть, то при повторной инсталляции программы могут вылетать разнообразные ошибки.
Именно поэтому у пользователей возникают сложности, ведь они просто не знают об этих файлах. Поэтому в данном материале мы расскажем все о том, как правильно удалить веб-обозреватель, а потом его установить (не менее правильно). Начнем мы с классического способа деинсталляции Гугл Хром с компьютера пользователя.
Удаление с помощью инструментов Windows
В составе этой операционной системы есть превосходный компонент, который позволяет быстро деинсталлировать любую программу. Обычно проблем с ним не возникает. Пока ему не попадется вот такое капризное приложение вроде Google Chrome.
Однако перед тем, как удалять браузер нужно найти данный инструмент. Новички часто теряются во всех настройках операционной системы и не могут определить, что же отвечает за удаление программ. Вот подробная инструкция по этому поводу:
- Нажимаем комбинацию Win + R .
- Выполните команду appwiz.cpl.
- Откроется список установленных программ. Ищем Google Chrome и кликаем по записи правой кнопкой мыши.
- В появившемся контекстном меню выбираем пункт «Удалить».
- По желанию включаем удаление пользовательских данных и подтверждаем выполнение процедуры.
Как удалить Google Chrome
Чтобы удалить браузер Chrome, следуйте инструкциям ниже.
Windows XP
- Закройте все окна и вкладки Chrome.
- Нажмите Пуск → Панель управления.
- Выберите Установка и удаление программ.
- Дважды нажмите на Google Chrome.
- Выберите Удалить.
- В диалоговом окне выберите Удалить. Чтобы очистить данные своего профиля, а именно настройки браузера, закладки и историю, установите флажок «Также удалить данные о работе в браузере».
Windows Vista / Windows 7 / Windows 8
- Закройте все окна и вкладки Chrome.
- Нажмите Пуск → Панель управления.
- Выберите Программы и компоненты.
- Дважды нажмите на Google Chrome.
- В диалоговом окне выберите Удалить. Чтобы стереть данные своего профиля, а именно настройки браузера, закладки и историю, установите флажок «Также удалить данные о работе в браузере».
Удаление
Если вы хотите переустановить Гугл Хром, следует сначала полностью удалить файлы программы с устройства. Для этого вам необходимо:
- Нажать на иконку «Пуск» — «Параметры»;
- Выбрать значок параметров и открыть блок «Приложения»;
- Далее «Приложения и возможности»
- Найти обозреватель и кликнуть «Удалить»;
- Следуя инструкциям на экране, дождаться деинсталляции компонентов
Теперь производим полную очистку устройства:
- Откройте папку «Этот компьютер» и перейдите к папке «Пользователи»;
Вход в систему
Теперь вам необходимо войти в браузер, используя созданный аккаунт. Для этого вызовите панель быстрого доступа к функциям Chrome и в открывшемся ниспадающем меню выбрать раздел с названием «Settings» («Настройки»).
Откроется новая страничка, содержащая множество настроек параметров работы Гугл Хром. Здесь пользователям нужно найти раздел, который называется «Вход» («Log in»).
Введите придуманные и недавно зарегистрированные адрес электронной почты и пароль, чтобы войти. Теперь вам станет доступен раздел «Дополнительные настройки синхронизации» («Advanced sync settings»). Откройте его.
Выберите те типы данных, которые вы хотите дублировать на облачном хранилище (не необходимости вы можете изменить параметры шифрования передаваемой информации) и нажмите «Ok».
После этих действий браузер немедленно установит связь с сервером и передаст ему все указанные вами настройки.
После переустановки веб-обозревателя Google Chrome вам потребуется снова авторизоваться, после чего с сервера будут подгружены все сохраненные данные.