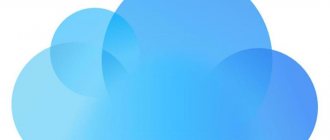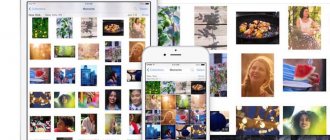Home / Lifehacks / iOS / How to upload photos from iCloud to your computer - simple methods + instructions
iOSInternetLifehacks
January 19, 2022
Find out how to quickly download all your photos from iCloud to your computer.
iCloud is a cloud service from Apple that provides 5 GB of free storage to all users.
Files in this cloud can be easily synchronized with a computer or smartphone.
By setting up automatic photo transfer, you can instantly transfer photos to the cloud and open them on your computer.
This allows you to free up a lot of memory on your iPhone.
With its help, you can transfer not only photos, but also audio recordings, videos, and documents.
The cloud has a function for marking geodata on a photo, the ability to search for a lost gadget and many other useful options.
Instructions for Mac OS
To speed up downloading photos from iCloud to your computer, we recommend using the iCloud client program.
It is included in the list of standard programs on all Apple computers and laptops, as well as for Windows.
If you're an OS X computer user, setting up synchronization will only take a few minutes.
Follow these steps:
- Go to Finder and find iCloud in the list of programs. Open it ;
- Open the “My Photo Stream” and check if the photo has been downloaded from your phone to iCloud. Also, make sure that your computer has Internet access, otherwise you will not be able to connect to the service and you will only see photos that were synchronized a long time ago;
- If synchronization was not previously set up, sign in to your Apple ID account in the app. Next, go to the program settings window and check the “Photo Stream” and “Media Library” fields;
Fig. 8 - Setting up the ICloud application in OS X
After successful synchronization, you will be able to view photos on your computer at any time.
To save files to your PC’s memory, select the desired pictures in the iCloud application and click the “Download” button at the top of the window.
The advantage of the desktop program is the ability to save individual albums, folders or pictures by specific date.
Fig.9 – Saving pictures on a PC with OS X
Desktop application for Windows
To install and configure the software for the first time, follow the instructions:
- Download the installer from the link and open it;
- Select the installation folder and wait for the process to complete;
- The application will open automatically. To start using it, you need to sign in to your Apple ID. Enter your ID and password;
Fig. 10 – Authorization in the program
- Next, you will see a window in which you need to specify what data from iCloud will be downloaded to the desktop version of the application. Be sure to select “Photos” and “iCloud Drive”, otherwise you will not be able to sync your photos.
Fig. 11 – Synchronization settings
To set up automatic saving of pictures from the iCloud client program to your computer’s memory, open the “Photo Options” window.
Check all the settings items and specify the directories where the pictures will be stored.
Also, you can set up a shared folder. Her obsession will be viewable by all users who have a link to your cloud storage account.
Fig. 12 – Setting up image synchronization
Synchronizing photos on your phone and computer will begin when you connect both devices to the Internet.
Note! In Windows 10, the developers of the iCloud client program have significantly simplified working with photos. The “My Computer” window displays the “iCloud Photos” icon.
Fig. 13 – “My Computer” window
To use this feature, connect your computer to the Internet.
Then open the “iCloud Photos” and in the new window, select the period for which you want to download photos.
These may be all photographs of the storage facility or only those taken during specific years. Videos will also be uploaded.
Fig. 14 - Automatic downloading of data from iCloud to Windows
All data will be saved to the folder you specified during the iCloud app setup process.
Synchronization via browser
You can use this service and download content from it via a PC. To do this, you need to go to the iCloud website through a browser. After that, log in by entering your personal data.
Next, a window will appear on the monitor, you must accept the terms of the agreement.
After this, you will be taken to your account menu, here you need to click on the “iCloud Drive” icon.
Next, the entire contents of your cloud storage will open; you should select the required folder.
In this section it will be possible to upload photos to cloud storage from a PC or, conversely, and also upload them from there. To do this, click on the “Download” icon.
It is impossible to download an entire folder of photos on a PC; you must download each photo separately, so this procedure may seem inconvenient, especially if there is a large amount of content.
Upload photos to Windows using a USB to Lightning cable
For Windows computer, there are two ways to upload pictures from iPhone.
The first is to use the ICloud client program, and the second is to connect the phone to the PC using a USBàLightning cable.
On your iPhone, go to settings and in the iCloud window activate the “Upload to My Photo Stream” function.
After this, you can download pictures to your PC without additional programs and settings.
Fig. 15 – Setting up automatic snapshot synchronization
Connect your mobile gadget to your computer using a USB to Lightning cable. Open the My Computer window.
An icon with the name of the gadget should appear in the “Devices and Drives” Click on it to open internal storage and “My iCloud Photo Stream”;
To download pictures from your phone's memory, go to the DCIM directory.
To save only the data stored in iCloud, open the Photo Stream folder.
Move the desired objects into Windows .
Fig. 16 – Connected device
This method is an ideal option for owners of several Apple devices at once.
You can always download to your computer not only photos from the connected gadget, but also all other pictures that are synchronized from other devices.
The main thing is that all iPhones and tablets are connected to the same Apple ID.
Part 2: How to Use "Download and Save Originals" and "Optimize iPhone Storage"
“Download and save originals” or “optimize iPhone storage”?
The choice will be made by you independently, based on your own needs.
If you have enough space on your iPhone, you should be able to save your original photos in full resolution to your iPhone. However, once your iPhone is low on space, "optimize iPhone storage" will be good and automatically activated, smaller and more compact photos and videos are stored on your device.
To manually change settings, the steps are very easy to follow.
Step 1
On a running iOS device, go to Settings > your name > iCloud > Photos.
For an iOS device running iOS 10.2 or earlier, tap Settings > iCloud > Photos.
And then turn on iCloud Photos.
Step 2
Select the option "Optimize iPhone storage" or "Download and keep originals."
You may need: How to Share Photos with iCloud Photo Sharing
Using email
The last way to transfer pictures to a computer is by using email.
If you do not have the opportunity to use the client application, you can send several pictures to your own email.
Just open the photo on your iPhone, press the “Send” and enter the desired email address.
Also, pictures can be added to drafts of email services, and then opened from a computer.
Fig. 17 – Transfer via Email
Messengers can be used in a similar way, but they are only suitable for transmitting a small number of images.
To avoid losing the quality of your pictures, you need to upload them only in the form of documents.
iCloud Errors – Solution
Windows users periodically encounter errors in the iCloud service.
If you do not see synchronized photos in the desktop application or encounter other problems with the cloud, the solution is listed below:
- System message "Multimedia functions are not supported" . This error appears when Windows Media Player software is not installed on the system. Because of this, photos and videos from desktop iCloud may not be recognized by the system. Download and install the player from the Microsoft website;
Fig. 18 – Multimedia error
- The message “No connection to server” appears. This means that the computer has problems connecting to the Internet. Perhaps it is too slow or the router does not have access to the network;
- Synchronization error. This problem is not accompanied by any system notifications. In the web version, all new pictures are visible, but they do not appear on the computer. This happens if an outdated version of iCloud is installed on your computer. To resolve the problem, we recommend using the Apple Software Update utility (https://support.apple.com/downloads/icloud). Just open the program to automatically scan for available updates for Apple software. Install available updates and restart your computer. Photos will be synced automatically;
Fig. 19 – Apple Software Update utility
Other types of problems can be resolved by reinstalling the iCloud app for Windows and downloading the latest OS updates.
Display changes on all devices
When you make changes in Photos on your iOS device or Mac, your photo automatically updates across all devices. So when you crop or fix photos on your iPhone, you see changes when you open your Photo Library on your Mac. If you change your mind, you can return the photo to its original appearance. The original photos and videos are stored in iCloud, so you can return to them at any time.
Even photos and videos deleted on one device are deleted from all devices that use iCloud Photos. And if you need to get your photo back, you can recover it from your Recently Deleted album within 30 days.
You can make changes on your iPhone, iPad, iPod touch, or Mac, and they'll automatically appear on Apple TV. Your entire collection is available on Apple TV, including Memories collections and shared albums.
iCloud Limitations
All iCloud users are allocated 5 GB of free disk space , regardless of the gadget model.
Even if you don't have an Apple smartphone or tablet, you can get an iCloud account by creating your Apple ID on apple.com.
Using this data, you can log in to the web version of the cloud.
There are other limitations in the work of ICloud. You can upload no more than 1000 pictures to the storage per hour. You can synchronize no more than 25,000 photos per month . If the user's account has reached the specified limits, the function of uploading data to the cloud is automatically blocked for an hour, day or month. If the number of uploaded photos approaches a critical value, you will see a system warning on your iPhone.
Data from the “My Photo Stream” directory is stored on the server for a month.
According to the developers, this time will be enough to download the necessary pictures to other gadgets and computers.
If all the pictures from iCloud are missing in Windows, just create the photo stream again.
How to increase iCloud storage
In addition to purchasing additional iCloud storage, there are several free ways to increase your storage space:
- Tariff for students. If you're a Verified Student Apple ID owner, you can get up to 200GB of iCloud storage for free. To do this, you need to go to the cloud settings and activate the tariff;
- Invite your friends . For each friend who signs up for iCloud using the link you send, you will receive 1 GB of disk space;
- Subscribe to Apple . From time to time, Apple launches various discounts and special offers where you can get more free space on the most favorable terms.
Fig. 20
Thematic videos:
How to upload photos from iCloud to your computer - simple methods + instructions
How to upload photos from iCloud to your computer - simple methods + instructions
What does mail.ru offer?
You will get 8 GB of space for uploading files and convenient synchronization between different devices.
If 8 GB is not enough for you, then the free storage space can be expanded by purchasing additional gigabytes. On mobile plans for Android and iOS, an increase of up to 1 TB is available, and on PC, for the web version - up to 4 TB. According to company statistics, most users have more than enough free gigs. It makes sense to buy a larger cloud for corporate clients to use the service together with colleagues.
There are three options for using the cloud service:
- Directly, through the web interface on the official website of Cloud Mail.ru, if you are used to using the computer version for the desktop.
- Download the program to your gadget if you plan to work with the cloud via a mobile device. You can easily find download links on the official website: https://cloud.mail.ru/home/
- By downloading a special program: “Disk-O” to synchronize files from the cloud with your computer. The program allows you to connect synchronization not only with the mail.ru cloud, but also with other popular cloud services. Such as Yandex.Disk, Dropbox, Google Drive. But, since the development of the Disk-O service has not yet been completed, in my opinion it is still too early to use it.
Of all the listed ways to use the service, in my opinion, the simplest and most reliable is working through the interface of the Cloud Mail.ru service.