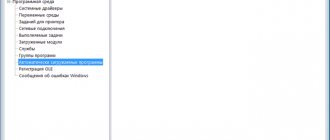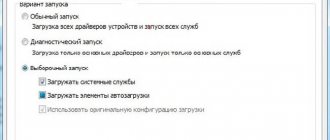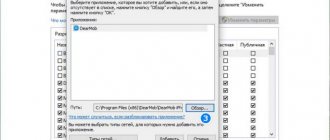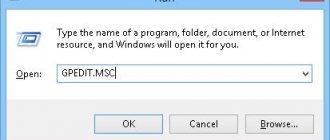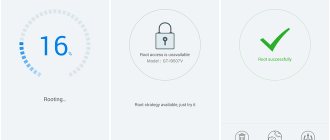Как мы знаем из прошлых постов, автозагрузка Windows 10 и соответствующие настройки перенесены из конфигурации в Диспетчер задач.
Автозапуск (или же автозагрузка), представляет собой сводку программ, служб, драйверов, приложений, кои автоматически запускаются вместе с операционной системой — т.е. одновременно с запуском Windows. Эти приложения и т.п. как правило работают в фоновом режиме, скрадывая полезные ресурсы компа. А посему тема: как добавить или удалить программу из автозагрузки — весьма актуально!
а) часть приложений в автозагрузке входят в состав Виндовс по умолчанию (это необходимо для правильной работы устройства и ОС).
б) другие появляются в параметрах автозапуска после установки их на компьютер.
разделы поста:
- Автозагрузка Windows 10 — опции
- где находится папка Автозагрузка Windows 10
- как убрать программу из автозагрузки Windows 10 средством системы
- как убрать автозагрузку программ Windows 10 в CCleaner
- как вручную добавить программу в автозапуск Windows 10
Важно помнить:
Практически все скачиваемые и устанавливаемые приложения включают себя в автозагрузку Windows. Будьте внимательны! Если достаточно много приложений загружаются вместе с операционной системой, то это здорово тормозит скорость загрузки и работу операционной системы. Исключите необязательные программы из автозагрузки, тем паче, если те редко используются — пустая трата ресурсов!
Автозагрузка Windows 10 — опции
В этой статье подробно рассмотрим опцию Автозагрузка в утилите Диспетчер задач Windows 10.
Как добавить или удалить приложение из автозагрузки операционной системы — изучим различные способы.
Отключить (либо выразимся — удалить) программу из автозагрузки, либо же напротив — добавить программу в автозагрузку Windows 10 возможно различными способами.
используем штатные утилиты ОС:
- Диспетчер задач;
- Редактор реестра;
- Планировщик заданий;
стороннее приложение; вручную; в самом приложении автозагрузка.
Также помните, что в настройках многих приличных программ, есть возможность выбора — запускать приложение одновременно со стартом системы, или же нет: т.е. включение или отключение автоматического запуска.
Кроме того, чтобы запуск программ не мешал запуску ОС, у нас есть возможность настроек, поправив которые, сможем отложить запуск автоматически запускаемых программ!
Итак: если запустить Диспетчер задач, то интерфейс утилиты будет примерно таким (как запустить Диспетчер задач смотрите по ссылке выше):
Где — в горизонтально расположенных вкладках присутствует Автозагрузка.
Здесь можно вручную изменить параметры запуска той или иной программы: то есть включить или отключить автозапуск.
Наводите курсор на «понравившуюся» программу, тюкаете по имени… (в это время активируется кнопка Включить/Отключить — более подробно описано ниже по тексту…).
…программы имеют информационные столбцы:
- Имя — имя приложения,
- Издатель — производитель,
- Состояние — текущее состояние,
- как программа нагружает процессор и диск во время запуска (Влияние на запуск).
Поиск программы с автозапуском в редакторе реестра
Для запуска редактора используйте комбинацию Win+R и наберите команду regedit в соответствующем поле. Затем перейдите в папку Run (доступна по пути HKEY_CURRENT_USER\ SOFTWARE\ Microsoft\ Windows\ CurrentVersion).
Для добавления необходимо щелкнуть мышкой в свободном секторе диалогового окна. После этого появится выпадающее меню, где нужно выбрать пункт «Создать», а затем «Строковый параметр».
После этого введите в первом поле любое название параметра (лучше, чтобы оно совпадало с именем программы), а в строчке «Значение» укажите путь к местонахождению исполняемого файла в системе.
В редакторе реестра можно пользоваться еще одним разделом для осуществления аналогичного процесса. Слева находится перечень доступных папок, где выделена папка Run, в которой Вы находитесь. Щелкните мышкой и среди появившихся пунктов выберите опцию «Перейти в раздел HKEY_LOCAL_MACHINE». В этой папке все делается таким же образом. Узнать о том, как открыть реестр в Windows 10, Вы можете, перейдя по ссылке.
где находится папка Автозагрузка Windows 10
Думаю, в рамках этой статьи, будет весьма полезно узнать, где находится папка Автозагрузка в файлах операционной системы Windows 10.
Скрытую папку отыщем на диске «С», если пройдемся по такому легкому пути: она доступна для всех пользователей ос.
C:\ProgramData\Microsoft\Windows\Главное меню\Programs\Автозагрузка
Другие автоматически загружаемые приложения размещены в профиле пользователя (в скрытой папке) по следующему пути (у вас может быть путь прописан на латинице — внимательнее!):
C:\Пользователи\имя_пользователя\AppData\Roaming\Microsoft\Windows\Главное меню\Программы\Автозагрузка
В папке Автозагрузка увидите ярлыки программ, которые на данный момент включены в автозапуск.
Чтобы удалить требуемую программу из автозагрузки Windows, нужно всего-то удалить из папки ярлык приложения.
а это ссылки по новой Windows 11:
Как : несколько действительных способов.
Как переместить «Пуск» влево в Windows 11 — 2 рабочих варианта решения задачи
Новая Windows-11 обретет несколько новых полезных функций и улучшений…
Вышла новая Windows 11 — будет доступна для бесплатного скачивания.
Какие программы нужно добавить в автозагрузку Windows 11?
Следующие программы всегда должны запускаться при запуске или, по крайней мере, рекомендованы:
- Программное обеспечение безопасности (антивирусные программы, брандмауэр и т. Д.) : Windows 11 поставляется с собственным набором программного обеспечения для защиты вашего компьютера от внешних атак. Если вы отключили эти приложения и используете стороннее программное обеспечение, убедитесь, что оно присутствует в автозагрузке.
- Программное обеспечение для резервного копирования: если вы используете программу для резервного копирования данных, вам следует добавить ее в папку автозагрузки Windows 11.
- Программное обеспечение, которое вы используете ежедневно. Кандидатами на добавление в папку автозагрузки в Windows 11 являются программы, которые вы используете регулярно — VPN, облачные хранилищ, а также почтовые клиенты.
Вам следует удалить все лишние приложения, сценарии и службы из папки автозагрузки, чтобы обеспечить максимально эффективный запуск Windows 11.
как убрать программу из автозагрузки Windows 10 средством системы
Вариантов исключения включения программ в автозагрузку Windows 10 существует много.
Решить задачу можно просто — средствами операционной системы Windows 10.
Запустим Диспетчер задач (фото), в нем переходим во вкладку Автозагрузка…
В столбце Состояние показано текущее состояние программы Включено или же Отключено.
На фотке выше видно — к примеру, 2 приложения Включены (антивирусник Аваст и системная утилита HP) и 2 Отключены (Cortana и CCleaner) из автозапуска. Всё логично.
Выделите программу, кликните по ней правой кнопкой мыши. В контекстном меню откроются пункты:
- Отключить — отключить программу;
- Расположение файла — переход в папку где находится файл;
- Поиск в Интернете — это ясно;
- Свойства — свойства…
Смотрим список автозагрузки в диспетчере задач
Первым и самым очевидным способом того, как посмотреть какие программы включены в список автоматически загружаемого ПО является штатный инструмент «Диспетчер задач». В отличие от предыдущих версий операционной системы в Windows 10, его оснастили интересующей нас вкладкой. Открытие диспетчера производится комбинацией горячих клавиш «Ctrl+Shift+Esc». Открыв его, вы увидите, какие программы внесены в автозагрузку и по желанию сможете скорректировать данный список сами, исключив ненужные, по вашему мнению, программы.
Обратите внимание: Чем больше программ в списке автозагрузки, тем сильнее нагрузка на оперативную память, приводящая к спаду производительности системы. Поэтому, по возможности отключайте ненужное программное обеспечение, если оно своим автоматическим запуском в фоновом режиме не приносит реальной пользы.
как убрать автозагрузку программ Windows 10 в CCleaner
Запускаем программу CCleaner; переходим в меню Инструменты и раздел Запуск.
Вкладка Windows доложит о программах, которые запускаются автоматически со стартом системы (обратите внимание на яркость заголовков — акивно/не активно).
…и столбцы: Запланированные задачи; Контекстное меню; Службы Windows. Если обратили внимание, то в этой программе отображена более подробная информация, нежели в Диспетчере задач.
Если хотите получить информацию об автоматически запускаемой программе, — выделите приложение, кликните правой кнопкой мыши и в контекстном меню выберите нужное:
- Выключить.
- Удалить.
- Сохранить отчет.
- Открыть в RegEdit (Редакторе реестра).
- Открыть в папке.
Чтобы отключить или удалить приложение из автозагрузки Windows — поступаем так:
- выделяем программу в списке…
- жмем кнопь Выключить, или же на кнопку Удалить из автозагрузки.
Как открыть?
Давайте рассмотрим, как найти папку автозагрузки, все думают, что она присутствует в меню «Пуск». Но это не так! Директория не доступна в «Пуске» начиная с версии Windows 8 с конца 2012 года.
В проводнике
Обратите внимание! Если вы решите использовать проводник, вам нужно включить параметр «Показать скрытые файлы».
Скопируйте один из адресов к нужной вам папке приведённых выше в тексте.
1. Нажмите Win + E, чтобы открыть проводник Виндовс 10.
2. Вставьте его в адресную строку.
3. Далее нажмите Enter/Ввод.
В диалоговом окне
Для более быстрого доступа к директории автозагрузки, можно воспользоваться диалоговым окном.
Нажмите Win + R, чтобы открыть окно «Выполнить»
Введите нужную вам команду:
- shell:common startup — доступ к общей папке;
- shell:startup — доступ к папке текущего пользователя.
После нажмите Enter.
Настройка автозагрузки
Людей интересует, где в Windows 7 находится автозагрузка, если они хотят изменить список имеющихся там программ, в частности – удалить лишние утилиты. В случае с использованием msconfig, будет достаточно снять галочки с того, чтоб предстоит отключить. Лучше не убирать их у антивируса и брандмауэра.
Если в окне появляется слишком большой список, то можно воспользоваться кнопкой «Отключить всё». После этого останется только вручную поставить галочки напротив тех программ, что нужно сохранить в автозагрузке. Примерно так же нужно работать и в редакторе реестра. Нажатие правой кнопкой на название программы предоставит выбор, что предстоит с ней сделать.
Другой эффективный метод работы требует предварительного скачивания программы Ccleaner, которая является абсолютно бесплатной. Помимо настроек автозагрузки, она поможет легко и быстро очистить кэш браузеров, а также удалить разнообразные временные файлы и другой компьютерный мусор.
- После открытия окошка нужно выбрать с левой стороны графу Сервис.
- Чуть правее будет располагаться столбец с пунктами Управление программ, Поиск дублей и т. п. «Автозагрузка» находится второй.
- Помимо обычных программ, в окне покажут плагины, запускающиеся в браузерах.
- Останется только отметить, что из этого нужно сохранить, а что убрать из автозагрузки.
Для этого выбранный файл выделяют левой клавишей мыши и нажимают на кнопку «Выключить» с правой стороны. Также можно воспользоваться правой клавишей и в выпавшем списке выбрать пункт «Выключить».
Используем CCleaner
Перейдем к второму способу просмотра автозагрузки, а именно — с помощью утилиты CCleaner. Вообще, эта программа позволяет следить не только за автозапуском, но и за прочими функциями. Например, она может помочь в удалении скопившихся ненужных файлов (например, временных), которые мешают нормальной работе ОС, в приведении жесткого диска в порядок, в восстановлении системы и даже в удалении приложений. Конечно, у CCleaner есть множество остальных полезных опций, но мы остановимся на просмотре автозагрузки.
Скачать это приложение, конечно, можно ссылкой ниже, при этом выбор ваш будет сделан на полную версию, ведь в ней набор функций особо обширный, а в других релизах настройки урезаны. После того, как загрузочный файл загрузится, можно приступить к стандартному процессу установки программы.
После долгожданного запуска можно переходить к редактуре автозагрузок. Для этого нужно выбрать вкладку «Сервис», находящуюся слева среди других полезных вкладок. Среди всевозможных сервисов осталось найти «Автозагрузку». Следует включить внимание: работа с программами автозагрузки в CCleaner выполняется немножко по-другому, чем в обычном окне конфигурации операционной системы. Для определения того, загружается ли программа вместе с ОС, нужно найти ее название, нажать на него и применить функции, находящиеся справа.
Если утилита входит в реестр автозапуска, то ее можно отключить командой «Выключить», а если надо сделать так, чтобы ПО начинало работу вместе с ОС, то есть кнопка «Включить». Более того, любую мешающую или подозрительную программу можно удалить, нажав на функциональную кнопку. Важно быть уверенным в своих действиях при удалении приложений, ведь можно случайно стереть важный софт, обеспечивающий работу ОС или некоторых программ. Таким образом, CCleaner доступен для всех операционных систем и позволит вам понять, как открыть автозагрузку на Виндовс 7, 8, 10.
Где в Windows 7 находится автозагрузка?
Для начала рассмотрим метод поиска автозагрузки с помощью командной строки. Её можно открыть разными методами. Например, в меню Пуск находится кнопка Выполнить. Также необходимое окно вызывается комбинацией Win + R. Когда на экране появится искомая строка, в неё нужно будет вписать msconfig.
Ещё один способ, который подойдет для открытия всё того же окна, вновь связан с меню Пуск. Здесь располагается строка поиска, и команду можно вводить прямо в неё. В результате система найдет программу с таким наименованием. Останется только нажать на значок, чтобы запустить её.
В результате откроется окно Конфигурация системы. Здесь есть несколько вкладок, вроде Общие, Службы или Сервис. Искомая же имеет вполне очевидное название – Автозагрузка. Здесь-то и можно поработать со всеми программами, что запускаются вместе с компьютером.