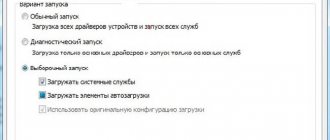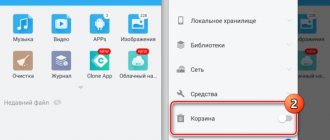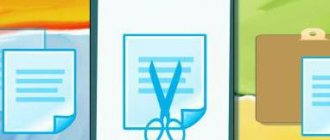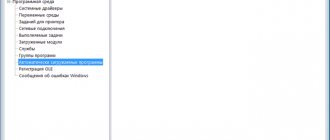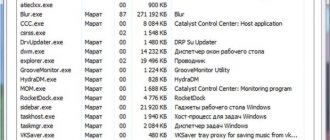Any operating system performs many operations at the beginning of its operation. These include launching programs built into startup that will run all the time until the computer’s operating system is active or the user terminates the program. This is not always noticeable, but after switching on, programs that are not needed at the time are often launched.
This happens because software developers add an automatic download function. Each such accidentally ingested utility causes undesirable consequences: the system takes much longer to become ready for work, and the load on the processor and RAM in the background increases. What's next?
The computer or laptop will have virtually no resources left to continue normal operation. What needs to be done to prevent such a situation from arising? Remove unnecessary programs from your startup.
Purpose of built-in Windows functionality
Autorun programs are software that runs in parallel with the system and accomplishes various purposes. Most running applications can be seen in the tray - icons in the lower right corner. Most of them are harmless and incapable of causing inconvenience to the user. These include antiviruses, instant messengers, various storage facilities, and so on. The only disadvantage of turning them on automatically is the increase in startup time of the operating system.
However, I don't think you'll want to sit around and wait for Windows to load. In addition, a computer is often needed urgently, and many startup programs require additional time. It is impossible not to mention harmful utilities that are not averse to settling on your personal computer and causing a lot of inconvenience. Viruses add their parameters to startup and constantly bother you with their intrusiveness.
So, having looked at why startup is necessary, let’s move on to how to remove applications from it. To do this, you can use several methods that are quite simple and I think everyone can cope with this task. I recommend that you look through everything and choose your favorite.
How to disable autorun programs in Windows 10
The methods listed for version 8 are suitable for this operating system. Even the location of the folders in the registry is the same.
Advice: use any methods other than the registry. Important data is stored there and can be easily damaged. If you don't understand the registry well, it's better not to even go there.
Thus, now no unnecessary applications will interfere with the computer boot. Just don’t disable all the utilities in a row. Of these, some are extremely important for the full operation of the computer.
Startup directory
Now I’ll tell you where the startup folder in Windows 10 is located. There are two ways to get there. The first is to follow the path:
Users\ AppData\ Roaming\ Microsoft\ Windows\ Start Menu\ Programs\ Startup
But you may find that the location is hidden (for security reasons). Then you need to activate the display of hidden files and folders in Windows.
The second method is to open the “Run” window using the Win + R keys and enter the command “shell:startup” (without quotes) into the line.
After executing this command, a folder with startup shortcuts will open. Here you can remove unnecessary ones from autorun, but be careful not to make a mistake and clear out “useful” programs. To add it, you need to put a shortcut to the corresponding application in the folder. However, according to user comments, this method does not work for everyone.
Manually cleaning the startup directory
This method is an obvious solution to the mentioned problem and it is still not clear why many people ignore it; I suspect that not everyone knows about it and that’s why I decided to voice it. If you open the Start menu and go to All Programs, you will see, among other things, a folder called Startup.
When a shortcut to an application is placed in this folder, it will start simultaneously with the computer booting. If you decide to clear your list of automatically starting applications, then first of all you need to look in this folder and delete the shortcuts of those applications that you are going to exclude from autostart. At the same time, you don’t have to worry about the program itself - only its shortcut is deleted. I feel like you guessed that this alone won’t do, and you’re right, let’s move on.
Task Manager
It is one of the places where programs can autostart. You can find it using the search function. Just start typing the name of the utility, and the result will appear in front of you.
In the window that opens, you should view the task library. It is in it that the directory of applications is located that perform assigned actions, including at system startup. Here you can easily configure all tasks, clear unnecessary ones and add your own. By the way, the task scheduler is a very useful utility that can help you schedule operations to run at the right time.
Third party programs
An alternative to setting up program startup mode on Windows 7 and other versions of Windows OS is to use special software.
This is a fairly effective way to disable startup programs. The presented programs work perfectly both on the latest Windows 10 and on the already deprecated Windows 7.
Each user decides for himself which application to use.
CCleaner
One of the most popular programs for cleaning your computer from various debris.
But it is not just included in the list of programs for setting up autorun on Windows 7 and more recent versions of operating systems.
A universal utility aimed at improving OS performance. It can clean the registry, remove junk, make changes to startup lists, etc. Don't worry about whether Ccleaner can disable startup programs if you have Windows 7, support for which was recently discontinued. The application works on all Windows operating systems, starting from XP.
After installing and launching the program, you need to go to the “Service” section and click on the “Startup” item. All programs that launch simultaneously with the loading of the operating system itself will be displayed here. To exclude unnecessary ones from the list, you need to click on the application and click the “Turn off” button on the right in the utility window. Here you can completely remove the program from startup.
Autorun Organizer
Another interesting and functional program that allows you to disable and configure autorun in different versions of Windows, including 10 and even XP. This will make it possible to get rid of startup of Skype and other applications that you do not use regularly.
The utility is distributed completely free of charge. All operations are performed through the main window. After starting the program, the system scan begins.
Yes, the program is not able to clean the registry with garbage. But it can correct autoloading very easily and effectively.
Autoruns
A small but useful utility that allows you to configure autostart, affect system performance and reduce the time spent loading the operating system.
Works on Windows starting from XP version. Offered free of charge.
After launching the program, the system is automatically scanned for available services and applications. When the scanning is completed, the presented list can be edited at your discretion.
To disable the automatic launch of a particular program, you simply need to uncheck the box next to their name.
Despite the English-language program menu, all processes are performed quite easily and intuitively.
Startup Delayer
A useful utility that allows you to optimize the startup of the operating system along with all programs, applications and services.
To operate, you need an OS no older than Windows XP. Like all previous solutions, this tool is distributed free of charge.
To remove unnecessary applications, you need to run the program, open the “Startup applications” section, select the unnecessary process, and click on “Stop selected application”. There are also additional features in the form of auto delay and manual launch settings.
Safe Startup
Using this utility, you can add and remove software from the startup list for the operating system. Also free, works with Windows XP and more recent editions.
The main application window is divided into 2 parts. On the left is a list of programs, and on the right is information about them.
To disable a program that needs to be removed from autorun, select it and then click on the “Rejected” button.
There are a decent number of programs that allow you to cancel and clean the startup list.
You don't have to use the built-in tools. Third-party programs also perform well. You just need to download them exclusively from trusted sites. Preferably from the developer's website. This minimizes the risk of catching a virus or some kind of malware.
Have you ever had to adjust autoloading? Which method do you think is the most convenient, effective and efficient? What other programs do you know about besides those presented?
Share your personal experience, give advice to newcomers and ask relevant questions!
Using the registry editor to manage startup
A more complex way to configure startup programs. You need to launch the editor using the Win + R keys, and enter “regedit” in the “Run” window line.
To get information about autorun for a specific user, go to:
HKEY_CURRENT_USER\ SOFTWARE\ Microsoft\ Windows\ CurrentVersion\ Run
You can see information for all users in the section: HKEY_LOCAL_MACHINE.
On the right, in the form of a list, all applications that launch automatically are shown. Here you can either remove or add them. Removing programs from startup is done by simply right-clicking on them and selecting the appropriate item. In addition, you can add some of your own parameters for the program.
In order to add your application to the list, you need to right-click on an unoccupied part and select “Create” - “String parameter”.
Next, you can specify any name and location of the executable file.
So, we have looked at the basic methods of removing and adding programs from startup for Windows 10 using standard tools, but there are also specialized utilities for this task. There are a huge number of them, but the functionality and management are approximately the same. The best, in my opinion, is Autoruns from Microsoft Sysinternals. However, on the Internet it will not be difficult for you to find and familiarize yourself with many specialized programs. The choice is entirely yours.
Ways to clean startup
Now to the question of how you can disable the autorun function of programs on Windows 10 and other versions of the operating system from Microsoft.
It’s not enough to just know how to go to the startup folder on Windows 7, since it’s not always correct to make the required changes through the folder. Although this is one of the possible options. It is better to use effective and correct methods.
First, make sure that the slow operation of your PC is due to startup oversaturation. This is especially true for those users who regularly install new applications, utilities and programs.
Therefore, they will be very interested in knowing how to remove this or that startup of unnecessary programs that are launched when Windows 7 or new versions of Windows OS are started.
There is nothing complicated here. The main thing is not to disable really useful and important programs, the deactivation of which may cause a crash.
To disable autorun of unnecessary programs, users of Windows 10 and previous versions of operating systems can act through:
- Task Manager;
- registry editor;
- system folder;
- task scheduler;
- special programs.
If it turns out that the Startup folder is overloaded with many applications, it is better to filter it and remove everything unnecessary from there. Be careful that disabling certain startups does not negatively affect system parameters.
Conventionally, all presented methods are divided into the use of built-in tools and the use of third-party software.
Each option should be considered separately.
Task Manager
One of the simplest options for how to disable automatic startup of programs in Windows 10 and other versions of this OS. To do this, just use the functionality of the task manager.
For some reason, some are sure that using the manager you can only terminate processes and disable programs. In fact, it can also be used to edit autorun.
Surely many people know how to find the task manager in Windows 7 or 10. To prevent startup from being overfilled with unnecessary utilities and applications, you must:
- Use the standard combination of Alt, Ctrl and Delete buttons to open the task manager.
- If it's Windows 10, you can right-click on the bottom bar on the screen where icons of open programs are displayed. By clicking on the empty area, select “Task Manager” in the context menu.
- After launching the tool, select the appropriate manager tab. It's called "Startup".
- Click on the “Status” item to conveniently organize the entire list.
- Carefully study the list of all programs that are included in the automatic download list.
- Now look for the ones you don't need.
- To deactivate them, select the program and then click on the “Disable” button in the lower right corner.
- Repeat the same procedure for all third-party utilities and programs.
All that remains is to close the manager window and send the computer to reboot.
Registry Editor
Another way to disable the automatic download of certain programs, applications and utilities.
There is nothing complicated here. Even a beginner can cope.
If you don’t know how to open the editor to set up startup on Windows 10 or Windows 7, then use the following instructions as a starting point:
- press the Win and R keys on your keyboard;
- wait for a new window called “Run” to appear;
- enter the regedit command in the window;
- click on the OK button, or just hit Enter;
- if you are asked for permission to make changes, simply click “Yes”;
- A new Registry Editor window will appear, which is divided into 2 parts;
- on the left side find the HKEY CURRENT USER folder;
- From there, go to the Software section, then to Microsoft and then to Windows;
- here find the CurrentVersion section and then in Run;
- this will allow you to open a list of files responsible for the autostart of various applications;
- most often the name of the application itself is also written down;
- find those applications that need to be excluded from the startup list;
- right-click on the file name;
- in the context menu, select the “Delete” option;
- Confirm your desire to remove the program from the startup list.
That's it, job done. Moreover, in this case it is not necessary to restart the computer. But this can be done to ensure that the actions taken are correct.
Startup folder
As mentioned earlier, through the Startup folder itself, you can also independently configure the autostart of programs when working with Windows 10 and other versions of the operating system.
The folder itself is located on the system drive. Now you know exactly how to find it.
By opening the startup folder, you can disable the autostart of certain applications that are loaded when Windows 10 starts.
Once inside this folder, simply right-click on the unwanted application, and then click on “Delete”. And repeat this with each utility that you do not need in startup.
IMPORTANT. The disadvantage of this method is that not all applications that are included in the startup list are displayed in the system folder.
Because of this, it will not be possible to fully edit the startup of the operating system using the presented method. That's why experienced users always prefer alternative options.
Task Scheduler
The last, but not the worst way to disable autorun of unnecessary programs using the built-in tools of Windows 10 and older versions of operating systems. To do this, you can use the task scheduler.
- Through the search, start typing “Task Scheduler”. Having found the application, launch it by double-clicking the left mouse button.
- In the open program window, go to the section with the scheduler library.
- There will be a rather impressive list in the middle of the window. Find in it those programs that you consider unnecessary.
- For each application, left-click to highlight it. Then click on “Delete” or “Disable” on the right side of the tool window.
There's nothing complicated. But there is a greater chance of disabling something that cannot be deactivated. Therefore, when using the planner, try to be as careful as possible.
System optimizers
There are many third-party utilities that allow you to optimize Windows, speed up work by removing garbage, and cleaning the registry. The simplest is CCleaner. Instructions and download link are available here.
I think these methods are quite enough to get rid of annoying programs that load the system. Moreover, they are all simple - even an inexperienced user can handle it.
Setting up startup using the Autoruns program
All the methods described above are combined in just one Logon of this wonderful program. In addition to all this, the program has many other tabs, in which the following are laid out: launching dll libraries, various panels, tool bars, services, drivers and other things. The easiest way would be to immediately go to the Everything tab, which sort of summarizes absolutely all the startup elements on the computer. In order to prohibit the autorun of a particular element, one tablet is enough, just uncheck the corresponding checkbox - and that’s it!
If there is no checkmark next to a certain application, then it does not start when the system starts. Lines highlighted with a yellow marker describe elements for which records remain, but they themselves have not been found (most likely deleted), and a pink marker indicates elements without a clear Manufacturer or with a missing Description (empty Publisher and Description columns). According to the authors of the program (Sys Internals is a company with a very good reputation), the pink marker should draw the user’s attention to the possible malware of the selected application. Also, to check and obtain information about an element, you can right-click on it and select Search on the Internet (the browser installed by default on the system will open, searching for this element by name). Naturally, one cannot but rejoice at the fact that the program does not require installation, can even work from a flash drive, and at the same time is absolutely free! Using the link below you can download an archive with the program, which you will need to unpack to any convenient location on your hard drive. Please note that the autorunsc.exe is designed to work using various switches on the command line, but we are interested in the autoruns.exe . When you first open the program, you will be prompted to agree to the license terms, which you need to do. Well, I'm actually done.
Additionally, you can do the following.
If you have looked through everything, removed what you think is unnecessary in autorun, but some applications still continue to load automatically, pay attention to the Scheduled Tasks and Services tabs (we are talking about the Autoruns program) - perhaps there is something left there active. You can open the services management console without the Autoruns program by running the services.msc command (in the Win+R line). In the window that opens, you can find the desired program by its name and launch path.
That’s how today we figured out how you can bring complete order to startup applications, thereby optimizing the load on memory and processor.
Universal tips
Finally, as promised, I will give universal tips on how to set up autoloading in any version of Windows. This is done using additional software.
For example, you can clean startup using CCleaner. This is an excellent software that removes various junk and optimizes the operation of your computer. So, to prevent programs from starting automatically when you turn on your laptop or PC:
- Launch CCleaner.
- Go to the "Service" tab.
- Select "Startup".
The software that is loaded along with the OS is displayed here. Select the desired item and click the “Turn off” button (or double-click on it).
You can also switch to other tabs - for example, Google Chrome. All plugins (extensions) enabled in your browser are displayed here and, if necessary, you can disable unnecessary ones.
You can also remove unnecessary programs from startup in Windows using the excellent Auslogics BoostSpeed utility, which is designed to optimize PC performance. To do this:
- Launch it.
- Go to the "Tools" tab.
- Select Autorun.
And then everything is simple: select the necessary items and uncheck the boxes. If necessary, you can click on the line “Show additional. elements”, after which the list of applications will increase several times. But remember, only turn off what you know.
To make it clearer, I’ll show you how this is done using the example of the famous Skype messenger.
- Turn it on.
- From the top menu, select Tools and then go to Settings.
- Uncheck the box next to “Start Skype when Windows starts” and click the “Save” button.
Ready. Skype will no longer open when you turn on your PC, and you don’t need to go into Windows settings or use additional software to do this. In a similar way, you can deactivate autorun of any program in Windows.
We remove programs from the startup folder through the start menu
This method may already be familiar to you; if you have been using a computer for a long time, you could accidentally discover it yourself without any additional information, but for beginners the information may still be new.
Go to the Start menu > All Programs and find the Startup folder.
Everything that is there starts when you turn on the computer. To prevent these programs from running, simply remove them from there.