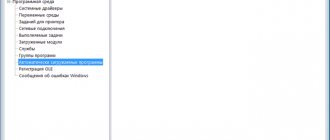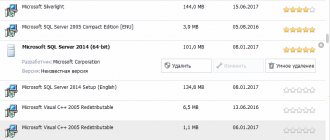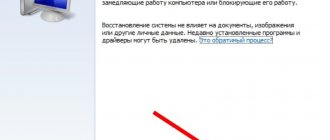Today's excursion is dedicated to the various ways to start programs in Windows 8. In terms of features for managing program startup, little has changed in Windows 8 compared to previous versions of Windows. If you have masterfully learned to understand why this or that program starts when Windows 7 boots, then you can consider yourself an expert in Win 8 startup. All the same principles apply. The main difference is a slightly updated interface, which consists of the features of the Metro interface. We have already briefly touched on the topic of autostarting programs in Windows in the article Autostart VPN in Windows 8, now we will consider these and other methods in more detail. So, there are the following main ways to automatically launch programs in Windows 8:
- Launch using group policies
- Launching programs with the scheduler
- Autostart programs using the registry
- Startup folder
Let's look at all these methods in more detail.
Autostart using Group Policy
Open the Group Policy Editor (if editing the local security policy, press the combination Win + R , type gpedit.msc and Enter).
Go to User Configuration -> Administrative Templates -> System -> Logon .
We are interested in the Run these programs at user logon . Open it and activate it ( Enable ). Click the Show and specify the full path to the executable file of the program that you want to automatically launch when you log in. If you need to add several programs to autorun, you need to specify them each on a separate line.
The specified programs will be launched the next time any user of this computer logs on.
A similar policy ( Run these programs at user logon ) is also available in the computer configuration section Computer Configuration -> Administrative Templates -> System -> Logon . There are practically no differences in these policies, the only caveat is that the programs specified in the Computer Configuration start earlier than the programs from the user policy.
Registry Editor
The most inconvenient method, but to complete the picture it must be mentioned and discussed. By editing parameters, you can customize the list of programs in startup. To do this, follow the instructions:
- Open the Run window (+) and use the regedit command.
- Now you need to find the directory branches:
And
- To create your own parameter, you need to right-click on an empty space and select “Create” – “String parameter”. In the value field, specify the path to the executive file and save the parameter.
It remains to consider the last standard method - the “Task Scheduler”.
Run programs using Windows Scheduler
Another tool for automating the launch of programs when Windows 8 boots is the Windows 8 Task Scheduler . You can open the scheduler management console as follows:
Open an empty mmc snap-in by pressing Win+R and typing mmc .
In the window that appears, select the menu item File->Add/remove Snap-in . In the list on the left panel, find and select the Task Scheduler and move it to the right panel using the Add > . Specify that you want to manage the local computer ( Local computer ). Click OK .
As a result, the scheduler management console was added to our snap-in. Let's create a new scheduler task by expanding the Task Scheduler Library (contains a list of all user tasks). Let's create a new scheduler task ( Create Task ):
On the General , specify the name of the task (for example, AutostartFar). On the Triggers , we will set the conditions for completing the task. Click the New button in the window that opens and indicate that the task starts at login (“ At log on ”). Click OK.
On the Action , we indicate the action that should perform this scheduler task. Select the action type Start a program and the full path to the program ( Program/script ).
Essentially, this completes the setup (if you are interested, you can explore other parameters of the scheduler task being created). The next time the user logs in, the scheduler will automatically launch the specified program.
Which services to remove
The needs, interests and set of necessary programs for each user are individual, and therefore there is no definite answer to this question. However, based on those applications that are most often found in startup, there are still some recommendations.
Windows 10 performance settings - where they are, how to access them
First of all, you should pay attention to unknown programs - find information about them on the Internet and, if necessary, not only remove them from startup, but also completely erase them from the device, since such files can often contain viruses.
Important! Various system files also often have unknown names, so before permanently erasing a program, it is extremely important to carefully study the information about it. Removing one of the system components may disrupt the functioning of the firmware.
It is also worth removing programs for printers, scanners, web cameras, video cards, etc. from the Windows 8 startup folder. Most people use them only occasionally, and such services load the computer quite heavily. There is no need to be afraid of deleting these components, since their presence or absence in autostart does not in any way affect the operation of the video card or the operation of other software.
Disabling Google Update Core Autorun
Torrent clients, browsers and other applications that use an Internet connection load not only the system, but also the home network, so it is also recommended to launch them manually and only when necessary.
The skill of working with startup gives users the opportunity to save resources on their device, optimize its operation and improve system performance. There are several ways to launch and manage startup in the Windows 8 operating system: a specialized folder that can be accessed through Explorer or the Run window, task manager, registry editor, and task scheduler. Any of them will help you easily and quickly cope with the task, but the task scheduler still has the widest tools and the best stability, so you should give preference to it. If you don’t want to use standard system capabilities, you can always download multifunctional third-party software that will allow you not only to manage startup, but also to monitor the state of the system as a whole.
Autostart programs in Windows 8 using the registry
In Windows 8, programs can be added to startup by directly modifying the registry. In previous versions of Windows, the list of startup programs could be viewed using the msconfig . Let's launch the utility by pressing the Win+R and typing msconfig . In the window that opens, go to the Startup . As you can see, the tab is empty and contains an informational message that startup management is located in the Startup section of the Windows Task Manager.
Let's go to the corresponding tab of the task manager.
The tab displays a list of startup elements in the format: program name, developer, startup status (enabled/disabled) and a new Startup impact (allows you to understand how much the specified program uses system resources at startup, i.e., essentially shows how much a particular program consumes system resources, thereby slowing down the computer boot). Here, using the right mouse click, you can enable or disable the automatic launch of a particular program (Disable/Enable).
The list of startup programs is stored in two registry branches.
- HKEY_LOCAL_MACHINE\SOFTWARE\Microsoft\Windows\CurrentVersion\Run – defines programs that automatically start when any user logs in
- HKEY_CURRENT_USER\Software\Microsoft\Windows\CurrentVersion\Run – autorun list for the current user
To add your program to startup, open the registry editor ( regedit.exe ) and go to the branch: HKEY_LOCAL_MACHINE\SOFTWARE\Microsoft\Windows\CurrentVersion\Run . REG_SZ in this branch .
Specify the name of the parameter, and as its value specify the full path to the executable file that needs to be launched when the computer boots (if it contains spaces or Russian letters, it must be enclosed in quotes).
If we return to the Startup tab of the task manager, we will see that a new startup item has appeared that we just created.
Programs for managing startup
This section will list several programs that can help the user manage startup in Windows 8.1.
Microsoft Sysinternals Autoruns
This application will check all available locations and find all utilities that start automatically. In it, the user will be able to add or remove utilities; detailed instructions, as well as the program itself, are located at https://technet.microsoft.com/ru-ru/sysinternals/bb963902.aspx
CCleaner
This utility has many functions, with its help the user can get rid of unnecessary garbage in the system, as well as check the registry for errors. startup application management function is also available here
The required item is located in the service - startup section, here you can turn programs on or off, as well as remove them from the list.
TuneUp Utilities
You can download a trial version of the utility at https://www.avg.com/en-us/tuneup-utilities. With its help, the user will be able to optimize and customize the operation of the computer.
Windows Driver Update
The required section is located in system optimization, where you can select Increase performance - TuneUp Startup Manager .
AusLogics BoostSpeed
Another utility for configuring and optimizing your computer, which allows you to manage startup . You can download it from the page https://www.auslogics.com/ru/software/boost-speed/
The required tool is located in the Tools section - Software Control / Autorun - uncheck or check the box.
Glary Utilities
You can download this useful program from https://www.glarysoft.com/
It allows you to check the OS for errors and configure its operation. The startup management tool is located in Modules - Optimization - Startup Manager .
AnVir Task Manager
This program will allow you not only to manage autorun, but also to set the start time of utilities. This way you can launch the application not immediately, but a few minutes after logging in, which can be much more convenient; you can download it from the link https://www.anvir.net/
Startup folder
In each user’s profile there is a special Startup folder (previously, if you remember, it was called “Startup”), program shortcuts in which are automatically launched when the user logs into the system. This directory is located at the following address : C:\Users\root\AppData\Roaming\Microsoft\Windows\Start Menu\Programs\Startup (where root is your account name). You can quickly go to the Startup folder by typing the command:
shell:startup
Accordingly, the startup folder for all system users is C:\ProgramData\Microsoft\Windows\Start Menu\Programs\StartUp , the command to quickly go to it:
shell:Common Startup
By default the folder is empty. If you transfer a shortcut to any program to the folder that opens, it will start automatically when Windows 8 starts.
As you probably already understood, autostarting programs in Windows can be implemented in many different ways. This means that tracking why this or that program is launched when the computer starts is a rather difficult task even for an experienced user. One of the best utilities that allows you to deal with programs that are stored when you boot your computer is Autoruns from Mark Rusinovich (ex. Sysinternals).
Method No. 1: Editing startup via “Task Manager”
Despite the apparent complexity of accessing startup programs in OS Windows 8, going to its settings is quite simple by using the standard “Task Manager”. To do this, as before, you need to press the Ctrl+Alt+Del button combination, then select “Task Manager” in the context menu that opens and go to the appropriate tab when the system window appears:
As a result of such simple manipulations, a list will appear on the screen with all the programs that can either be removed from startup or added to it. In the first case, in particular, just click on the application that you want to remove from automatic launch when Windows starts, and click the “Disable” button:
Accordingly, if you need to add one of the programs listed in the “Task Manager” list to startup, you will need to click on it with the mouse and select the “Enable” option:
A similar result can be achieved by right-clicking on the selected file and clicking the corresponding item to disable or enable in the list that appears.
What can I turn off?
First of all, it is recommended to disable autoloading of those applications that you do not use or launch very rarely. These, for example, include printer software, programs for updating drivers, instant messengers, and so on.
In the "Task Manager" you can determine the degree of influence on the operating system startup speed and decide which software does not have a place in startup. The OS will not allow you to turn off system-important processes, so you won’t be able to accidentally ruin your PC.