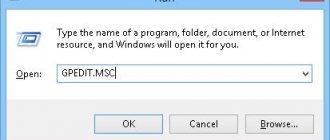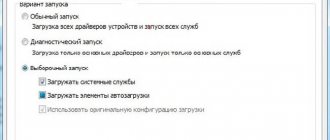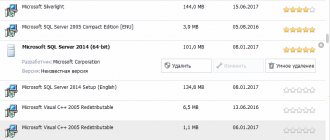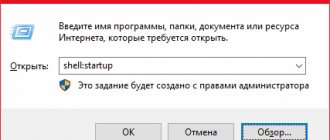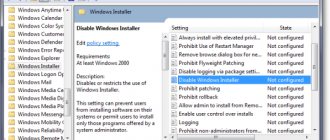Windows 7 startup is a built-in operating system tool that is responsible for launching software when Windows starts. Immediately after starting the Windows 7 operating system, a number of programs and applications will launch on the computer and run in the background.
Startup regulates the autostart of Windows 7 programs. Programs added to startup automatically start when the operating system starts.
In turn, software that is not added to startup does not start working on the PC until the user launches the desired application himself.
Many programs “register” themselves in startup when installed on a computer. This means that they will start and work in the background. But such a situation is not always justified.
Startup of Windows 7 programs affects the speed of startup and operation of the operating system. Unnecessary programs in Windows 7 startup slow down the OS startup time and slow down the computer.
Some programs are required at autorun, for example, an antivirus, which must constantly protect the computer while the operating system is running.
The user may not use other applications for a long time, and launch programs only when they are needed. But, this software will still be in startup and uselessly consume PC resources, slowing down the system.
It is necessary to remove unnecessary programs from Windows 7 startup that do not require constant work on the computer. In addition to the useless consumption of PC resources, malicious software can be launched from autorun, which can constantly function in the system.
In this guide, we will look at the interaction of startup programs in Windows 7, performed by system tools and third-party software.
Where is Windows 7 startup located?
The user has questions about where startup is located in Windows 7, how to remove startup of Windows 7 programs. There are several startup options, configured in different places:
- Startup folder.
- Entries in the Windows system registry.
- In the Local Group Policy Editor.
- Tasks in the Task Scheduler.
Depending on the situation, the user may need to add a program to Windows 7 startup, or, conversely, remove an unnecessary application from startup.
Using the msinfo32.exe utility, look at the list of automatically downloaded programs on your computer. Here's one way to get the information you need:
- Go to the Start menu, click on All Programs.
- Open the Accessories folder and then the System Services folder.
- Launch the System Information application.
- In the “System Information” window, open the “Software Environment” section, click on “Automatically downloaded programs”.
Autorun settings for USB drives and disks
When working with a computer, “mutual understanding” with the PC plays a very important role. For example, when you issue a certain command, you expect a certain result. When you insert a music disc into the drive, you want the music to play. If you are going to transfer fresh photos from a flash drive to your hard drive, you would like to see a folder with pictures displayed on the screen.
Very often, if the settings are incorrect, failures begin. USB drives refuse to open automatically when plugged in, and for some reason photos don't import the way you'd like them to. When installing a program, it sets itself as the default for certain types of files, or for some other user actions.
This part of the article will discuss the autorun settings for disks and other removable storage media.
Managing startup using Control Panel for Windows 7
The easiest and most effective control method is to go to the Computer Control Panel through the Start button. There, find the Autorun option and select settings for each media type.
Here you can see all the media ever connected. Even those that are not currently connected. For example, your digital camera or tablet PC. At the very top, you can remove or check the box “use autorun for all types of devices.”
By selecting any media, you choose what the system should do when connecting this type of media. Next you need to save the settings. The next time you connect a flash drive or disk, Windows will perform the functions you specified.
Managing autorun in Winows 8 and 8.1
In editions 8 and 8.1, autorun management occurs a little differently. Through the Start button, you need to go to the computer settings, and then to the Computer and Devices submenu. There, in the list of parameters, you will see Autorun. By clicking on it, you will be able to select default autorun options.
Just like in Windows 7, the settings need to be saved and the system restarted. Done, the parameters have taken effect.
Autorun media options in Windows 10
For Windows 10, AutoPlay settings are located in the Computer Control Panel. To do this, go to Start, then click Settings, here we see the Devices menu. In it we find the Autorun line. Just like in Windows 8 and 8.1, we edit the necessary parameters and save them. By restarting the computer, the selected settings will work.
How to disable startup programs in Windows 7
In order to remove a program from Windows 7 startup, you can use the following methods:
- Disabling the startup item in the System Configuration tool.
- Manually removing a program shortcut from the Startup folder.
- In the Registry Editor.
- In the Local Group Policy Editor.
- In the Task Scheduler.
- In the settings of the program itself.
- Using a third party program.
In the settings of most applications there are options to enable or disable auto-run of this program in the Windows operating system.
Programs to disable autorun
There is a utility called Autoruns, it is quite powerful. In it you can find absolutely all applications that launch upon boot.
You can download it from this official website: https://download.sysinternals.com/files/Autoruns.zip.
Then unpack the archive and run the utility. This is what she looks like:
Go to the Everything tab. This means that it contains programs that automatically open on your computer. Afterwards, uncheck the boxes next to those that you want to disable at startup.
CCleaner utility.
This utility is convenient because, in addition to disabling autorun, it can also remove any junk from the computer, making it even more productive.
You can download it from this site: https://ccleaner.org.ua/download.
Select the required installation. If you don't know which one to choose, then choose the first one.
Install and run it. Next, go to the Service tab, and then Autorun.
Disable unnecessary utilities, and they will no longer bother you the next time you start.
This is how you can easily and simply disable any program from startup. The following methods will be discussed for other versions of Windows.
How to add a program to Windows 7 startup
Sometimes, users need to add a program to Windows 7 startup so that this application starts immediately after the system starts. The following methods will help resolve this issue:
- Manually adding a program shortcut to the Startup folder.
- Changing system registry settings.
- Changing settings in the Local Group Policy Editor.
- Creating a task in the Task Scheduler.
- Enabling the corresponding option in the settings of this program.
The easiest way: check the settings of the program that you want to add to startup. In most cases, there is a parameter intended to regulate the launch of the program. To activate the parameter, you will need to check the box next to the corresponding item.
Read the article on my website about how to create a task in Task Scheduler. Using the created task, the desired program will be launched in the OS according to the specified parameters.
An easy way to add an application to startup: transfer the program shortcut to the appropriate folder. To do this, follow these steps:
- In Windows Explorer, turn on show hidden folders and files, and then navigate to the following path for the current PC user:
C:\Users\username\AppData\Roaming\Microsoft\Windows\Start Menu\ProgramsStartup
- Copy or drag the app shortcut to your Startup folder.
The Windows 7 startup folder for all OS users is located at:
C:\Users\Default\Microsoft\Windows\Start Menu\Programs\Startup
After you finish adding or removing the desired program, turn off the display of hidden folders in Explorer.
In a similar way, you can remove programs from startup. Keep in mind that the Startup folder does not contain shortcuts to all programs that are included in Startup.
How to get rid of unnecessary programs using third-party utilities?
There are special programs that allow you to clean your computer from system junk and unnecessary files, stop automatic loading elements, and also increase the performance of RAM and processor.
Advanced System Care
The software from IOBit developers has an intuitive interface in Russian and powerful functionality that significantly exceeds the capabilities of most analogues. Suitable for beginners and professionals. It works in the background and controls absolutely all processes in your system. Contains a built-in task scheduler. In case of any failures, malfunctions or conflict situations, it instantly notifies the user from the system tray.
- After installation is complete, click on the Advanced SystemCare on your desktop;
- From the main menu, go to the “Tools” section and select “Startup Manager ” ;
- Here you can find and view any autorun objects;
- The product also provides subsections for launching browsers, services and scheduled tasks;
- Find unwanted utilities and switch the slider next to them to the “Disabled” position (located under the “Status and Operation” line).
How to disable autorun programs in Windows 7 using the system tool
First you need to find out how to view Windows 7 startup in the system configuration. To do this, you must perform the following steps:
- Press the “Win” + “R” keys simultaneously.
- In the Run dialog box, enter the command “msconfig” (without quotes), click on the “OK” button.
- In the System Configuration window, open the Startup tab.
- Uncheck the box next to the program that should not be launched when the operating system starts.
The application provides the following information:
- The startup item is the name of the program.
- The manufacturer is the developer of this application.
- Command - the path on the PC to the executable file of the program.
- Location—registry key with the location of the command.
- Disabled date—the date on which startup of this application was disabled, if it was ever disabled.
- Click on the "OK" button, restart your computer.
Command utility on Windows
Through this function you can view all the data that is used as startup programs. Such a program is launched using the “Start” command and the “Run” command.
It’s called msconfig , then a window will appear on the computer screen, go to the “Startup” tab.
After such simple steps, the user is presented with a whole list of programs that start with the system. Here you need to find out whether the program is malicious or simply interferes with the PC loading. If you have problems identifying the utility, you can use a special tab where information about the program and what it is responsible for will be available.
When performing such actions, you must clearly know which program you are removing from the download. It is very important to ensure that you do not disable anti-virus systems, since such an action can have a detrimental effect on the operation of the computer itself. Such programs completely protect your computer from malicious files.
Having selected the necessary (or rather, not necessary) utilities, uncheck the boxes next to their names and click “Ok”. After completing these steps, you should restart the computer to consolidate the work done, but this is not necessary.
How to enter Windows 7 startup in the Registry Editor
The user has the ability to view and edit the launch of programs placed in startup using the registry editor.
Follow these steps:
- Press the "Win" + "R" keys.
- In the Run window, type the command “regedit” (without the quotes), and then press the Enter key.
- In the Registry Editor window, navigate to the following path for the current user:
HKEY_CURRENT_USER\Software\Microsoft\Windows\CurrentVersion\Run
- Path for all computer users:
HKEY_LOCAL_MACHINE\SOFTWARE\Microsoft\Windows\CurrentVersion\Run
Here you can delete or add entries.
How to open startup in Windows 7 using CCleaner
Using the free CCleaner program, the user can easily remove unnecessary things from Windows 7 startup.
You may also be interested in:
- Startup Windows 10: how to add or remove a program from startup
- Windows 7 support has ended: what to do
Follow these steps:
- Launch CCleaner on your computer.
- In the main application window, open the “Tools” tab.
- In the "Startup" section, open the "Windows" tab.
- Select the program, and then click on the “Disable” or “Enable” button to change the order in which the application starts in startup.
The CCleaner window displays information about available applications that are in startup:
- Enabled - “Yes” or “No”.
- Key - registry key.
- Program - the name of the program.
- Publisher - information about the application manufacturer.
- File—the location of the file on the computer disk.
Instead of CCleaner, you can use another similar program designed to optimize system performance.
What should I do if Adobe Lightroom opens when I connect a flash drive?
If you edit photos in Lightroom, then you may be familiar with the situation where when you connect a USB drive, this photo editor opens. This happens because when installing the program, by default it sets itself as priority when connecting flash drives. This option is very easy to disable in Lightroom itself.
After entering the program, go to the Edit menu and select Preferences.
In the Basic tab, you need to uncheck the box “Open the import dialog when a memory card is detected.” After that, click OK and close the program. After a reboot, when you connect a flash drive, the program will no longer associate itself with the drives.
Modern users daily need a large amount of software to work with computers. Often these are various clients for communication and communication, for example, Skype or ISQ, utilities for downloading files, such as UTorrent. People who often work with ISO images will want special software to always be at hand. Cloud storage subscribers will not be able to work at all without Google Drive and similar programs. For all these cases, there is an autoload setting. This article discusses how to configure autorun of necessary programs in Windows 7.
This service launches all applications from its list at the moment the system boots, so you can immediately work with them. As a rule, the startup of programs in Windows 7 includes software that runs “in the background” and is minimized to the tray. Many installed utilities automatically add themselves to the list, significantly increasing the system startup time. To disable them, you need to prohibit automatic startup.
Managing startup in Autoruns
Experienced users can use the free AutoRuns program, developed by Microsoft employee Mark Russinovich.
The program shows all possible places from which startup can be performed in Windows. This powerful tool allows you to keep all autorun elements under complete control.
Read more about using Autoruns here.