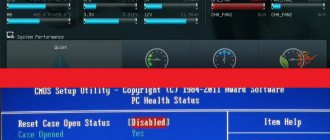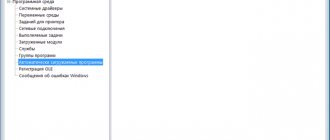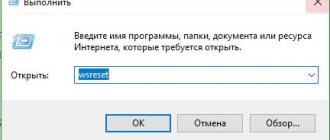What is autorun?
This is a kind of tool that automatically loads certain components when the operating system starts.
This approach has a clear advantage:
- The required software will start on its own, without our intervention. For example, antivirus programs should be loaded before everyone else in order to scan other running processes.
But there is also the other side of the coin:
- Some unwanted software is placed in startup without our permission. As a result, the computer starts to work slower. And the user does not understand why this happens.
Let's sum it up
You can get to the Windows 7 startup menu using standard means: using the command line or the Run utility. Using third-party applications such as CCleaner makes the task easier. The Startup folder is located in the user's directory; To get to it, you will need to turn on the display of hidden objects.
Sources:
- https://topkin.ru/voprosy/hi-tech/gde-v-windows-7-nahoditsya-avtozagruzka/
- https://siteprokompy.ru/avtozagruzka-programm-na-windows-7-gde-naxoditsya/
- https://konekto.ru/avtozagruzka-v-windows-7-gde-nahoditsja.html
- https://life-v.ru/where-autoload-is-in-windows-7/
- https://pcfaq.info/sistema/nastrojka-avtozapuska-programm-v-windows.html
- https://Canal-IT.ru/soft/win7/avtozagruzka-windows-7/
Using the system configurator
To launch this utility, just open the Start menu and enter the following phrase in the search bar:
Msconfig
A window with many tabs will open, which looks like this:
We need to go to the tab with the appropriate name to configure startup:
If you are using Windows 10, then on this tab instead of a list of processes you will see the following message:
As you understand, you need to click on the “Open Manager” link to go to startup management. This is what it looks like on the “ten”:
Whatever OS you use, the essence will not change. Let's return to our "System Configuration" window and simply uncheck those items that we want to disable when the computer boots.
To save all changes, click on “OK”. After this, you will be prompted to restart your PC. You can do this right away (if the problem is critical). But it is quite possible to do this later, when you see fit.
If you see elements of unknown origin, these could be either viruses or important processes that are best not removed. Do you have any doubts? Search for answers on Google or ask me in the comments.
And remember, if you want to return everything to its place, just go to “System Configuration” (see instructions above) and check the boxes next to the required items. As you can see, you can configure autorun programs in Windows 7 very quickly.
Changing the startup list using the Registry Editor
In some situations, both of the methods described above for changing the list of programs to autorun do not always work correctly. Not the entire list of applications that are launched automatically after loading Windows 7 is displayed. The most reliable method is changes made by the user through the built-in registry editor.
- Launch the Windows 7 Registry Editor through “Search programs and files” (“Start”). Enter the value “regedit” in the field.
- After opening the utility window, go along the Explorer tree (on the left) along the path highlighted (blue) in the photo to the “Run” folder.
- On the right, we delete the values of the programs we need through the submenu of the right key.
- This is how autorun is edited for the current user session (folder “HKEY_CURRENT_USER”).
- To edit the general list of startup programs, changes must be made to the root folder “HKEY_LOCAL_MACHINE”, following a similar path through Explorer.
Where is startup located in Windows 7 8 10 - how to add/remove items?
To avoid using third-party software for this purpose, just go to Start. Then go to All Programs where there is a Startup folder.
When the window opens, you can place shortcuts to those applications that you want to download along with the system.
By the way, I once played a prank on my friend by adding the Winamp music player to startup. And in the program itself I configured automatic playback of tracks when turned on. When my friend started the computer, one of the “heavy” compositions of the group “Rammstein” immediately started playing at maximum volume.
Another method and some subtleties
There is a third option that allows you to see the programs that automatically start when you turn on your computer. To do this, you will again need the command line. It is opened through the Start menu or the combination Win + R. After that, enter regedit .
As a result, the Registry Editor will appear on the screen. Finding startup here is somewhat problematic, since a very extensive tree is displayed on the left. There are two main columns worth checking:
- HKEY_CURRENT_USERSoftwareMicrosoftWindowsCurrentVersionRun.
- HKEY_LOCAL_MACHINESOFTWAREMicrosoftWindowsCurrentVersionRun.
Sometimes problems arise when using this or one of the previous methods because folders such as Programs may be hidden. To solve this problem, you will have to work with the configuration. In the “View” column you can find additional parameters where you need to o.
We use third-party software
You can view the startup list, disable/remove its items, and use various optimizers. I recommend CCleaner (Tools section) or Wise Care 365 (Optimization section). They are very similar in functionality and extremely easy to use. I advise you to follow the links - read and download this software.
That's all! Now you know where startup is in Windows 7 and how to use it. If you have any questions, leave them in the comments to this post (or any other). I will definitely answer everyone!
Sincerely, Victor!
What you should pay attention to?
When installing some programs, a message pops up asking if you need to enable startup. If something was installed this way, then you need to go to the utility settings and change this parameter. If this is not done, then after restarting the computer the files will again appear in the startup list.
Experienced PC users may look at the Services item when viewing the msconfig folder. Here are the system programs for startup. It is worth paying attention to files like Updater Service, since they are not necessary for the normal operation of the computer.
Through the "Startup" section
On Windows there is a special “Startup” section, where the user can independently add shortcuts to those programs that will have to be loaded along with Windows.
This folder is located at C:\Users\NICKNAME\AppData\Roaming\Microsoft\Windows\Start Menu\Programs\Startup, where you use your account name as your nickname. You can also use another address - C:\ProgramData\Microsoft\Windows\Start Menu\Programs\Startup, you do not need to add a username here (for all users of the computer).
So, the folder is open. You can see shortcuts in it, in some cases there will be no shortcuts - that’s not the point.
What's next? Next, take a shortcut, for example, from the desktop and drag it into the folder:
Difficult? Not at all, but there is a peculiarity here. The thing is that if you move a shortcut from the desktop, it remains in the folder. Accordingly, this shortcut disappears from the desktop. If you need a shortcut in both the Startup folder and the desktop, first create an additional shortcut for this program. It's simple.
On the desktop, right-click, select “New” - “Shortcut”.
Specify the path to the exe file.
Give the shortcut a name.
Move this shortcut to your startup folder.
How to disable autorun and startup through the local group policy editor
If you want to turn off autorun and startup completely, for any reason, this can easily be done in the Local Group Policy Editor. Press the key combination Win (the button with the Microsoft icon) and R on the keyboard. Next, enter the command gpedit.msc and press Enter. In the window that opens, you need to go to the Computer Configuration - Administrative Templates - Windows Components - Autorun Policies branch. Select the last submenu with the left mouse button, and on the right we will see the option Disable autorun.
In the new window, you must check the Turn off and save settings box. By restarting the computer, the changes will take effect.
Alternative way
Some applications can also be configured from within. Try searching for the required item in the configurations. For example, to remove the Google Drive utility from the startup list, you can simply go to the menu and disable the “Launch after system boot” option.
In exactly the same way, you can remove the ban when you need the utility again.
Autoload is designed to optimize the operation of some programs and PCs. Many utilities and applications can be launched along with the operating system. The most striking example is the antivirus service.
A number of other programs and services have this capability. This helps optimize work with important applications, such as those that must be active at all times.
Sometimes an excessive number of self-starting programs becomes a consequence of the OS being turned on for a long time. This happens because some applications add themselves to the startup list without the user's knowledge.
In this case, you should completely disable the unnecessary function. Let's look at several ways to remove programs from startup.
Using a special utility
You can disable startup programs in Windows, or add them there, using various programs. The most popular CCleaner, you can read more about it by following the link. It has many functions, most often it is used to uninstall utilities and clean up the PC, and it is free.
Now let's look at another one - Autorun Organizer. Download it from the link from Yandex Disk and install: https://yadi.sk/d/El2w3LVgXSYvKw.
Pay attention to the last step of the Installation Wizard. There will be four items here: “Run”, “Disable virus scanning” and something else. I unchecked all of these items.
There will be three tabs at the top: “Main autorun sections”, “All sections”, “Custom”. If you select the last option, then in the drop-down list you can specify which sections to show (checked) and which to hide.
The window displays all startup programs for the selected partitions. If there is an exclamation point next to it, then it can be optimized. To do this, click either on the entry itself or on the “Details” button located below.
Often, the utility advises optimizing the search and updating of programs. For example, the search for updates will not occur immediately after loading the OS, so that it does not slow down, but after 10 minutes (you choose the time yourself). To remove any entry from the list, click the cross next to it. For everything else, select “Optimize”.
If after optimization you still find unnecessary programs, then select them and choose what to do with them: “Delete” or “Temporarily disable”.
All deleted entries can be found by clicking on the “Undo Changes Center” button. If you need something, highlight the corresponding entry and click “Cancel Change”.
In addition to uninstalling, you can enable autoloading of the desired program in Autorun Organizer. To do this, click on the “Add” button. Next, specify the “Path” to the executable file of the required utility (it must have a *.exe extension) and add a name.
Then click on the “Forward” button and indicate in which registry branch to create the entry. Most often this will be for a local user, so choose the option that starts with HKEY_CURRENT_USER\Software...
Why does Windows boot speed slow?
Almost all programs are added to startup during installation. Over time, computer startup takes longer and longer. This happens because loading one or two programs takes 10-15 seconds, but loading 7-8 programs can take a minute. This explains the fact that after reinstalling Windows, the boot process is much faster than after 2-3 months of use.
Many users often do not need the entire set of programs at once. Of course, there are those who surf the Internet, listen to music, download “heavy” files, work in Photoshop or another program that requires significant PC resources, at the same time. It all depends on the power of the installed equipment.
It also happens that startup programs simply interfere with normal operation. The computer starts to freeze, games and the Internet do not work properly. To keep your computer running smoothly, it is best to run programs as needed. How to remove programs from startup using standard Windows tools or using third-party programs? This will be discussed in the first part of the article.
Startup control menu
Unlike many other configurations, you won't be able to find this option in the Control Panel. If you need to configure automatic downloading of software, the “Run” dialog will come to the rescue.
If you later change your mind, you can lift the ban in a similar way.
In the “Services” tab, you can configure services that start along with the OS. Be very careful - if you delete something important, the system may stop working correctly. Some critical services cannot be banned.