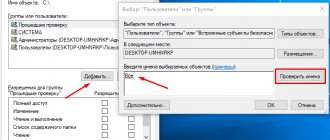Гибернация – это режим экономии питания, позволяющий полностью отключить потребление энергии компьютером. Главное отличие гибернации от сна является то, что для спящего режима вашему ПК все же необходима минимальная подача питания от батареи или сети.
Когда вы переключаете компьютер в сон, происходит запись занятой оперативной памяти, но ни процессор, ни другие комплектующие не используются (это можно понять хотя бы по отсутствию звука кулера, жесткого диска и других). Из режима сна компьютер выводится очень быстро, обычно не более десяти секунд.
В гибернации все происходит немного по-другому. Запись ведется в ячейки хранилища компьютера (HDD, SSD). А затем питание просто отключается, но благодаря созданной записи, при следующем включении компьютера вы вернете все программы, которые были у вас открыты. Времени на это понадобится столько же, сколько и для обычного включения вашего ПК, плюс время на открытие нужных программ. Но при всем этом совсем не потребляется энергия, поэтому вы можете, например, переносить свой ноутбук куда-либо, чтобы относительно быстро вернуться к работе. При транспортировке в режиме сна вы все равно потратите несколько процентов заряда батареи.
Режим гибернации в Windows
Зачем отключать режим гибернации в Windows? Потому что во время активации этого режима система создает специальный файл «hiberfil.sys», который содержит в себе информацию о вашем последнем рабочем процессе. Естественно, что все это дело занимает не мало места на диске – в зависимости от того, сколько оперативной памяти было занято на момент выключения. А если вы вообще не пользуетесь гибернацией, то просто отдаете несколько свободных гигабайт в никуда.
Гибернация впервые появилась в Windows 7, и если вы используете более старую операционную систему, то у вас этого режима вообще нет. В случае обнаружения файла с названием hiberfil.sys, будьте осторожны – это либо обычная пустышка, либо вирус.
Как включить и как отключить гибернацию в windows 10
Если вы обратили внимания на предыдущие статьи, обычно самым простым способом что-либо включить или отключить — это использование командной строки. Точно так же и здесь необходимо запустить командную строку с правами администратора. Для этого нажмите правой кнопкой мыши на кнопке пуск (не перестаю удивляться насколько разработчики сделали удобный инструмент с этой кнопкой) и выберите команду «Командная строка (администратор)».
Обладая правами администратора в командной строке для отключения режима гибернации введите следующую команду и нажмите «Enter»:
По аналогии с отключением точно так же при помощи командной строки мы можем включить режим гибернации в Виндовс 10. Запустив командную строку с правами администратора, введите следующую команду:
Что это за режим – гибернация?
Дорогие друзья, сегодня мы с вами узнаем, как отключить, включить гибернацию Windows 7 или 10. Но перед выполнением действий важно узнать о самом понятии. Это поможет вам понять, что именно нужно делать, каких ошибок следует избегать и так далее. Стоит отметить, что все действия вы выполняете на свой страх и риск.
Режим гибернации в некотором роде может напоминать режим сна на устройстве. Но этот режим всё же имеет принципиальные отличия. Например, «Сон» служит своеобразной паузой для процессов, выполняемых на ноутбуке или планшете, во время которой компьютер всё ещё потребляет некоторую энергию, оставаясь при этом в рабочем состоянии (отключается экран, жёсткий диск, система охлаждения и так далее). Гибернация же работает намного сложнее: работает лишь питание для поддержки даты, времени в БИОСе. На компьютере сохраняется копия оперативки вашего устройства. Получается, что при выходе из гибернации все данные восстанавливаются.
Рядовой пользователь может подумать: а какие, собственно, есть отличия? Если процесс отличается, а на выходе мы получаем один и тот же результат, то какая разница? Дело в том, дорогие читатели, что процесс выхода из гибернации занимает немного больше времени, чем выход из сна (примерно десять секунд в первом случае, а во втором около двух секунд). И также здесь расходуется намного меньше энергии. Особенно это будет актуально для пользователей устройств, батарея которых очень мало держит заряд. Например, если вы делаете какую-нибудь работу, а на вашем устройстве мало зарядки и вам нужно ехать на работу, то гибернация будет как-никак кстати.
Как включить гибернацию в windows 10 с помощью реестра
В первом случае решение вопроса было простым и не требовало каких либо особых навыков, но есть вариант как включить или отключить режим гибернации используя реестр. Возможно, что описанные выше процедуры не сработали по каким либо причинам, тогда с помощью реестра можно посмотреть состояние гибернации и в ручном режиме переключить в необходимое вам. Итак запускаем редактор реестра сочетанием клавиш Win+R и командой «regedit».
В редакторе переходим в следующий раздел реестра:
HKEY_LOCAL_MACHINE \ System \ CurrentControlSet \ Control \ Power
В правой части окна редактора и раздела Power
найдите параметр
HibernateEnabled
и два раза нажмите на него левой кнопкой мыши. Откроется окно редактирования параметра и задания значения. Параметр
HibernateEnabled
определяет включен ли режим гибернации. Если значение этого параметра задано в виде «0» — значит режим выключен, соответственно чтобы включить гибернацию в windows 10 задайте в поле значение «1» и система будет переходить в этот режим.
Добавляем возможность перевода в режим гибернации через меню пуск
Предыдущие способы задания режима переводили систему в режим, когда она сама для сохранения электроэнергии «засыпала». Для того, чтобы не ждать пока система «заснет» и вручную перевести ее в режим гибернации, необходимо добавить строку перевода в этот режим через кнопку «Пуск -> Завершение работы». Для этого нажмите правой кнопкой мыши на кнопке «Пуск» и откройте меню «Управление электропитанием».
В окне справа нажмите на пункте «Действия кнопок питания».
Чтобы получить доступ к редактированию параметров завершения работы нажмите на ссылке «Изменение параметров, которые сейчас недоступны».
После этого в нижней части окна появится возможность включить пункт меню «Режим гибернации». Включите его и нажмите сохранить изменения.
Теперь нажмите на кнопку «Пуск» и затем на «Завершение работы». Вы увидите новый пункт «Гибернация» и нажав на него вы переведете windows 10 в режим гибернации.
Как уменьшить файл hiberfil.sys и можно ли его удалить
Файл hiberfil.sys создается системой в тот момент, когда windows переходит в режим гибернации, а так как он является системным файлом, удалить обычным способом не получиться. При каждом переходе в гибернацию, windows 10 будет создавать его заново. Если же вы отключите режим гибернации и не будете его использовать, файл будет удален и соответственно не должен появляться заново.
Помимо удаления (или невозможности удаления) есть способ уменьшить его размер. Если вы не пользуетесь ручным переводом системы в гибернацию, а оставили возможность перехода в автоматическом режиме, имеет смысл уменьшить файл hiberfil.sys.
Запустите командную строку с правами администратора (на кнопке «Пуск» нажмите правой кнопкой мыши).
Введите команду:
powercfg /h /type reduced
Чтобы отменить установку уменьшенного размера файла hiberfil.sys, введите ту же команду, но с параметром «full»:
powercfg /h /type full
Как отключить гибернацию
Если вы хоть раз пользовались этим режимом в Microsoft Windows, в корневом каталоге вашей системы обязательно есть файл «hiberfil.sys». При постоянном использовании так и должно быть, но если вы не пользуетесь этим режимом на регулярной основе, его можно вообще отключить и освободить место на диске, удалив ненужный файл «hiberfil.sys». В статье Билла Детвайлера (Bill Detwiler) рассказывается о том, как отключить. Файл «hiberfil.sys» и режим гибернации в Windows
Чтобы понять, зачем нужен файл «hiberfil.sys», нужно знать, как действует режим в Windows. При данном режиме система создает снимок текущего сеанса (всех запущенных программ, открытых файлов и т. д.) и записывает его на жесткий диск. Это позволяет ускорить отключение и перезагрузку компьютера, а также способствует экономии заряда батарей на ноутбуках.
Файл «hiberfil.sys», как следует из названия, используется для сохранения снимка системы при погружении в гибернацию. Его размер соответствует общему объему доступной оперативной памяти системы. Если на жестком диске свободного места более чем достаточно, наличие такого объемного файла никому не мешает. Но когда дискового пространства не хватает, а функция все равно не используется, «hiberfil.sys» только зря занимает драгоценное место.
Отключить гибернацию Windows 7
Файл «hiberfil.sys» можно удалить вручную, но если гибернация не отключена, он будет автоматически восстановлен. Чтобы избавиться от него окончательно, следует полностью отключить функцию в Windows. Это можно сделать с помощью графического интерфейса или из командной строки.
Отключить гибернацию Windows XP
В Windows XP (в русской версии — спящий режим) отключается прямо из графического интерфейса.
1. Откройте Панель управления (Control Panel) и запустите средство «Электропитание» (Power Options). 2. Перейдите на вкладку «Спящий режим» (Hibernate) в окне свойств электропитания. 3. Снимите флажок «Разрешить использование спящего режима» (Enable Hibernation) и нажмите «OK».
Отключить Windows
7
настройки гибернации сосредоточены в разделе «Спящий режим» на вкладке «Дополнительные параметры» в диалоговом окне «Электропитание» (Power Options | Advanced Settings | Sleep and Hibernate)
Поэтому единственный способ окончательно отключить гибернацию и удалить файл «hiberfil.sys» в Windows 7 — сделать это из командной строки.
1. Откройте окно командной строки с правами администратора. 2. Введите команду powercfg.exe -h off
и нажмите . 3. Выйдите из командной строки. Отключение гибернации с помощью утилиты powercfg.exe. После отключения гибернации одним из описанных способов система автоматически удаляет файл «hiberfil.sys». Если этого не произошло, файл можно удалить вручную.
Гибернация Windows 7 включение
Чтобы снова включить, поставьте флажок «Разрешить использование спящего режима» в окне свойств электропитания или выполните команду powercfg.exe -h on
с правами администратора.
Как отключить гибернацию?
В операционных системах Windows есть специальный режим для экономии электроэнергии — гибернация. Предназначен он главным образом для ноутбуков. Чтобы не тратить зря заряд аккумулятора при простое, система сохраняет состояние всех открытых файлов и приложений на жесткий диск, а потом выключается.
Отличие от обычного завершения работы в том, что при включении будут восстановлены все открытые окна и вы сможете продолжить работу с того же места. А от обычного спящего режима гибернация отличается тем, что сохраняет информацию не в память, а на жесткий диск, поэтому не потребляет энергии вовсе.
Всё это прекрасно, но что делать, если такой режим вам совсем не нужен? В этой статье мы расскажем, как отключить гибернацию в Windows 7 и Windows 8. Попутно можете про
Вреден ли режим гибернации?
Очень часто пользователи задаются этим вопросом. Однозначного ответа нет, так как нельзя утверждать, что его использование хорошо или плохо. Исходя из описанного ранее принципа работы (первый блок) этого режима можно сказать, что его использование не сильно вредит вашему компьютеру или ноутбуку. Вы даже можете не заметить его влияние, так как поломки от его использования дело настолько редкое, что частота стремится к нулю. Вы можете смело пользоваться им: вряд ли производитель намеренно включил такую функцию, чтобы поломать своё детище, на которое он же даёт годичную (а то и больше) гарантию.
Спящий режим
Про «Сон» можно сказать то же самое. Обратите внимание, что такой режим практически не встречается на современных устройствах, так как потребляет намного больше энергии, чем обсуждаемый. Например, планшетные компьютеры под управлением ОС Windows 10 переводятся через некоторое время в гибернацию. Связано это с экономией батареи такого типа устройств. Стоит также отметить, что эта настройка прописана самой операционной системой, то есть что-либо настраивать пользователю самостоятельно не нужно.
Отключение гибернации в Windows 7
Нужные настройки находятся в Панели управления, которую можно открыть через меню «Пуск». Когда появится Панель, откройте в ней раздел «Система и безопасность > Электропитание». Вы увидите список планов электропитания. Нажмите ссылку «Настройка плана электропитания» рядом с тем планом, который сейчас активирован.
В следующем окне нажмите ссылку «Изменить дополнительные параметры питания». Появится маленькое окошко, в котором нужно развернуть пункт «Сон», а в нём пункт «Гибернация». Если у вас ноутбук, выберите параметры «От батареи» и «От сети», нажмите на стрелке и установите значение «Никогда». На компьютере достаточно просто нажать «Параметр», потом стрелку и выбрать пункт «Никогда». Закончив, нажмите «ОК», чтобы применить изменения.
Подведём итоги
Уважаемые читатели, сегодня мы разобрали с вами такой вопрос, как включение, отключение гибернации на компьютере или ноутбуке. Как мы с вами поняли, подобная настройка электропитания больше актуальна для владельцев устройств, которые работают от аккумулятора: можно сохранить данные вашей работы подобно «Сну», при этом дольше сохранять заряд батареи ноутбука или планшета. Эти параметры позволяет настроить как Windows 7, так и 10, поэтому проблем не будет с этим.
Обратите внимание, что изменение некоторых системных параметров может отрицательно сказаться на работе персонального компьютера. Тогда может потребоваться дополнительный поход в специализированный сервисный центр, которого многие всячески стараются избегать. Но лучше пойти туда сразу, если непоправимые вашими силами проблемы всё же появились. Не забываем делиться своим мнением, а также впечатлением в комментариях, дорогие!
Отключение гибернации в Windows 8
В Windows 8 пункт «Гибернация» по умолчанию отсутствует в меню выключения компьютера, но зато при нажатии физической кнопки выключения система переходит именно в этот режим. Чтобы это предотвратить, нужно поменять действие кнопки питания.
Нажмите на клавиатуре кнопку с флажком и латинскую клавишу X. В появившемся меню выберите пункт «Управление электропитанием». В открывшемся окне нажмите слева ссылку «Действия кнопок питания». В следующем окне в меню «Действие при нажатии кнопки питания» выберите другой вариант, а не «Гибернация», — например «Завершение работы». Нажмите «ОК».
На всякий случай также можно полностью отключить саму возможность автоматической гибернации. Для этого вернитесь в предыдущее окно и нажмите напротив выбранной схемы электропитания ссылку «Настройка схемы электропитания». Далее нажмите «Изменить дополнительные параметры питания». В появившемся окошке разверните пункт «Сон», а в нём — пункт «Гибернация после». Нажмите на ссылке в поле «Значение» и укажите 0. Чтобы применить изменения, нажмите «ОК».
О том, в операционных системах Windows, я уже рассказывал на страницах сайта. Поэтому вкратце повторюсь: это энергосберегающий режим операционной системы компьютера, который позволяет сохранить содержимое оперативной памяти на жестком диске до отключения питания. Причем в отличии от ждущего режима, здесь подача электроэнергии полностью прекращается, однако в случае включения устройства содержимое памяти восстанавливается и пользователь может начать работу с того места, где ее закончил.
Если по каким-либо причинам вы решили отключить этот режим (обычно это происходит из-за наличия файла , который отвечает за гибернацию и имеет свойство здорово увеличиваться в объеме), тогда — милости прошу. Поскольку существует несколько способов отключения режима гибернации, я начну с наиболее простого и удобного.
Первый способ
Проще всего отключить режим гибернации с помощью . Это займет не более пары минут времени.
Нажмите кнопку «Пуск», затем выберите «Все программы» — «Стандартные». Здесь вы увидите пункт «Командная строка». Нажмите на него правой кнопкой мыши, затем выберите пункт «Запуск от имени администратора». Да-да, запускать командую строку в данном случае необходимо только от имени админа, иначе ничего не получится.
После запуска командной строки пишем в ней словосочетание powercfg /hibernate off
(без каких-либо дополнительных символов типа кавычек и прочего) и нажимаем Enter.
Все, режим гибернации отключен.
Полное отключение режима гибридного сна на Виндовс 7 через командную строку
Как отключить обновления Windows 7 навсегда — описание способов
Выполнить те же самые действия можно и с помощью командной строки (консоли). Для кого-то этот способ будет предпочтительнее, так как он проще и быстрее, но некоторые никогда не пользовались этим системным инструментом и понятия не имеют, как войти в него и что нужно с ним делать. На самом деле все предельно просто:
- Переходят в меню «Пуск» и прописывают «командная строка» или «cmd». Также по команде «cmd» ее можно запустить в окне «Выполнить».
- Обязательно проверяют, чтобы программа была запущено от имени администратора.
- Прописывают команду «Powercfg /Hibernate off» и нажимают клавишу «Ввод».
Обратите внимание! После выполнения этой команды режимы гибернации и сна будут полностью отключены, а место на жестком диске станет немного больше за счет удаления системного файла hiberfil.sys.
Удалить файл режима и отключить его можно в командной строке
Второй способ
Нажмите кнопку «Пуск» и выберите раздел «Панель управления». Здесь нам понадобится пункт «Электропитание» — кликните по нему.
Вы увидите, какой режим электропитания используется. Например, «Сбалансированный», как в данном случае. Нажмите «Настройки плана электропитания».
В открывшемся окне выберите «Изменить дополнительные параметры питания».
В окошке выбираем раздел «Сон» — «Гибернация после» и ставим 0 минут. Не забываем нажать ОК.
Теперь если вы посмотрите на этот пункт, там будет написано «Никогда».