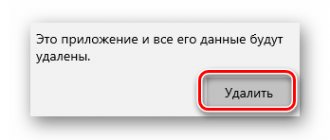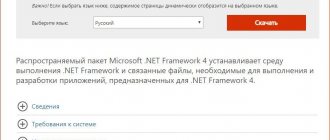- 3shared
- 0Facebook
- 3Twitter
- 0VKontakte
- 0Odnoklassniki
In an effort to please fans of computer games, Microsoft developers implemented a new universal component in Windows 10 called Xbox DVR, which was supposed to expand the gaming capabilities of the operating system. In fact, it turned out that the component turned out to be not so good; moreover, it noticeably reduced FPS in games, which, of course, caused a storm of dissatisfaction among professional gamers, for whom the number of frames per second in a game is one of the important quality indicators .
What is Xbox DVR
Xbox DVR is a Universal Workware (UWP) app that comes with Windows 10 and is primarily designed for taking screenshots and recording gameplay on Xbox Live, Steam, and other popular services.
You can find the program in the Start menu or through Search.
Recorded videos using the same Xbox DVR can be shared with other users. In addition, the component, or rather the built-in game mode, should, according to the developers' plans, increase performance in games. Unfortunately, the positive aspects of the component are offset by the additional load on the system, which causes a significant decrease in FPS in games. Therefore, the best solution is to disable Xbox DVR on Windows 10 and traditionally use third-party utilities to record gameplay.
Putting the services in order
In the next release, the developers actually added an Xbox 360 emulator for Windows 10 PCs - thanks to this, some games can be played not only on the console, but also on the PC.
As a result, users have a new headache: how to disable Xbox live services on Windows 10 because they also consume resources. It's time to move on to manual control: press Win + R and launch services.msc.
Find a service that authenticates your Xbox Live system.
Double-click to view details, then click Stop and disable startup.
Do the same for the other services with Xbox Live listed in their name (network and save service).
Disconnection methods
Let's see how to disable Xbox DVR in Windows 10 and what methods there are for this. The simplest and most obvious is through the Xbox application itself. Launch it, go to “Settings”, switch to the “Game DVR” tab and set the slider located under the “Create game clips and screenshots” option to the “Off” position.
If in the settings you are prompted to go to “Windows Settings”, then do this, and in the window that opens (section Games – DVR for games) set the switch “Record in the background while the game is running” to the “Off” position.
You can also disable DVR for games by using a simple registry tweak. There is no need to log into your user account. Open the regedit and expand the HKEY_CURRENT_USER/SYSTEM/GameConfigStore branch in it. In the right column, find the DWORD parameter GameDVR_Enabled and change its value from 1 to 0.
Next, go to the key HKEY_LOCAL_MACHINE/SOFTWARE/Policies/Microsoft/Windows, on the right side of the editor window, create a new 32-bit DWORD value called AllowGameDVR with a value of 0.
Close Registry Editor and restart your computer. The Xbox DVR function should turn off, although there is no complete guarantee that this will happen, especially in the latest versions of the “ten”. These were the two main ways in which you can disable Xbox DVR without deleting the application files themselves.
Reasons for the MS Gamingoverlay error
The problem comes from the game mode. More precisely, due to failures in its operation, which can be divided into three groups:
- The operating system's default settings are lost and he no longer understands how to work with system components. As a result, every time you try to contact them, Windows begins to panic. Fixed by making changes to these same settings so that the dozen understand where everything is;
- the system includes Xbox DVR, a special component designed primarily for recording gameplay. This addon is highly hated by gamers because they shoot FPS and because of this the MS Gamingoverlay error is displayed. To solve the problem, turn off the DVR;
- the settings are correct, the game mode and game recording work, but the files themselves were damaged for one reason or another (for example, when trying to delete the same DVR by barbarically deleting a folder, or due to the actions of a virus, and so on). Fixed by re-registering applications in the system to distribute files and restore links to them.
If you're a risk taker, you can try updating your OS to the latest build. But keep in mind that in light of the problems with receiving a bunch of updates (some people lose video / audio drivers, others go to a permanent BSOD), this may lead to new problems and not fix the old one.
How to remove Xbox DVR completely
If you absolutely do not intend to use the program or suddenly for some reason you cannot deactivate it using the methods described above, you can take a radical step, namely, completely remove Xbox DVR from Windows 10. You can get rid of the unnecessary universal application either manually or with using special utilities.
Command line
First, let's see how to remove Xbox DVR on Windows 10 via PowerShell . Launch the console as an administrator and run the following command in it:
Get-AppxPackage *xbox* | Remove-AppxPackage
In less than a minute, the Xbox app should be uninstalled. If the command suddenly fails, restart your computer and check for Xbox. The error does not always indicate the impossibility of uninstalling the application; in most cases, it is successfully uninstalled even despite the appearance of warning messages.
Instead of using the wildcard text "xbox" in the uninstall command, you can use the full name of the application. To find it out, use PowerShell to display a list of all installed UWP applications in the log using the command Get-AppxPackage -AllUsers > c:/apps.log. Open it and find a block whose name contains the text “XboxApp”.
We need the value of the PackageFullName , which contains the name and version of the application to be removed. Copy it, add it to the Remove-AppxPackage command and press enter. In our example, the delete command would look like this:
Remove-AppxPackage Microsoft.XboxApp_31.32.16002.0_x86__8wekyb3d8bbwe
You can also remove other pre-installed universal Windows 10 apps using the Remove-AppxPackage command.
Special programs
You can uninstall Xbox using third-party programs and utilities, such as CCleaner, Windows 10 App Remover, or Windows X App Remover.
Launch CCleaner , switch to the Tools – Uninstall programs section, highlight Xbox in the list of applications and click the “Uninstall” button.
In a similar way, you can remove Xbox in Windows 10 App Remover . After launching the utility, click on the button with the name of the application to be uninstalled and confirm the action.
Windows X App Remover utility has more advanced functionality, additionally supporting mounting WIM, VHD images and uninstalling universal applications in batch mode. It's also easy to delete an Xbox for a current user. Having launched the utility in Current User mode, click the “Get App” button, select Xbox (and its modules, if necessary) from the list displayed and click “Remove”.
That's it, you can forget about the problems created by Xbox DVR.
- 3shared
- 0Facebook
- 3Twitter
- 0VKontakte
- 0Odnoklassniki
Application re-registration
A softer way to fix an annoying crash in MS Gamingoverlay Windows 10 is to re-register system applications. This will be useful if you are actively using the DVR or if the above steps did not work due to file problems.
For non-administrator users, use search and then select Run as administrator from the context menu.
Then use the Get-AppXPackage system command with the magic parameters.
Game Bar in Windows 10 is a built-in system tool that allows you to record screen video in games (and programs) or take screenshots. I wrote a little more about this in my review of the best programs for recording video from the screen.
The ability to record the screen only through the system is good, but some users experience the fact that the game bar appears where it is not needed and interferes with the work with programs. This very short guide explains how to disable the Windows 10 Game Bar so it doesn't show up.
Note. By default, the Game Bar opens using the Win + G keyboard shortcut (where Win is the OS logo key). It is theoretically possible that you somehow accidentally pressed these keys. Unfortunately, it cannot be changed (just add additional keyboard shortcuts).
Disabling DVR using Group Policies
This method is suitable for Windows 10 Pro, Enterprise and Education versions. Since the Home and “For one language” versions do not initially have a group policy editor.
To disable Xbox DVR using group policies, do the following:
- Open Group Policy Editor. To do this, press the Win+R key combination and enter the command “gpedit.mcs” in the “Run” window, then click OK;
- Go to “Computer Configuration” - “Administrative Templates” - “Windows Components” - “Record and Broadcast Windows Games”;
- Open the “Turns on or off Windows game recording and broadcasting” option;
- Select "Disabled" and click OK;
Fixing the problem on Windows 10
There are three ways to fix MS Gamingoverlay error. Depending on the cause of the error, you can eliminate it:
- disable the game recording function on XBOX DVR;
- restore the main components of the application store;
- restore the operating system in general and the Microsoft Store in particular to default settings.
Disabling XBOX DVR
XBOX DVR is a component that allows the user to record what is happening on the screen into video files. Top 10 users, especially gaming enthusiasts, literally hate the DVR as it uses a lot of resources, which reduces the performance.
If you enable logging mode, this may cause the error described in some cases. Of course, you can try installing updates in the hope that it will help. However, the easiest way is to disable the XBOX DVR service.
To do this you need to follow the algorithm:
- Open the Windows Settings menu. The easiest way is to click on the gear icon on the right side of the Start menu.
- Select a game category.
- Move the "Record game clip..." value to the "Off" position.
- To restart a computer.
Application re-registration
Repairing Microsoft Store components may help resolve the error. This is especially true in cases where, while trying to disable DVR mode, the user simply deleted the XBOX Game Bar application files.
Recovery is accomplished by re-registering the core applications using Windows Power Shell. For this you will need:
- Open the Power Shell console with administrator rights.
- Enter the command to re-register applications without quotes:
"Get-AppXPackage | For each {Add-AppxPackage -DisableDevelopmentMode-Register "$$$_.InstallLocation)AppXManifest.xml"}"
- Wait for the process to complete and restart the operating system.
Sources
- https://winda10.com/igry/kak-otklyuchit-xbox-dvr-v-windows-10.html
- https://rjalka.ru/kak-otklyuchit-overley-xbox/
- https://virtualniy-mir.ru/kak-vyklyuchit-xbox-v-windows-10/
- https://MyComp.su/operacionka/xbox-app.html
- https://4systems.ru/inf/ms-gamingoverlay-windows-10-kak-otkljuchit/
- https://nipalki.ru/otklyuchit-overley-xbox-vstroennyy-v-windows/
- https://comp-security.net/%D0%BA%D0%B0%D0%BA-%D0%BE%D1%82%D0%BA%D0%BB%D1%8E%D1%87%D0% B8%D1%82%D1%8C-xbox-dvr-%D0%B2-windows-10/
- https://WindowsTips.ru/kak-otklyuchit-funkciyu-xbox-dvr-v-windows-10
- https://viarum.ru/xbox-dvr/
- https://it-tehnik.ru/windows10/oshibki/ms-gamingoverlay-kak-ispravit.html
- https://rufus-rus.ru/sluzhba-xbox-live-windows-10-otkljuchit/
Video
Thanks to this feature, users who have an Xbox console and a PC running Windows 10 can interact with installed games. You can now assign keyboard shortcuts to:
- Taking a screenshot;
- Video recordings from the display;
- Recording audio with a microphone;
- Other minor parameters.
By slightly changing the necessary options, you can, for example, record videos locally instead of OBS. It would seem that it looks convenient and simple. There is no need for third-party software for games, with its subsequent configuration. It is enough to assign a save path and reassign the button.
Not so. Even if you don’t stream or create movies, this option seriously loads the RAM and the system as a whole. This is because when it is activated, the last half minute of the gameplay is recorded. This is designed to accurately capture the moment when something special happened in gameplay.
It turns out that the weaker your device, the more noticeable the difference will be if you remove Game DVR
Instead of an afterword
As you can see, you can disable the DVR function in the “ten” very simply. This feature will be especially useful for gamers who like to record game videos and then share them with like-minded people.
All editions of the Windows 10 operating system have a DVR function by default. It runs in the background and regularly consumes computer resources. If necessary, you can disable it to improve the performance of your PC or laptop. From this article you will learn how to do this.