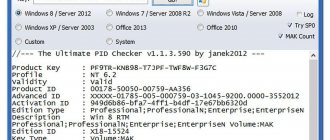During active use, Yandex Browser acquires a large number of saved sites. A very convenient feature. I found an interesting resource and saved it in my browser. There can be hundreds of such pages. The problem occurs when you reinstall the system or browser if it starts to work incorrectly, due to a virus attack or for some other reason. And here the question arises: how to return bookmarks in Yandex Browser , because if many such sites have been saved manually, it is almost impossible to return them.
Management
If you accidentally deleted a site or folder, you can restore it using the “ Undo Deletion ” function.
- Go to the “Bookmark Manager” using the combination Ctrl + Shift + O.
- Right-click in the central part of the window where the sites were stored and select "Cancel deletion".
This method of undoing the latest changes is available until you restart the browser. After this, this button will no longer be active. And also saved sites that are deleted when synchronization is enabled are also deleted from Yandex servers.
Installing the plugin
If you don’t find your panel in the list of installed applications, it means that for some reason it was deleted. In this case, to get your favorite feature back, you need to reinstall the extension.
- Launch the Firefox web browser.
- Open Control Panel using the icon to the right of the search bar.
- Go to the "Add-ons" category.
- In the menu on the left, open the “Get Add-ons” tab.
- You will be taken to a special Mozilla directory, from which you must select the desired utility. In the search bar located at the top of the window, enter the name of your program, for example “Speed Dial”, and press Enter.
- From the list presented, select the desired object and click on “Install” opposite the name.
- Wait for the installation process to complete and restart your browser.
If your favorite sites in Firefox are missing for this reason, these steps will restore them.
For users who have used Yandex elements, there is a faster way to return them. Just follow the link https://element.yandex.ru/ and on the page that opens, click on “Install” in the “Visual bookmarks” category.
Restoring settings after reinstalling the browser
Depending on how you saved your sites, the method of returning them will differ.
Synchronization with Yandex account
Everything is quite simple here. Installing a new version of the Yandex browser. We launch it and here we need to perform synchronization.
- Open the browser menu (the button in the form of three bars in the upper right corner).
- In the drop-down list, click "Synchronization" And "Save data».
- Enter your username and password for your Yandex account and click “Enable...” .
- We are waiting for the bookmarks and settings to arrive from the servers.
Import bookmarks
If you saved custom settings to an HTML file:
- Click on the menu button again - in the drop-down list, move the mouse cursor over the “ Bookmarks ” item.
- Here in the submenu select “Import…».
- In the “ Source ” column, select “ HTML file with bookmarks ”.
- Click "Select a file».
- Find our file on the disk and click “ Open ”.
- We are waiting for the end of the procedure.
System rollback
If you did not synchronize and did not create an HTML file, you can try to roll back the system to the state when the browser was not yet uninstalled or reinstalled. This method will return the browser to its original state.
- Press ⊞ + R.
- We execute the command rstrui .
- Go to the section “Run System Restore” .
- If the system is configured to automatically create recovery checkpoints, select the point when your settings have not yet been deleted along with the browser and click “Next” (you can see the affected programs)
When uninstalling a browser, the uninstallation wizard asks “ Delete browser data ” or not. If you do not check this box, all saved pages and settings will remain in the system, and during installation the browser itself will pull this data from the user’s folders.
Backup
In order to be calm about your data, it is recommended to periodically perform a backup procedure. The created backup does not take up much space on your hard drive, and in the event of an unforeseen accident, it can easily return any lost or damaged information.
To create a backup copy of settings, browsers are recommended to use specialized software – MozBackUp. You can download this utility from the website page https://mozutil.mozilla-russia.org/backup/index-ru.html. MozBackUp is freely licensed, so you don't have to pay for any of its features.
Download the installer and run it. There is nothing complicated in installing the program; it is standard for most Windows applications. Just follow the Install Wizard. When the software is installed, launch it.
- Click Next to get started.
- Select "Save".
- Specify the location on the disk where you will save the backup settings.
- Select the data you want to copy. It is better to select all items.
- Wait until the operation is completed.
Now, if you have lost your visual bookmarks, you can easily get them back using this utility. Launch it, select “Restore” and specify the location of the created backup.
Restoring user settings after reinstalling Windows
After reinstalling Windows, you can restore bookmarks in Yandex only by synchronizing with your account, since the data is saved on the server. Or, if you previously created a file with bookmarks and saved it on a flash drive. We wrote instructions above for returning data to the browser through synchronization and from a file.
You can restore bookmarks in Yandex Browser through the Manager or the bookmarks . The functionality is available for both computer and phone. This feature is necessary if bookmarks were accidentally deleted or the web browser needed to be reinstalled.
How to get your bookmarks back
If links to a site have disappeared after accidentally pressing hotkeys, they can be restored. To return saved bookmarks, use one of the options:
- open the panel;
- roll back the system;
- use the dispatcher.
Important! For the recovery function to be active, you must first log in to your Yandex account.
Method 1: panel
If bookmarks have disappeared in the Yandex browser, they can be returned. Most often, it is enough to open the panel with hyperlinks. To do this:
- Launch your web browser.
- Click on menu.
- Hover over Bookmarks .
- Click on the inscription: Show bar.
If everything is done correctly, a panel with saved sites will appear under the address bar.
Method 2: dispatcher
If the panel is displayed in the desktop version of the browser, but there are no links to sites on it, you need to restore deleted bookmarks. For this:
- Open your web browser menu.
- Hover over Bookmarks .
- Select a dispatcher.
- Call the context menu.
- Click on the inscription: Undo delete .
If Yandex was closed when all the bookmarks disappeared, you will not be able to restore links using this method.
Important! You can open the dispatcher using the hotkeys CTRL+SHIFT+O .
To restore a deleted URL in the mobile version, click Recover . The link appears at the bottom of the browser.
Method 3: Rollback the operating system
A radical way to return deleted links is to roll back the system. To do this:
- Open search, next to start.
- Enter your request "Recovery".
- Select the first result.
- Click "Start rollback".
- Click on “Another point” and “Next” .
- Check the box next to “Show all” .
- Select the appropriate point and tap “Next” .
- Wait for the rollback to complete.
Important! To return old bookmarks, select a date before the links were removed from the browser.
Instructions
- Every modern browser has a special tab bar; it serves to conveniently switch between open website pages. This panel contains additional buttons that allow you to perform certain actions with the tabs.
- Opera
Saving bookmarks in google chrome
To launch this browser, click on the “Start” button and select the “All Programs” section. Find the Opera folder and open it, click on the browser launch icon. You can also use a shortcut on the desktop or in the Quick Launch panel, if such shortcuts are available, to launch the browser.
Team "Design"
Advanced Tab
3. Click on the button with the browser logo, which is located in the upper left corner of the browser and select the “Appearance” command, next to the “Tab Bar” function, check the appropriate box. If you wish, you can choose how to display this panel using the options that are located in this window, click the OK button. Open the “Settings” section of this browser, click on the “Advanced” tab. Click the "Tab Settings" command and uncheck the "Open window without tabs" option. Click OK.
4. Mozilla Firefox
Open this application and expand the list of “Tools” commands. Select the “Settings” command and open the “Bookmarks” page in the window that loads. Check the box next to “Always show the tab bar” and close the settings by clicking OK.
5. Internet Explorer
Open the program and expand the “Service” section, it is located at the top of the window. Click on the “Internet Options” command, in the window that loads, select the “General” tab. Click on “Options” and check the box next to “Customize Tabbed Browsing”. Apply the changes made by clicking on OK and restart this program.
6. You can also set the tabs to be displayed in an additional line. To activate this feature, click on the tab bar with the right mouse button and o.
How to get bookmarks back after reinstalling the browser
Sometimes you have to reinstall Yandex on your computer. However, not everyone remembers which bookmarks were previously added to the browser. To restore lost links to sites, use:
- Yandex service;
- importing the bookmarks .
Important! The second option requires preliminary preparation.
Method 1: Yandex service
To restore bookmarks after reinstalling the browser, synchronize your web browser with your Yandex account. For this:
- Open the menu.
- Select Settings .
- Click on the inscription: Syncing .
- Click Enable .
- Select an account or enter your username and password.
- Check the box next to Bookmarks.
Within 10 seconds, all previously saved links to sites will be added to the browser.
Method 2: Import the bookmarks file
To transfer bookmarks to a new browser, you need to save them to a file. For this:
What to do if visual bookmarks are missing: solutions in Mozilla Firefox
Modern users visit dozens of necessary web resources every day: various social networks and video hosting sites, favorite browser games, information pages and payment systems. For ease of use and systematization of data, browser developers have created a system of selected sites. Visual bookmarks allow users to quickly and easily navigate between the pages they need without remembering their addresses. This article describes a popular problem - all visual bookmarks from Yandex or another service in Mozilla Firefox have disappeared, and ways to restore them.
Closed tabs
Let's look at the first method for restoring a tab using a specific example:
- Let's go to any website. In my case it will be “KinoPoisk”.
- Now let's close it. As you can see from the screenshot, the browser is now left without tabs.
- Right-click on the white space at the top of the page. A small window will appear in which you need to find the item “ Open a newly closed tab».
- Click on it with LMB. Ready! Thus, we were able to open a previously closed tab.
Second way:
- Left-click on the three lines on the right side of the browser.
- Let's find the column "Story" and move the mouse cursor over it.
- Already there we will see a window with all previously closed tabs. We simply click on any of them, and then the site we need will open. Let's say we click on " Yandex.Collections».
- You don't have to open the story this way. You can find the “recently closed” item on an empty Yandex browser page and left-click on it.
- And from this window you can go to any site from the list. To do this, simply move the cursor over a specific line and press LMB.
Deleted bookmarks
It’s worth saying right away that bookmarks can be restored only in one case, when our note was deleted directly in the section with all bookmarks. In other cases, it will not be possible to return the saved site. Let's look at a method for restoring a deleted bookmark:
- Let's open the "Bookmarks" page. This can be done using a key combination Ctrl + Shift + O. And also using a sequence of LMB clicks. First, click on the three lines at the top of the screen, then on the item “ Bookmarks", and then click on "Bookmark Manager».
- After these steps, a window will open with all the bookmarks in Yandex. I only have one saved site.
- For example, let's delete it. As you can see from the screenshot below, my note no longer exists.
- Right-click anywhere in the white zone. A small window will appear with the following content:
- We need the item "Cancel deletion" Click on it with LMB. After these steps, the bookmark will return to its place.
Creating a backup
Backing up history eliminates all sorts of troubles associated with accidental deletion of the log (by mistake, as a result of a virus attack or software failure). But, of course, you need to worry about creating a copy in advance. You can create a backup and restore using it using various methods.
Method number 1: copying the file
1. Open the profile in the browser directory: C: → Users → → AppData → Local → Yandex → YandexBrowser → User Data → Default
2. Right-click on the History file. In the list, click “Copy”.
3. Paste the file into another folder. It is advisable that it be located in another partition of the disk (not the system one!).
4. This will be your backup. If necessary, you can insert it again into your Yandex profile - replace the current History file.
Method No. 2: backup using the hc.Historian utility
hc.Historian is a worthy alternative to the standard browser tool for viewing your browsing history. In automatic mode, it creates a separate history backup, which can be viewed and used for restoration at any time. Even if the browser is completely removed.
In the utility interface, you can specify backup settings (specify the directory, the archiver for compressing the copy, and the browser whose data needs to be processed).
After reinstalling the browser
If you are planning to reinstall the Yandex browser and do not want to lose your precious bookmarks, then before doing this you need to do the following:
- Let's go to the menu with all the bookmarks of our browser. Let's do this using a key combination Ctrl + Shift + O. Press these keys at the same time. In my case, there are four saved sites.
- Now click on the three dots located to the right of the line “Bookmarks bar" A window will appear in which we will find the column “ Export bookmarks to HTML file.
- After this, the page “Save as" There you need to select the location where our bookmarks from Yandex will be saved. The main thing is not to lose this file. You can also change the name to something more convenient. Once everything is edited and selected, left-click on the line “ Save».
- After completing these steps, the following icon will appear in the save location:
Now let's figure out how the process of restoring old notes occurs. It is performed as follows:
- Let's open the Yandex main page. Press keys on the keyboard Ctrl + Shift + O simultaneously. As you can see from the screenshot below, there are no bookmarks in the browser.
- Now click LMB on the three vertical dots on the right side of the screen. In the menu that appears, select the line “ Importing bookmarks from an HTML file».
- A new window will open asking you to select a file to download. We find the previously saved file “ Bookmarks", or whatever name you renamed it to. Click on this file with the left mouse button and click on the “ Open».
- That's all. After these steps, bookmarks will be successfully added to our Yandex browser.
This was the first option for restoring bookmarks in the browser after reinstalling it. But what if a file with all the notes was not saved in advance? There is another way to restore bookmarks through synchronization. To implement it, we will perform a number of simple steps:
- Let's turn on our browser and left-click on the three lines at the top of the screen. We will see a menu with the main sections of Yandex, find and click on the column “ Settings».
- A new page will open on which we look for the section “Synchronization" Just below, left-click on the blue inscription “ Setting up synchronization».
- After this, we will be redirected to a page where we will need to click on the item “Turn on».
- Now enter the password and login for the account that was previously authorized in the Yandex browser. After entering, click on the yellow button “ To come in».
- That’s all, after that we’ll make sure that in the synchronization settings there is a checkmark next to the “Bookmarks” item.
From my instructions you learned how to restore bookmarks and tabs in the Yandex browser. The main thing is to carefully follow all the steps from my article, and then you will not have any problems.
Disabling a plugin
The most obvious reason why visual bookmarks disappeared is that the plugin stopped working. Mozilla Firefox settings may have changed as a result of viruses, malware, or system failures. Or maybe some other personal computer user changed something on purpose or intentionally.
To restore the application and return lost visual bookmarks, follow the simple steps indicated in the instructions:
- Launch Mozilla Firefox.
- Using the button with the image of three gray horizontal strokes located at the right end of the search bar of the web browser, bring up the context menu.
- Select the "Add-ons" category.
- Open the "Extensions" tab. Find your express panel in the list, for example visual bookmarks from Yandex, and click “Enable” next to the name.
- Restart your browser.
After these steps, the plugin will be enabled and will resume its work. This may bring back broken features.