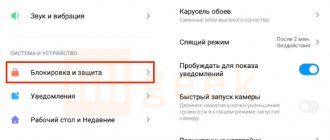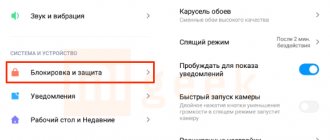Live wallpapers are an excellent alternative to a static background picture, in the form of interactive animation or video directly on your desktop.
Such wallpapers first appeared on personal computers, and these days even smartphones have the necessary computing power to work with such user interface elements. It is worth noting that live wallpapers are one of the most prominent means of customization along with widgets and launchers, and often entire sets of such wallpapers are included in the installation packages of various alternative shells. The advantages of such wallpapers include the visual component. In addition to animation, they can react to your actions and even make sounds. A similar approach to design with a changing interface background can recently be found almost everywhere, including in the interface of operating systems or computer games. The disadvantages of using live wallpapers on smartphones include resource requirements and increased battery consumption.
Wallpapers are installed like regular applications, regardless of whether you installed them from Google Play or from a third-party source. But after installation, they need to be installed on your desktop.
By default, each device has a small set of live wallpapers built into it; to get into the directory with installed wallpapers you need to:
- Go to Settings Display Wallpaper Live Wallpaper
- Alternatively, long press on an empty area of your home screen
In the menu that appears, select the desired wallpaper and you can start customizing it
When you are done with the settings, click “Set wallpaper”.
To remove preinstalled or “hardwired” ones into the firmware, use AppMgr Pro III
The wallpaper you installed is deleted like a regular application:
- Settings Applications Select the one you need and delete
All live wallpapers can be viewed and “touched” before installation on the home screen, as well as customized. In the settings you can manage application elements and customize the wallpaper to suit your preferences; as a rule, the following settings are available:
- Number of active elements
- Color spectrum
- FPS - the higher, the smoother and greater the load on the device
- Effects Control
Please note that live wallpapers can greatly affect the speed of the device, as well as battery life. If you have a weak device that is unstable and freezes even without live wallpaper, we do not recommend that you install live wallpaper. If after installation you notice freezing or heating of the device, we advise you to remove the live wallpaper, apparently your device cannot cope with the load, or try reducing the number of effects in the settings.
Third-party launchers If you have any of the launchers installed, the installation method may be slightly different, but as a rule it is a long tap on an empty area and selecting the “live wallpaper” item.
In this article I want to tell you how you can delete applications on a tablet or phone running the Android operating system.
As soon as you purchase an Android device, it basically has everything you need for communication, such as SMS, calls, various programs for checking mail, social networks and simply surfing the Internet. But in a few days you will learn about Google Play and Androidow.com, where you can download various useful programs, fun new games for Android and much more. You will download and download, but the memory on the device is not rubber and you will have to delete some to free up memory for higher priority applications.
Use automatic unlock
If you have a Smart Lock feature in your Android settings, set it to automatically unlock it under certain conditions. The method only works when you select a pattern key, PIN code or password.
Open Settings, go to Screen Lock & Security. Click on Smart Lock, enter the pattern, PIN or password and select the condition for unlocking.
- Physical contact. The device will unlock when you pick it up. There is no fingerprint or facial identification, meaning anyone can access the system.
- Safe places. You indicate on the map the places where the phone always remains unlocked. Anyone nearby can also access the system.
- Reliable device. You set up a trusted device via Bluetooth. When connected to it, the phone or tablet will be unlocked.
- Voice Match. Unblocking using the phrase “Ok Google”.
Facial recognition is also available on some devices. However, Google developers warn that it provides less reliable protection than a pattern, PIN or password, since a person similar to you can unlock the system.
Setting wallpaper on the Android lock screen
By default, the lock screen displays the same wallpaper as the desktop. Owners of devices based on Android 6.0.1 Marshmallow can change them through “Settings” “Display” “Wallpaper” “Lock screen”, but many other versions of the OS do not provide this function. A special Lock Screen Wallpaper application comes to the rescue.
1. Download and install the “Lock Screen Wallpaper” utility from Google Play Market 2. Launch the program 3. Go to the “Change Password” tab
Uninstalling an application through the settings of your phone or Android tablet
Turn on the phone and go to menu > settings > applications
, here several windows will open in front of you in which you can select all applications or only those running or installed on the memory card.
Go to the all applications
, select the one you want to delete and go to it.
In the next window, you need to clear
the app's cache,
stop
it, and then
delete
it. Below is everything in pictures (click on the picture to enlarge).
Uninstallation via Google Play Store
Go to the Google Play application, go to applications > my applications
, here
we select the application
that we want to delete, go to it and press
the delete button
. You can see more details in the screenshots below (click on the image to enlarge).
Removal via third-party utilities
So the last option is deletion through third-party programs, so-called file managers, which you can download from our website using the link. As an example, I will give the File Expert program that I use myself. If you also install it, then read it. First you need to run the program, in the my files
select
applications and games
, go to the section. All installed applications will open in front of you, here you can mark those that you want to delete, and then click on the cross at the bottom to delete. For clarity, I took screenshots, they are below (click on the picture to enlarge).
Installing and replacing Android wallpaper
The instructions are relevant for devices running Android 6.0. In other firmware versions, the names and locations of functions may differ slightly or be missing.
Is it possible to completely remove wallpaper from the screen?
How to install live wallpaper on Windows 10 on your desktop
If necessary, the main illustration from the desktop can be completely removed. In this case, only the black field remains. You can delete pictures as follows:
- Go to your phone settings.
- Select the “Screen” category, then the “Wallpaper” subsection.
- Finally, click the “No Wallpaper” button.
Note! There are devices on which this function is simply not supported. In this case, you can simply set a black square as the picture, or you can simply delete all images from the phone, but this is not recommended, since problems with the system may arise later.
How to remove Android wallpaper
On some Android devices, you can turn off the desktop wallpaper through Settings by selecting No Wallpaper in the Wallpaper section.
. If your system does not support this feature, use one of the following methods.
Method number 1: Black wallpaper. Take a photo with your finger tightly covering the camera. Set the resulting black photo as wallpaper.
Method #2: Filling the background with color. In any graphic editor on your smartphone, tablet or PC, create an image of the desired size and fill it with any color. Save the picture and select it as wallpaper.
Method number 3: Background color through the application. Download and install the “Single Background Color” utility from Google Play. Launch the program and customize the desktop fill to your taste. Colors of any shades, gradients and patterns are available for installation.
You can also achieve a black background by deleting the current wallpaper from the Android system folder, but this is not recommended, as it may cause unpleasant consequences.
Useful links on the topic of the article:
Using the application
You can find animated pictures on various websites. But it is far from certain that they will move after installation on the device’s desktop. Therefore, the easiest move is to download the appropriate program with the necessary content.
on Google Play . But we will choose Live Wallpapers - 4K Wallpapers as the most adequate application. Now let's look at the features of working with it. So, let's start with the simplest thing - installation.
Step 1. On the device’s desktop, tap on the “Google Play” item.
Step 2. Next, enter “Live Wallpapers” in the top line and click the button with a magnifying glass.
Step 3. Tap on the desired entry in the search results.
Step 4. Click on the “Install” button.
Step 5. Wait for the installation process to complete, return to the desktop and launch the program using the icon.
Step 6: The welcome screen will launch. Here we click “Continue”.
Step 7. Now in the “Live” category (located in the top line) we look for the desired picture and tap on it.
Step 8. Click on the round arrow button to load the wallpaper.
Step 9. In the next menu, select “Single Mode”.
Step 10. Click the “Set Wallpaper” button.
Step 11. In the next window, select “Home Screen” if you want to install a picture on the desktop, or “Home screen and lock screen” if you want the picture to also be displayed on the lock screen.
That's all. Now you can exit the application and check how the picture looks on your smartphone display. If you are not satisfied with it in some way, then you can always change it using the previous instructions (except for the items on installation from Google Play ).
Attention! Google Play has a large number of programs supposedly intended for installing live wallpapers. But they are phishing and their only task is to collect information about the user. So you shouldn’t mindlessly install applications from there. Better follow our recommendations.
Two ways to disable animation and tips on how to improve performance in Windows 10
But the trouble is that you can play around with these improvements a little at the very beginning, but in routine work the constant graphic glamor can be both tiring and annoying. In addition, animation, if it doesn’t hurt your pocket, definitely affects the performance of the machine.
Do not forget that there is a considerable percentage of users who switched from the usual “Seven” to Windows 10 as part of a free upgrade program launched by Microsoft. In other words, these computers are far from young and their hardware capabilities simply cannot cope with the graphical overloads of the Tens. The computer slows down, which is noticeable, for example, by the slow speed of opening a window or the interaction between them.
If so, it’s easier and more correct to turn off the animation.
There are several ways to do this. Let's show 2 of them.
How to install live wallpaper using built-in tools
If the user has already prepared live wallpapers, he can install them using the functionality of his smartphone. The use of special applications in this case is optional.
You can set an animated background directly from the desktop:
- Hold your finger on an empty area of space.
- Click the Wallpaper button.
- Open the "Live Wallpaper" section.
- Select the background you are interested in.
- See what the animated image will look like. If you're happy with everything, click "Set wallpaper."
- Now choose where the wallpaper will be placed (desktop, lock screen and all together).
Please note that depending on the device model and firmware version, the names of menu items may differ. In older smartphones, the ability to install live wallpaper requires the use of special applications.
Wallpaper can also be set through the phone settings. To perform the operation, you need to go to the “Screen” section, and then select the image of interest for the background.
If you have any difficulties installing an animated image on your desktop or lock screen, we recommend that you refer to the video instructions. It describes the process in detail from start to finish.
Privacy Options
Microsoft's focus on its users is not only slightly intrusive for the user, but also quite burdensome for your computer. To get rid of this, in System Settings find the Privacy and in the General , move all the sliders to the far left position, as shown in the photo.
Source
Setting a slideshow on Android as desktop wallpaper
You cannot put multiple wallpapers in the form of a slide show using standard means. To do this you will have to use the free Wallpaper Changer program. The application allows you to create a set of slides from several pictures, adjust them to fit the screen size, set a time interval and much more.
1. Download and install Wallpaper Changer from Google Play Market 2. Launch the application 3. Go to the “Albums” tab
4. Select the default album or create your own
5. Upload graphic files to the album using the add button 6. In the “Edit” tab, set the interval for changing images in minutes, hours or days
7. If desired, change additional parameters in the “Settings” tab
8. Close the application
The slideshow has been created. Now you need to install it on your desktop.
1. Go to “Settings” Android 2. Follow the path “Display” “Wallpaper” “Live Wallpaper” 3. In the list that opens, select “Wallpaper Changer”
Enable, Disable and Adjust the sound of Live Wallpaper
Enable, Disable and Adjust the sound of Live Wallpaper. Some video files of live wallpapers have sound design, but not everyone likes it, and if you listen to music or watch any video, then the sound design of live wallpaper will simply interfere. And now we will learn how to control this sound. For example, I turned it off altogether, but some people already like it. And so: in the lower right corner of the desktop where we have the clock,
There is an icon for controlling the overall sound volume in the form of a speaker. Right-click. A window for controlling the overall volume of our computer opens. Here we need the bottom line called “Mixer” Click...
We get to the “Mixer” window where we can control the volume of applications individually. Move the slider all the way to the right and find the sound control for our Live Wallpaper.
If we activate the speaker icon indicated by the arrow at number 2, then we can use the slider to adjust the volume of our wallpaper. or turn it off completely by clicking on the speaker icon again. That's all math. Good luck!
If you have any questions, write and ask in the comments.
If you liked the article, pay attention to the advertisement on the site. By the way, sometimes there are interesting things there. Good luck!
Bookmark Permanent link.
comp-doma.ru
Live wallpaper: two categories
All moving images that can be set on your phone as a screensaver are divided into 2 types:
- The picture does not react in any way to touching the display or shaking the smartphone.
- The animation changes when you tap on the screen or when you change the position of the phone.
There are also images with 3D animation, but they are not very popular due to their high demands on the device’s resources.
On the phone
An animated background can be used not only on a computer browser, but also on a telephone browser. It can disturb a person, so in some situations it is better to turn it off. You just need to follow a few simple steps:
- Open the browser and find three vertical dots next to the search line. Click on them.
- A window pops up with various browser settings. We will need the " Change background " section. Let's open it.
- After this, the “ Background Gallery ” will launch. You can find the screensaver in the albums, or view everything by scrolling down.
- After the choice is made, click on the picture you like. It will open and the line “ Apply ” will appear. We click on it.
- All is ready! After this, the background in the Yandex browser will become normal, not animated.
Setting your own static wallpaper
1. Launch “Gallery” 2. Open any picture 3. Call the context menu using the vertical ellipsis icon 4. Click on the “Set picture as” item
5. In the window that appears, select “Wallpaper”
6. Confirm the operation by clicking “Set as wallpaper” at the top
Important! GIF images set on your desktop background this way will turn into static wallpaper. Instead of playing the animation, the first frame of the animation will be displayed.
Option 1
Right-click on the computer icon: Properties . Or press the Win+R and type systempropertiesadvanced .
Left: Advanced system settings>Advanced>Options . In Performance Options, in the top left column of Visual Effects, select Provide better performance .
Confirmation: Apply and OK.
The picture with the list of visual options should be the same as in the photo. In this case they are all disabled. If you want to add something, try it at your own discretion and taste.
Actions to take in such a situation
Changing the graphics to a low resolution will help. It is required to limit the power consumption mode. Do not continue playing while the phone charger is on. Remove the phone from the case and allow general ventilation of the case. Turn off the phone, remove the battery.
If the smartphone was in a damp room or moisture got on it. This is especially true for the USB input and leakage into the smartphone. Oxides can lead to current leakage, and this contributes to heating of the device. To resolve, you need to clean the USB . Take a thin stick and wrap cotton wool around it. Dip it in white spirit or alcohol and wipe the contacts at the entrance.
If water gets inside, then you need to disassemble Meiza . And, carry out the same operation with the contacts that are connected to the board. But before doing this, disconnect the battery cable to avoid a short circuit.