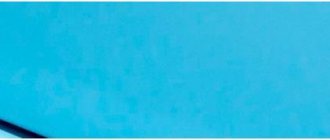Today we will try to answer the question of how to enable wifi on an HP laptop and connect Windows to the Internet. Many computer users who have only recently purchased their device are faced with the problem that the laptop does not detect the router’s wifi network. This applies not only to Hewlett Packard, but to other manufacturers. But in this article we will talk specifically about the HP Pavilion series. Let's see how to install drivers for a Windows network adapter and connect a laptop to the Internet via WiFi.
Checking for WiFi on an HP laptop
Despite the fact that this is the 21st century and it is quite difficult to find a laptop without WiFi network support, still, for peace of mind, I would recommend checking whether your HP really supports wireless Internet out of the box. This can be easily determined by the sticker on the laptop - they are often placed on the case or keyboard. Or go to the manufacturer’s official website and check by model number.
If wireless communication is supported, then read on. If not, then you need to purchase a separate wifi adapter and connect it via USB to your computer. After which he will be able to access the Internet through the router.
How to set up automatic reconnection
The point of laptops is their mobility. This means that the device can be taken away from the location where the wireless Internet was connected. When you return back, your computer won't necessarily reconnect to the familiar Wi-Fi. For the laptop to automatically restore communication with the lost point:
- right-click on the Internet icon in the lower right corner of the screen;
- when connecting to the network for the first time, activate the “Connect automatically” checkbox;
- join the point.
Enable WiFi using buttons
There are several ways to enable WiFi on an HP laptop, which can be divided into two categories - physical and software. Let's start with the fact that on many HP models Wi-Fi is activated using a single button or a combination of several keys on the keyboard.
HP's separate button is most often located at the top under the screen above the main laptop keys. It can be easily recognized among others by its “Wi-Fi” icon.
On new HP laptops, another option is more common, when WiFi is turned on with a key combination. To do this, use the “Fn” button, which must be pressed simultaneously with “WiFi”. Moreover, the latter is combined with some other function from the top row of keys, for example, “F2”
A signal that the WiFi module on an HP laptop has turned on will be the wireless network indicator that lights up white or blue.
Which network to connect to and where to find out the password for the desired one
So, from simple to complex. Let's start with the usual connection to the signal source. To open the list of available networks, click on the Internet icon in the lower right corner of the laptop screen (shown in the screenshot below). Considering that Wi-Fi is quite widespread today, the list will most likely include not only your access point, but also neighboring ones. You can find out the name and password of your connection in several ways:
- often the provider indicates this information in the contract;
- almost always the password is indicated on the back of the router, and the name of the network is similar to the name of the device;
- if you have another device at hand that has previously been connected to the access point, the necessary data can be found in its wireless network settings.
All that remains is to click on the found connection on the laptop and enter the password.
If the authorization data is lost, you can find out the password using the instructions from the link.
What to do if WiFi on HP doesn't work?
Airplane mode
If you cannot turn on WiFi on your HP and the Internet does not work, first of all check whether the laptop is in the so-called “airplane mode”. It is used to ensure that the system does not unnecessarily drain the device’s battery and completely deactivates all wireless connections.
You can also disable it using a button or a key combination, if available on the laptop. They are marked with an airplane icon.
There is also a software way to disable offline mode. To do this you need:
- Click on the "airplane" on the Windows icon bar
- Disable this mode
- Then turn on the Wi-Fi network here
Another option to disable airplane mode is to open the Windows settings menu “Network and Internet” and go to the appropriate section. Here you need to deactivate the switch
Update drivers
If the method described above does not help, then most likely there is a problem with the wireless network adapter on your HP laptop. The computer simply does not see it, as a result of which WiFi does not work.
To fix this, you need to update your drivers. Open the Device Manager application in Windows
And here we find the “Network adapters” branch. We open it and look for the wireless module - it may have the designation “WiFi” or “Wireless” in its name (not to be confused with “Ethernet”, which is responsible for connecting to the Internet via a WAN cable)
Right-click on it and select “Update Drivers”
If you were unable to update the drivers, you can download them from the HP website by selecting the installation file from the downloads section for your laptop model.
Possible situations
As in any matter involving the operation of complex equipment, the sequence of steps for setting up Wi-Fi depends on many variables. First of all, it depends on the condition of the laptop itself. There are three possible scenarios here:
- just connect to the selected network;
- activate the computer's wireless adapter, then connect;
- install or update the module driver, enable the latest one and connect to WiFi.
Accordingly, the deeper the problem, the more actions will have to be taken.
Various physical switches and key sets
Among the huge number of laptop manufacturers, the most popular are the following several brands:
- Chinese brand Lenovo has long been famous for its good level of quality, performance and functionality;
- Dell brand is one of the first laptop manufacturers;
- HP (Hewlett Packard) is one of the premium manufacturers of household and office equipment.
Note! The vast majority of laptops come with the Windows operating system.
Today, all presented devices have the ability to access the Internet wirelessly. Wi-Fi connection technology is used for this. Some users prefer to disable the network module and network access before turning off the device and when the Internet is not in use.
There are several ways to disconnect. Older devices often had special levers and buttons that could either disable the Wi-Fi connection on the laptop or reactivate it with a simple switch or press. Over time, such auxiliary systems have become a thing of the past. Today, almost all companies produce laptops that have a special set of keys to activate and deactivate the wireless connection.
In order not to look for a special set of keys for your personal device, almost all of them have special designations. For example, how to turn off Wi-Fi access on a laptop of any brand - you need to simultaneously hold down the Fn key and a key from the F1-F12 row. The required one is indicated by an icon with an antenna or something similar. Simultaneous clamping is a secure, built-in way to disable network access.
Preparatory actions
Before you turn on WiFi on your laptop, you need to make sure that the software is correctly installed for the normal functioning of the WiFi adapter built into the device. You can check the installation of hardware drivers using the Network and Sharing Center or through Device Manager.
You only need to perform a few sequential steps:
- Launch the Network and Sharing Center menu and then go to the “Change adapter settings” section;
- When WiFi is active, next to the words “Wireless network connection” the signal strength indicator will also be active, and some of its bars will be green. Otherwise, if it is gray, you will need to “Enable” it by simply calling the context menu, as shown in the picture below;
- If the Wi-Fi device is not displayed, you need to visit the official website of the equipment manufacturer on the Internet, download the appropriate drivers for the adapter from there and then install them in the laptop.
To solve the problem through Device Manager, you should take the following steps (using Windows 10 as an example):
- Call the context menu from the taskbar;
- Next, click “Options”;
- After that, click “Home” and go to the “Devices” section;
- Open the “Device Manager” tab;
- In the next menu that appears, open the “Network Adapters” tab;
- The Wi-Fi device software will appear here, which always has “Wireless” in its name;
- In the case when icons are displayed next to the device software, for example, “!” or a circle with a mark inside, then the adapter requires reinstalling the drivers;
- If there is no such line with the software at all, then the drivers simply were not installed, and will be displayed as “Unknown device”;
As in the instructions above, you will also need to visit the official resource of the equipment manufacturer on the Internet, download the appropriate drivers for the adapter from there and then install them in the laptop.
Checking the laptop's capabilities
Before figuring out how to activate WI-FI on HP, it is recommended to make sure that your computer supports this technology. To do this you need to do the following:
- Go to the official HP website and find your PC model by serial number.
- In the characteristics you need to find a line with a wireless connection.
- If the device supports this technology, then you can move on. Otherwise, there is no point in trying to include what is missing.
Current connections
The easiest way: open the list of active connections in the tray, click on the one you need and click “Disconnect”. In Windows 10 – “Disconnect”.
In this way, the wireless connection is simply broken, that is, access to the Internet is disabled. The module itself remains turned on.
Procedure for turning on Wi-Fi
Enabling can be done using several methods.
Method 1: Using HP Connection Manager
The algorithm of actions consists of the following steps:
- Enter the Start menu;
- Then go to the “All programs” section;
- Next, open “HP Connection Manager”;
- In the WiFi column, click on the “Enable/Disable” icon.
Method 2: Using buttons on an HP laptop
Most often, HP laptop models use a combination of buttons on the keyboard. For example, you need to hold down “Fn” and click on “F12”. Sometimes, instead of “F12”, another button is provided, but this key always has a picture with a WiFi symbol.
There are HP laptops equipped with special buttons that perform the function of activating the WiFi adapter. For example, in earlier models such a key was located above the keyboard, and in some subsequent models the manufacturer began to place it below the keyboard.
There are often modern models that implement a method of activating WiFi using a touch button, which is indicated by a characteristic Wi-Fi wireless network icon. Sometimes there will be an "X" next to the symbol representing a wireless network. If this symbol is active, then Wi-Fi is turned off.
device Manager
It may turn out that in the previous paragraphs there was nothing that can be activated. In this case, it is worth checking whether the module exists and whether the drivers are installed for it. Here the actions are the same in all versions of the system, only the interface itself will be slightly different.
Right-click on the computer icon on your desktop. If it is not there, then open Start and find your computer there. Right-click on it. In the drop-down menu, go to properties. Or you can right-click on Start and select the desired item.
A window will open in which all system properties will be listed. Here you can see the OS version, which update is installed, information about the processor, RAM, and system activation. Look in the left column, there is a line called “Device Manager”. Click on it and wait until the new window opens completely. This is the Windows Device Manager, which displays all installed and connected devices. In this case, we are interested in the “Network adapters” item. Click on it or the check mark next to it.
A list of a number of items will open. This depends on the number of network adapters, real and virtual, that can be installed on the computer. Look for the item that mentions Wireless, this will be what you need. If it looks like the picture, then everything is fine, it works. If there is a small exclamation mark next to it, then something is wrong, first diagnose the problem. There may be an unknown device on the list without a description or icon. This will mean that no drivers are installed for the device. If none of this is present, then the module is missing or broken.
Wi-Fi won't turn on
Sometimes no action helps activate data transfer on the laptop. Or it’s not possible to find the wireless module at all in the Windows settings. In both cases, it makes sense to update the network card drivers.
You should also distinguish between situations when the module does not work and simply does not pick up the signal well, which is also not an exception even for more or less new equipment.
Make sure the laptop is working over a wireless network: relevant for older models
However, before proceeding with the software update, it is worth establishing the presence of a wireless communication module in your laptop. This can be done, for example, on the website https://www.hp.com/ru-ru/laptops/view-all-laptops-and-2-in-1s.html. In the search bar, enter the name of the laptop (usually it is indicated on the bottom of the device) and look for information about the availability of the adapter. If there is one, we move on.
You can try turning on or restarting Windows services. We wrote about this in more detail in the article “The Wi-Fi icon has disappeared on a laptop with Windows 10” (section 3.4).
Updating/installing the Wi-Fi adapter driver
So, the laptop has a wireless communication module. This means that a driver is required for it to work. Usually it is already built into the system, but after reinstalling the operating system or some software error, you may need to install or update it again.
- To update the software, use Device Manager.
- Press the “Windows + R” keys on your keyboard, enter the command “devmgmt.msc”, click on “OK”.
- Find “Network devices” in the list.
- Update the driver for the network card and WiFi module using the button at the top (4 on the screen).
If network devices are not in the manager, then they are not installed and all actions must be performed manually.
Hewlett-Packard produces its own drivers for its products. To find software for a specific device, you need to go to the website https://support.hp.com/ru-ru/drivers/laptops and indicate the device serial number in the appropriate line. You can also find it on the underside of the laptop. Or the number must be written on the warranty card, if there is one. As a last resort, you can let the site independently determine the laptop model, but this will take more time.
A list of software available for download will open:
- find and expand the line “Driver-network”;
- from the list that opens, select the driver whose name contains the words “LAN” or “Wireless” and click “Download”;
- the download will start automatically, and upon completion, you just need to click on the downloaded file and proceed to the installation;
- follow the installer’s instructions, checking the box to agree to the license agreement along the way;
- After the installation is complete, reboot the laptop.
Sometimes the list of drivers includes several software options.
This happens because network cards from different manufacturers can be installed on the same laptop model. Typically, the information you need can be found in the network connection settings.
But if the driver is missing and the adapter is not displayed at all in Windows, then it’s okay. You can check each driver in turn - an inappropriate utility will simply not install or will report that the network equipment was not found.
Can't connect
Why the laptop does not see Wi-Fi is described in detail in a separate article.
What to check first:
- An important point regarding drivers. In some cases, if you bet ten, your keyboard shortcuts may not work or work somehow incorrectly. This is one of the reasons that all drivers should be downloaded from the device manufacturer’s website. They are different for everyone, and it is at this point that it is easiest to determine that non-native drivers are installed. They turn out to be good and sufficient, but this does not always work with laptops.
- Of the remaining problems, check for module disconnection and failure. The first is possible if the module is not built into the board. Then disassemble the laptop and find this small patch board. Unscrew it and carefully remove it. Wipe all contacts with an eraser and alcohol, and then reinsert. If nothing has changed, then the module is burnt out or broken. Of course, you can try to completely demolish the system, install the one provided by the manufacturer along with the native drivers, but this may not help either. All that remains is to take it for diagnostics.
- It is worth suspending the antivirus and firewall. In extremely rare cases, they block the driver from working. The probability is low, but it's worth checking.
How to install drivers
- In the search line you need to write “dispatcher” and select “Device Manager” in the search query results.
In the search for the Start menu, write “manager” and select “Device Manager” - Click on “Network adapters”.
Select "Network adapters" - Right-click on the icon and click on the line “Update hardware configuration”.
Click on the line “Update hardware configuration” - The system will independently check the relevance and select new software.
- You need to restart your computer.
If there are several drivers for WLAN on the site, or the downloaded driver is not installed
It happens that during the driver installation process an error appears, saying the device is not detected, or is disabled and the installation is not completed. This means that the installer was unable to find the Wi-Fi module. This happens when it is broken or disabled (physically or in the BIOS). But more often than not, we simply downloaded the wrong driver. More precisely, not for that Wi-Fi module manufacturer.
Even one HP laptop model can have Wi-Fi modules from different manufacturers installed. And there will be several Wireless LAN or WLAN drivers on the site. As is the case with the HP laptop - 15-db0447ur .
We see two drivers, for different manufacturers: Realtek and Intel. It’s not clear which one to download.
To save yourself the hassle, you can download both and try installing them. Nothing bad will happen. An unsuitable driver will most likely not be installed. Or you can try to find out the manufacturer of the WLAN module using the HWVendorDetection utility, which can be downloaded on the Internet. Just run the utility and see which supplier is listed next to Wireless LAN. But it does not work on all laptops.
If these instructions did not help, you were unable to turn on Wi-Fi on your HP laptop, or install the driver, then you can describe your case in detail in the comments, and we will figure it out together.
Checking for module presence
First, check if you have a Wi-Fi module. Modern models are required to be equipped with a module for connecting to a wireless network. To be sure, look at your laptop's label or specifications. There will be an inscription like “IEEE 802.11” (the letters a/b/g/n may be present at the end). Usually there is a wi-fi icon on the laptop, and this means that the wireless network is present and installed.
Go to a store's website. There, look at the characteristics of your device. Even if the laptop was purchased a long time ago, you can easily find specifications on the Internet, the main thing is to know the device model. There should be options like “Wi-Fi standard” or “Network adapters”.
The equipment is also visible through the device manager or through the task manager, but this will be given a separate chapter.
If it turns out that you have the module installed, then proceed to the next steps. If it is not there, then everything is meaningless. There have been cases when the module was installed, but burned out due to operation. There is no way to determine this by eye, so you will have to consistently try to turn on the network and only then consider this option.